Guide to Access Remote Desktop Outside Home Network


Intro
In today’s fast-paced digital world, the need for accessing remote desktop services has become paramount. Whether you're an IT professional managing a network or a tech enthusiast working from your favorite coffee shop, knowing how to access your home network remotely boosts productivity and enhances collaboration. This guide delves into essential methodologies and practical approaches to achieving efficient remote desktop access without the confines of your home network.
It’s not just about jumping on your desktop from afar; it’s about navigating the technical jungle with confidence. From understanding security implications to setting up reliable connections, this comprehensive guide holds your hand through it all. You may be familiar with tools like Remote Desktop Protocol (RDP) or Virtual Network Computing (VNC), but the intricacies of securing these connections often slip through the cracks. Let’s tackle these elements head-on, diving into specific setups and considerations that not only enhance your operational capacity but also ensure your data remains safe.
We'll investigate important setups and configurations, dive into security practices, and explore all the troubleshooting tools you might require. In essence, we aim to strip away the complexities and present you with a clear pathway to remote desktop access, empowering you to embrace the freedom of working from anywhere your heart desires.
"The real voyage of discovery consists not in seeking new landscapes, but in having new eyes."
– Marcel Proust
From this point forward, we’ll embark on a structured journey that will cover all foundational aspects, ending with a synthesis that ties everything together seamlessly.
Understanding Remote Desktop Technology
Understanding the ins and outs of remote desktop technology is paramount in our increasingly connected world. This topic lays the foundation for all the other aspects discussed in this article, allowing users to grasp how to effectively utilize remote access tools.
To put it simply, remote desktop technology enables you to control another computer from a distance, as if you were sitting right in front of it. The advantage is clear: you can troubleshoot issues, access files, or run applications without needing to be physically present at your desired workstation. It's like having a magical window into your office while sipping coffee miles away.
Defining Remote Desktop
Going a bit deeper, let’s pin down what remote desktop actually is. It sits at the intersection of networking and software, involving both hardware and protocols that support remote connections. The most common way it works is through a client-server architecture where a host machine (the one being accessed) and a client machine (the one you're using to access it) communicate over a network.
Some key components that make remote desktop technology function include:
- Remote Desktop Protocol (RDP): Developed by Microsoft, this protocol allows users to connect securely to their Windows machine.
- Virtual Network Computing (VNC): A more universal option, VNC provides cross-platform functionality, allowing connections between different operating systems.
In an age defined by mobility and remote work, defining remote desktop becomes critical to enhancing operational efficiency.
Common Use Cases
The practical applications of remote desktop technology are numerous and varied. Here are some situations where it stands out:
- Work-from-Home Scenarios: As telecommuting gains traction, employees increasingly rely on remote desktops to access everything from their office files to internal applications.
- Technical Support: IT support personnel utilize remote access for quick troubleshooting, enabling them to resolve issues without needing to head onsite. This can save a world of time and hassle.
- Data Retrieval: Whether it's accessing critical business documents or retrieving personal files, remote desktop tools can bridge the gap when you're away from your primary device.
- Server Management: System administrators often employ remote desktop solutions to manage servers or networks, keeping them up and running without being tied to a specific location.
In a nutshell, embracing the concept of remote desktop opens doors to greater flexibility and productivity, offering tangible benefits to both individuals and organizations alike. Navigating these waters without understanding the technology behind the curtain would make for tricky sailing.
Preliminary Considerations
When venturing into the realm of remote desktop technology, it's imperative to pause and truly reflect on what you hope to achieve. The section on Preliminary Considerations serves as a foundational step, laying out strategies and insights that guide users before diving into technical setup and security protocols. A well-thought-out approach sets the stage for a seamless remote access experience, preventing headaches that may arise from impulsive decisions.
Assessing Your Needs
The crux of remote desktop use is understanding firsthand why you need it. Some might think, "Why not just use a cloud service?" However, countless scenarios could warrant direct remote desktop access. Are you a developer needing instant access to your coding environment? Or perhaps a business professional requiring a quick look at files on your office machine? Knowing these details helps you select the right software and tools tailored to your specific tasks.
Ask yourself these questions to clarify your needs:
- What tasks do I intend to accomplish remotely?
- How frequently will I use the remote access capability?
- Will I need additional features like file transfer or multi-monitor access?
By honestly assessing your needs, you pave the way for smoother navigation down the line. It’s like deciding whether you need a sports car or an SUV – both are vehicles, but they serve different purposes.
Evaluating Internet Connectivity
You can have the flashiest remote desktop software, but if your internet connection is as weak as a paper straw during a milkshake challenge, you’re in for a rough ride. The quality and speed of your internet connection are non-negotiable factors in the successful implementation of remote desktop solutions.
Consider these aspects:
- Speed: A sluggish connection can result in frustrating delays. Aim for at least 10 Mbps for a reasonable experience.
- Stability: An erratic connection is like a bad date; the more you fidget, the more awkward it becomes. Ensure your connection won't drop midway through a crucial task.
- Data Caps: Watch for limits on your broadband plan. Hitting these might throttle your speeds or incur extra costs.
Before setting things in motion, take a moment to run a speed test using services like Speedtest.net to gauge your current internet setup. This knowledge empowers you to anticipate potential hiccups.
Choosing the Right Remote Desktop Software
With clarity on your needs and a proper understanding of your internet connection, the next essential step is selecting the suitable remote desktop software. This decision carries weight, as it directly echoes your productivity and efficiency.
There are various options out there, each with its pros and cons. Consider the following popular choices:
- Microsoft Remote Desktop: Best for Windows users who want deep integration with their OS. Simple yet powerful.
- TeamViewer: Ideal for on-the-go connections, allowing quick access without complicated setups.
- AnyDesk: Known for its lightweight footprint and impressive speed, making it suitable for less powerful systems.
- VNC Connect: Offers a good level of customization and security but might require a steeper learning curve.
Weighing these options should align with your prior assessments of needs and connectivity. You wouldn’t wear flip-flops on a hiking trip; similarly, choose software that complements your unique scenario and environment.
Configuring Your Remote Desktop Environment
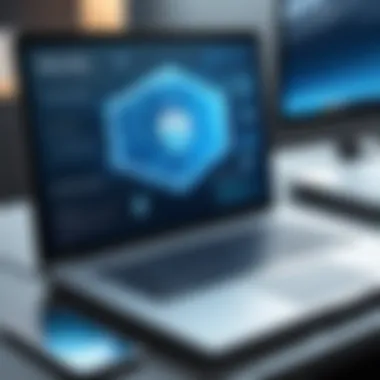

Configuring your remote desktop environment is crucial for enabling access outside your home network. Without proper setup, the smooth functioning of any remote access will be akin to trying to find your way in a dark room without a flashlight. Effective configuration involves several components, each reinforcing the robustness of your connection while enhancing security. Ignoring any of these aspects could leave you vulnerable to threats or just plain frustrated when trying to connect remotely. Here we’ll break down what you need to pay attention to, how to avoid pitfalls, and why these configurations matter.
Setting Up Your Host Machine
To start, your host machine—the computer you want to access remotely—serves as the backbone of your remote desktop setup. It's essential to choose a machine that is reliable and capable of handling the tasks you plan to execute remotely.
- System Requirements: Ensure that your host machine meets the requirements of the remote desktop software you’ve chosen. Running outdated software can lead to compatibility issues.
- Operating System: Make sure you are running an OS that supports remote desktop features. For instance, Windows 10 Pro or Enterprise versions are generally favored for remote connectivity.
- User Permissions: If you’re not the only user, you need to adjust settings such that the correct users have remote access permissions.
Establishing these parameters effectively will set the stage for a reliable experience. As they say, a chain is only as strong as its weakest link.
Adjusting Firewall Settings
A well-configured firewall acts as a security gatekeeper for your network. When you initiate a remote desktop session, this gate needs to open just right—not too wide, or you’ll risk exposure to threats.
- Inbound Rules: You’ll need to set rules to allow inbound traffic on the ports used by your remote desktop software. Typically, this is port 3389 for Windows protocol, unless you have customized it.
- Exceptions: Don’t forget to add exceptions for your remote desktop application within the firewall settings.
- Testing: After adjustments, test your configuration. Failing to do so is like leaving the house without checking if you locked the door.
Lastly, regularly review these settings. A change in your network environment may require a corresponding update in your firewall configuration.
Utilizing Static IP Addressing
Dynamic IP addresses are like chameleons; they change according to the network environment, often complicating remote access attempts. Setting a static IP address for your host machine streamlines the connection process.
- Consistent Access: A static IP ensures that you always know where to find your host machine—this is especially important if you plan to connect from various locations.
- Simpler Configuration: Many remote desktop applications work better when you have a fixed address to connect to, cutting down on the need to reconfigure your settings continuously.
- Ease of Management: Network management becomes easier, as you won’t be sorting through multiple addresses or facing connection issues due to IP changes.
For those unfamiliar with setting this up, you can typically assign a static IP in your router settings or within the operating system’s network configuration. Just look for DHCP settings and change your device from automatic to manual configuration.
Remember: Not all internet service providers support static IP addressing, so it’s wise to check with them first.
Taking the time to correctly configure your environment will not only make your remote desktop usage smoother but will significantly bolster the security around it. By focusing on these foundational elements first, you set the stage for a highly functional and secure remote access experience.
Establishing Remote Access
Understanding how to establish remote access is crucial for anyone looking to tap into the power of remote desktop technology. In a world where mobility reigns supreme, ensuring you can connect to your home or work system from anywhere becomes not just a luxury, but a necessity. The right methodologies not only enhance productivity but also afford the flexibility that modern work demands.
Utilizing VPN Technology
VPNs, or Virtual Private Networks, serve as a secure tunnel over the internet, encrypting your data as it travels. This is especially handy for remote desktop access when you find yourself outside your home network. It’s like having a secure phone line for your computer, where nosy folks on the same public Wi-Fi can’t snoop on your business. When you establish a VPN connection, all your online activity appears to come from your home network. This means that as far as your remote desktop is concerned, you’re sitting right at your desk.
- Benefits of using a VPN:
- Encryption: Keeps your data secure from prying eyes.
- IP Masking: Provides an additional layer of privacy.
- Accessibility: Allows easy access to resources on your home network, like printers or local servers.
"Using a VPN might seem like just another step, but it turns your remote work into a relatively safe experience."
Choosing a reliable VPN service is essential. Be on the lookout for service providers offering strong encryption protocols, a no-logs policy, and good server coverage. For instance, NordVPN and ExpressVPN are popular choices among tech enthusiasts for their performance.
Port Forwarding Techniques
Port forwarding is a technique that enables external devices to connect to a specific device within a private network. When you’re away from home and want to access your desktop, port forwarding can facilitate this connection by redirecting traffic from your public IP address to your internal devices.
Let’s break this down:
- Identify the necessary ports for your remote desktop application. Different software may use different ports. For instance, Remote Desktop Protocol (RDP) generally uses port 3389.
- Log into your router’s configuration page. Here, you access the port forwarding section, which may be under configurations like "Applications" or "Networking."
- Set up the forwarding rules. Input the internal IP address of your host machine and the identified ports to forward traffic.
- Test your settings. Make sure to check if the connection works as intended.
Even though port forwarding works well, it comes with certain risks. Exposing your PC’s port to the internet can invite unwanted attention. It's crucial to ensure security is prioritized alongside functionality.
Remote Desktop Gateway Setup
A Remote Desktop Gateway serves as a portal for your Remote Desktop to connect over the internet. It acts as an intermediary—not unlike a traffic cop—managing connections between your network and remote users. Setting up a Remote Desktop Gateway provides secure access via HTTPS, which adds another layer of security.
Follow these steps to set up your Remote Desktop Gateway:
- Install the Remote Desktop Gateway role on your server. Use the Server Manager to add roles and features.
- Configure the RD Gateway settings. This includes setting up the licensing mode and configuring SSL certificates to ensure secure connections.
- Create connection authorization policies (CAPs). Decide who is allowed to access your remote desktop and under what conditions.
- Establish resource authorization policies (RAPs). These policies determine what resources connected users can access once they’re in.
Setting up a Remote Desktop Gateway may appear complicated, but it ultimately facilitates secure remote connections while adhering to corporate policies. It’s like having a VIP-only club where members pass through security to enjoy the benefits inside.
In summary, establishing remote access is foundational for any effective remote desktop experience. By utilizing VPN technology, mastering port forwarding techniques, and setting up a Remote Desktop Gateway, you ensure a more secure, functional, and efficient remote working setup.
Security Considerations
When it comes to accessing your remote desktop outside your home network, the importance of security cannot be overstated. In our digitized era, where cyber threats lurk at every corner, a breach in security can lead to catastrophic consequences. This section aims to spotlight critical security measures, not just for personal safety but for the well-being of entire organizations as well. With sensitive data traversing networks, it’s crucial to think of security not merely as an add-on, but a fundamental requirement for any remote access setup.
Implementing Strong Passwords
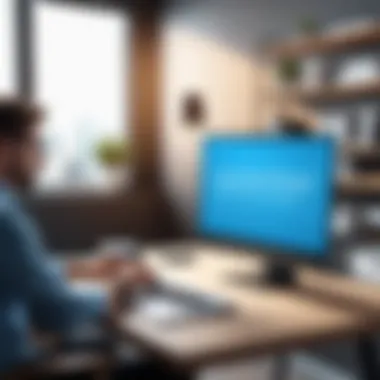
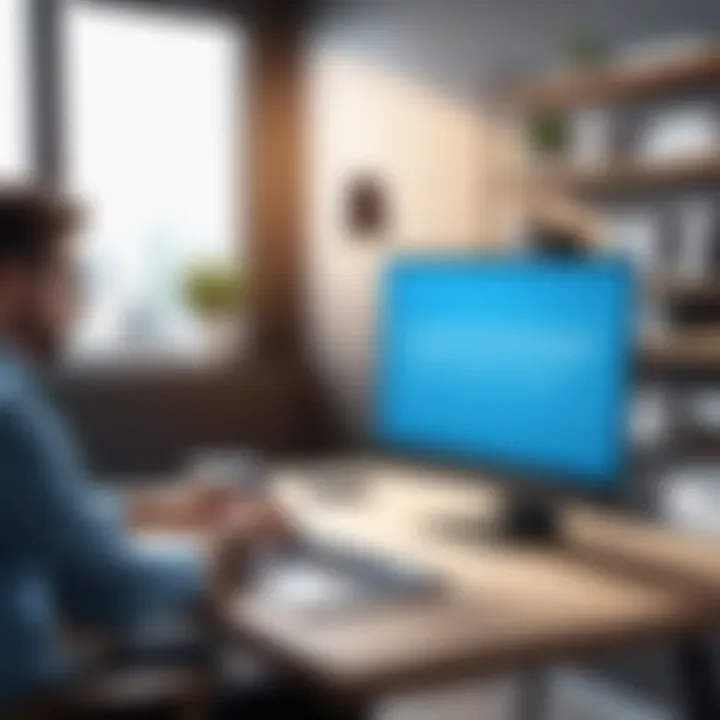
Creating a strong password is akin to putting a robust lock on your front door. Weak passwords are like saying, "Come on in!" This is one of the simplest yet most effective security measures.
Here are some key points to keep in mind:
- Length Over Complexity: While complexity has its merits, longer passwords provide a much better defense against brute force attacks. Aim for at least 12-16 characters.
- Use of Characters: Incorporate a mix of uppercase letters, lowercase letters, numbers, and special characters.
- Avoid Common Words: Passwords like "password123" are akin to handing over the keys to your house. Use passphrases or random strings instead.
By generating a strong password, you ensure an initial barricade against unauthorized access. Regularly updating these passwords is also a good practice to keep security agile.
Encryption Protocols
Encryption is the digital equivalent of locking away your valuables. When accessing a remote desktop, encryption protocols ensure that the data exchanged between your device and the host remains confidential and intact.
Common protocols include:
- TLS (Transport Layer Security): Uses encryption to safeguard data traveling over networks. This is particularly vital when accessing remote desktops over unsecured connections.
- SSH (Secure Shell): Often applied for secure access to network devices, and by extension, it can safeguard remote desktop sessions.
By implementing these protocols, you convert potentially vulnerable information into unreadable ciphers, making it nearly impossible for malicious actors to hijack your session or data.
Multi-Factor Authentication
Multi-Factor Authentication (MFA) is like needing both a key and a fingerprint to enter your house. It adds an extra layer of protection, ensuring that even if a password gets compromised, unauthorized access remains a challenge.
MFA typically involves:
- Something You Know: Your password.
- Something You Have: A smartphone that receives a one-time code or a hardware security key.
- Something You Are: Biometrics, like a fingerprint or facial recognition.
Adopting multifactor authentication can dramatically reduce the likelihood of unauthorized access, allowing remote desktop users to feel significantly safer when connected from various locations.
Remember: Security is not a destination but a journey. Regular assessment and updates to your security protocols are essential to stay ahead of emerging threats.
In summary, ensuring secure access to your remote desktop is a multi-faceted task that requires vigilance and proactive measures. A combination of strong passwords, encryption protocols, and multi-factor authentication will equip you with a sturdy defense against potential threats.
Accessing Remote Desktop from Various Devices
Accessing remote desktop services has become a crucial aspect for many professionals nowadays. Being able to connect to your work or personal computer from different devices enhances productivity and ensures you can get your work done no matter where you are. This section delves into the various platforms you can use to access remote desktop functionality, the benefits of each method, and important considerations when doing so.
Connecting via Windows
Windows is perhaps the most common platform for remote desktop access, largely due to its widespread use in both personal and professional settings. The built-in Remote Desktop Connection (RDP) tool allows users to connect seamlessly to other Windows machines. To initiate a connection, you simply need to ensure the target device is accessible and the Remote Desktop feature is enabled.
- Steps to Connect:
- Open the Remote Desktop Connection application.
- Enter the IP address or name of the device you want to connect to.
- Enter your login credentials when prompted.
While Windows provides a straightforward approach, it’s vital to manage your firewall settings. Ensuring the correct ports are open can mean the difference between a successful connection and banging your head against the wall in frustration.
"Accessing your PC from afar is like having a key to a door that’s not locked, provided you remember how to use it."
Using Mac Systems
Mac users also have options when it comes to accessing remote desktops. Apple’s built-in Screen Sharing feature allows users to connect to another Mac easily. However, if you’re trying to connect to a Windows machine, an application like Microsoft Remote Desktop will do the trick. Simply download the app, and you’re almost ready to go.
- Connecting to Another Mac:
- Connecting to Windows from Mac:
- Open Finder, then click on "Shared" in the sidebar.
- Select the Mac you want to connect to, then click on "Share Screen".
- Enter the username and password if prompted.
- Launch Microsoft Remote Desktop.
- Click on "Add PC" and enter the IP address of the Windows machine.
- Input your login credentials and connect.
Considerations for Mac Users
Keep in mind that some compatibility issues might arise, particularly with different file formats. Also, video performance might lag, depending on your internet connection.
Mobile Device Access
As remote work continues to flourish, accessing desktops via mobile devices has emerged as a game changer. Whether you’re using an Android or iOS device, apps like Microsoft Remote Desktop or TeamViewer make remote access doable, even from a small screen.
- Benefits of Mobile Access:
- Steps for Mobile Access:
- Portability allows you work on-the-go.
- Access to files or applications when away from your main workstation.
- Download the preferred remote desktop application from your device’s app store.
- Set up the connection similarly as you would on a desktop.
While mobile devices give you the flexibility to work from almost anywhere, ensure you are on a secure internet connection. Public networks can pose security risks, making it essential to use a VPN if you're away from home.


In summary, whether you're using Windows, Mac, or a mobile device, accessing remote desktop functionality adds invaluable versatility to your work routine. Each platform has unique features and steps to follow, but understanding the nuances can make a significant difference in how effectively you connect and work from afar.
Troubleshooting Common Issues
When diving into remote desktop access, whether for work or personal needs, the reality is that things don’t always go as planned. The ability to resolve technical issues in remote connections is crucial. This section focuses on the common problems that can arise and arms you with the knowledge needed to tackle them effectively. A keen understanding of troubleshooting can often mean the difference between a frustrating experience and a seamless session, enabling effective work from any corner of the globe.
Connection Failures
Connection failures can be a major headache, often leading to wasted time and frustration. Such failures may occur for several reasons. Here’s what to consider:
- Network Issues: The first step in troubleshooting is to check your internet connection. Sometimes, it's the little things that derail us. Ensure that your host machine and remote device are both online.
- Firewall Blocks: Often, firewalls on either end may block necessary ports for remote access to function. Make sure the relevant ports are open in the firewall settings and any security software you may have.
- IP Address Changes: If you're using dynamic IP addressing, it might change each time your network resets. Setting a static IP can aid in avoiding this. Check the host's IP to ensure it hasn't changed since you last connected.
To illustrate, remember the guy who always wanted to connect to his workstation from his favorite café? He often faced connection issues because his laptop would try to connect over public Wi-Fi that had an unstable signal. It’s vital to check that the network you’re on is reliable enough for remote access.
Authentication Issues
Authentication issues can also throw a wrench in the works. These hiccups come about when the system doesn’t recognize valid credentials, which can be inconvenient and puzzling. Key points to look into:
- Incorrect Credentials: The most straightforward reason could simply be a typo in the username or password. It happens to the best of us. Be meticulous when entering these details.
- Account Lockouts: Too many failed login attempts can lock you out temporarily. If you’re in a hurry, this can be quite infuriating. It's always wise to take a breath and check the correct approach.
- Domain Issues: If the computer is part of a domain and you are not connected to that domain's network, you may encounter difficulties. Understanding domain setups can be beneficial here.
Thus, remembering to double-check your credentials can save all sorts of trouble down the line. As the saying goes, "measure twice, cut once."
Software Compatibility Problems
The myriad of remote desktop software available today means that sometimes compatibility can be a sticking point. Ensuring that your systems are speaking the same language is vital. Here’s how to navigate this:
- Version Mismatches: Ensure that both the host and client applications are up to date. Run older versions and new versions together may raise compatibility flags.
- Operating System Compatibility: Make sure the systems involved can communicate. For example, some software might not support connections between Windows and Linux platforms.
- Third-Party Software Conflicts: Anti-virus or other security software might interfere with remote desktop protocols. Disable additional layers of security temporarily to see if that resolves connection problems.
Future Trends in Remote Access
The landscape of remote access is changing fast. New technologies and practices are reshaping how we connect with our machines remotely. It's not just about convenience anymore; it’s about efficiency and security too. Understanding these future trends will equip IT professionals and tech enthusiasts with tools necessary for effective remote work.
Emerging Technologies
Emerging technologies play a pivotal role in driving forward remote access methodologies. One standout in this arena is artificial intelligence. AI is not just a buzzword; it’s changing how systems interact by automating routine tasks, predicting failures, and even optimizing bandwidth usage.
Another noteworthy element is the Internet of Things (IoT). As devices become smarter, having a seamless way to connect to all these gadgets represents a significant shift. People are using smart thermostats, connected cameras, and more. Now, accessing these devices from a single remote desktop interface could soon become a norm.
Furthermore, 5G technology is set to revolutionize remote access. It offers lightning-fast speeds and greater reliability, meaning that remote sessions can feel just as responsive as traditional local connections. Imagine accessing high-performance applications without worrying about lag—this could soon be a reality for many.
- AI Benefits:
- IoT Integration:
- Automates repetitive tasks
- Enhances security with predictive analysis
- Optimizes connection stability
- Unified access to multiple devices
- Real-time monitoring and control
Cloud-Based Remote Desktop Solutions
Cloud-based remote desktop solutions are becoming increasingly popular for a good reason. They enable users to access their desktops from anywhere without being tethered to a specific network. Unlike traditional solutions, cloud platforms eliminate the need for extensive hardware setups, making them more accessible and quicker to deploy.
There are a few key considerations when it comes to cloud-based solutions:
- Scalability: You can easily add users or resources as you need them. If your office suddenly swells in size, cloud solutions can accommodate that without a hitch.
- Cost-Effectiveness: There's no substantial upfront investment in hardware—striking a balance between performance and budget is easier.
- Access Anytime, Anywhere: Your workspace is essentially in your pocket, accessible from any device with internet access.
However, it is wise to pay attention to security. With greater access comes greater risk. It's vital to choose providers that have solid security measures and data encryption protocols in place to ensure that sensitive information remains protected.
"The future of remote access isn't merely about flexibility; it's positioning itself with a focus on security and adaptability to meet growing demands."
Through a keen examination of emerging technologies and the increasing trend towards cloud-based remote desktop solutions, IT professionals can stay ahead of the curve, ensuring they maintain a competitive edge in a rapidly evolving digital environment.
End and Best Practices
In wrapping up this comprehensive guide, it’s essential to highlight the importance of adhering to best practices when accessing remote desktops outside your home network. As we navigate an era where remote access becomes increasingly critical, understanding the nuances can determine how efficiently and securely one can operate. Not only are the technical setups vital, but security measures play a paramount role in protecting sensitive information.
Summarizing Key Points
To ensure you’re well-equipped for effective remote access, consider these key points:
- Understand Your Needs: Knowing why you need remote access and the specific tools required can save you both time and effort. Whether for work, personal projects, or client work, clarity is key.
- Choose Reliable Technology: Opt for reputable remote desktop software that meets your requirements. Solutions like TeamViewer or Microsoft Remote Desktop might be considered depending on compatibility and ease of use.
- Prioritize Security: As shared earlier, robust security measures should always be front and center. Implementing strong passwords, enabling multi-factor authentication, and utilizing encryption help mitigate risks and protect your data from prying eyes.
By keeping these points in mind, you can navigate remote access setups with greater confidence.
Recommendations for Secure Access
Success in remote access hinges on security practices. Here are several recommendations to bolster your online safety:
- Invest in Strong Passwords: Use complex passwords that are hard to guess. Consider a password manager to keep track of various logins securely.
- Utilize VPNs: A Virtual Private Network can act as a shield, encrypting your data as you connect to the internet. This provides an additional layer of security, especially on public networks.
- Regular Software Updates: Regularly updating your remote desktop software helps protect against newly discovered vulnerabilities.
- Enable Multi-Factor Authentication: Adding an extra verification step can significantly enhance the security of your remote access systems.
- Educate Yourself about Phishing: Always be wary of suspicious emails or messages that appear to come from legitimate sources. Look out for unusual requests or links, especially concerning network access.
By taking these steps, you can secure your remote desktop access, ensuring both efficiency in work and safety in operation. For more insights on technology and security, resources like Wikipedia and Britannica offer valuable information. Additionally, communities on platforms like Reddit are rich with experiences and recommendations shared by fellow users that might help clarify any lingering uncertainties.



