How to Backup Your Laptop on an External Hard Drive


Intro
Backing up a laptop is a crucial task in today's digital age. Many people rely heavily on their laptops for work, personal use, and storage of important data. While laptops are versatile and powerful, they can fail or be lost due to various reasons such as hardware issues or accidental deletions. To protect ourselves from data loss, knowing how to effectively backup data is essential.
Amidst the vast array of backup methods available, using an external hard drive stands out for its simplicity and reliability. External hard drives offer ample storage capacity and ease of access. Understanding how to perform backups not only secures your data but also ensures peace of mind that critical files are safe. This guide will explore the detailed steps for backing up a laptop onto an external hard drive, specifically catering to both Windows and macOS users.
The importance of backups cannot be overstated. Beyond individual files, entire system images can be preserved. This includes all operating systems settings, applications, and personalized configurations. Consequently, users can restore their laptops to a previous state seamlessly, minimizing downtime and frustration.
This article will provide a comprehensive overview, addressing:
- Prerequisites for backup
- Detailed instructions for Windows and macOS systems
- Advanced options and tools for efficient backups
- Common troubleshooting tips to overcome challenges
Through this guide, IT professionals and tech enthusiasts will enhance their data management capabilities and adopt optimal backup strategies.
Understanding Data Backup
Backing up data from a laptop is not just a precaution; it is essential in protecting valuable information, ensuring business continuity, and minimizing the impact of data loss. In a world where data drives decision-making and storage capacity continuously expands, understanding the nuances of data backup can propel both IT professionals and tech enthusiasts to new levels of efficiency and reliability.
Importance of Data Backup
The importance of data backup cannot be overstated. There are various reasons why individuals and organizations need a solid backup strategy:
- Protection Against Data Loss: Hardware failures, malware attacks, and accidental deletions can lead to catastrophic data loss. A reliable backup ensures that data can be retrieved quickly and efficiently.
- Business Continuity: For businesses, minimizing downtime is critical. Regular backups safeguard operational data, allowing companies to resume activities with minimal interruption.
- Compliance and Legal Reasons: Many sectors have regulations regarding data retention. A clear backup strategy helps meet these legal requirements while protecting sensitive information.
"Data is the new oil; it must be protected to maintain its value."
Types of Backups
Understanding the various types of backups is crucial for selecting the right approach for your needs. There are three main types of data backups:
- Full Backup: This method involves copying all selected data to a storage medium. While comprehensive, it is time-consuming and requires significant storage space.
- Incremental Backup: After a full backup, this backup type only captures data that has changed since the last backup (either full or incremental). This method is efficient in terms of time and storage.
- Differential Backup: This type backs up all changes made since the last full backup. It strikes a balance between full and incremental backups, allowing easier restoration.
- Pro: Complete data capture
- Con: Long backup time and extensive space usage
- Pro: Requires less time and space
- Con: Requires the last full backup and all subsequent incrementals for a full restore
- Pro: Faster restore time compared to incremental backups
- Con: Larger storage need than incremental backups
Choosing the appropriate method depends on the frequency of backups, available hardware space, and the importance of protecting every piece of data.
Choosing the Right External Hard Drive
Selecting the appropriate external hard drive is a fundamental step in the data backup process. The choice impacts not only how efficiently your data is stored, but also how quickly you can access it later. With numerous options on the market, understanding specific elements can make this decision easier and more informed. Factors like storage capacity, speed, connectivity options, portability, and durability are crucial considerations. Choosing wisely will ensure your data remains safe and manageable over time.
Storage Capacity Considerations
When evaluating an external hard drive, one of the primary factors to consider is its storage capacity. The size of the drive necessary for your backup depends on the amount of data you need to store. Users should be aware of their data needs and choose accordingly. External hard drives come in various capacities, from small drives with 500 gigabytes to larger ones exceeding several terabytes. It's important to factor in not just your current storage needs but also anticipated future usage.
- Check size of your files and folders before deciding.
- Account for regular updates or additions to your data over time.
- It might be wise to choose a drive with 20-50% more capacity than you think you'll need. This extra room can accommodate new data without requiring additional solutions too soon.
Speed and Connectivity Options
The speed of data transfer is another vital aspect of choosing an external hard drive. Not all drives offer the same performance, and understanding the specifications can help optimize your backup process. Drives typically connect via USB interfaces, and the version of USB plays a significant role in speed.
- USB 2.0 is slower typically, while USB 3.0 and USB-C offer much faster data transfer speeds.
- Some external drives are also compatible with Thunderbolt technology for even greater speed, though this requires specific hardware.
Choosing a drive that supports faster connectivity can reduce the overall time needed for backups, especially when handling large file transfers. Understanding your laptop's compatibility with these ports is equally necessary.
Portability and Durability
Lastly, consider the aspects of portability and durability in your choice of external hard drive. Depending on how often you plan to move the drive, its portability can influence your decision. If you travel frequently or need to take your backup drive to different locations, a lightweight and compact design may be advantageous.
- For robust use, select drives built to withstand physical stress, such as shock-resistant enclosures.
- Look for features like water or dust-proof capabilities for added protection against environmental hazards.
Evaluating these attributes will not only help you find a suitable external hard drive but also give you peace of mind that your data is secured effectively.
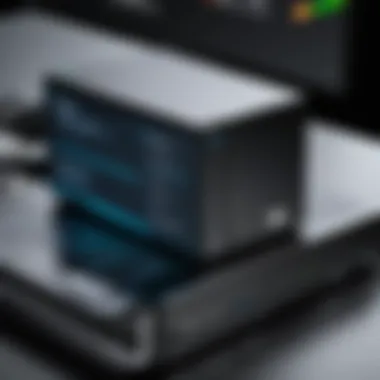

Preparing for Backup
Preparing for backup is a crucial step in ensuring that the data stored on a laptop is safe and recoverable. Having a systematic approach helps users avoid data loss and promotes a smoother backup experience. The focus here is on laying the groundwork for a successful backup process by addressing several essential components: connecting the external hard drive, checking available space, and identifying data to back up.
Connecting the External Hard Drive
The first task in backing up a laptop is connecting the external hard drive properly. It is necessary to ensure that the drive is compatible with the laptop’s operating system. Most external drives will use either USB 3.0 or USB-C connectors, so check the ports available on the laptop before buying or using a drive. Simply plug in the drive to a designated port; typically, laptops will show a notification, confirming recognition of the drive. If there is no notification, you should verify the connection or try a different USB port.
It's important to securely connect the drive to avoid any interruptions during the backup process. Furthermore, the drive should be formatted appropriately. For Windows, this often means ensuring it is in NTFS, while macOS usually utilizes APFS or HFS+.
Checking Available Space on the Drive
After connecting the external hard drive, the next step is to check the available space on it. It is vital to ensure that the drive has sufficient capacity to accommodate the data being backed up. Data usually comes in various sizes, and knowing how much space is available prevents errors during the backup. On both Windows and macOS systems, users can view stored space easily.
For Windows: Open the File Explorer, right-click on the external drive, and select "Properties." This action will show the used and free space on the drive.
For macOS: Open Finder, locate the external drive on the left sidebar, right-click on it, and select "Get Info." Similar information about used and available space will be displayed.
This step is critical because running out of space during a backup can corrupt the process, resulting in data loss.
Identifying Data to Backup
Identifying what to back up is a strategic part of the preparation. Users must assess which files hold the most importance. It's common to prioritize documents, photos, and important configurations. Many might decide to back up entire folders like "Documents" and "Pictures."
Here are some categories to consider:
- Personal Documents: Important files such as resumes, tax documents, and contracts.
- Media Files: Photos and videos that might not be easily replaced.
- Application Data: Saved games or work that is crucial within specific applications.
- System Settings: Specific preferences and configurations for applications or the operating system itself.
Prioritizing these categories ensures that the most valuable data is protected first. An efficient way to manage this is to create a checklist of files and folders for easy tracking during the backup process. This checklist will also help in restoring data later when necessary.
"Regularly preparing for a backup not only safeguards vital information but enhances data management capabilities."
Backing Up on Windows Systems
Backing up on Windows systems is essential for ensuring data security and accessibility. With Windows being one of the most widely used operating systems in the world, many users rely on it for personal and professional tasks. Effective backup strategies can prevent data loss from hardware malfunctions, accidental deletions, and various other risks. The Windows environment provides several methods for backing up data, allowing users to choose options that suit their specific needs. From built-in utilities to manual methods, understanding these processes can significantly enhance data management practices.
Using File History
File History is a fundamental backup feature integrated into Windows 10 and later versions. It primarily focuses on creating copies of files stored in libraries, desktop, favorites, and contacts. To use this feature,
- Connect your external hard drive to your laptop.
- Open Settings and navigate to Update & Security.
- Click on Backup and select Add a drive to choose your external hard drive.
- Activate Automatically back up my files.
With File History activated, Windows will automatically backup files based on your schedule. Users can specify backup frequency, which ranges from every hour to daily. This utility ensures only changed files are backed up, conserving space and time.
Creating a System Image Backup
Creating a system image backup is a more comprehensive method that captures the entire state of your Windows OS, including system files, installed programs, and user files. This approach allows users to restore their system to its exact previous condition in case of a failure.
To create a system image:
- Open Control Panel and select Backup and Restore (Windows 7).
- Click on Create a system image from the left panel.
- Select the external hard drive as the destination for the backup and follow the prompts to proceed.
This method is particularly useful for users needing a full snapshot, ensuring that everything is recoverable after a mishap. Remember that system image backups can be sizable, so ensure sufficient space is available on the external drive.
Manual File Transfer Method
For users who prefer direct control, manually transferring files is a straightforward alternative. This method allows you to choose specific files and folders for backup. Here are steps to follow:
- Connect the external hard drive to the laptop.
- Open File Explorer and navigate to the folders containing the files you wish to back up.
- Select the files or folders by clicking on them while holding the Ctrl key.
- Right-click the selected items and choose Copy.
- Navigate to your external drive in File Explorer, right-click, and select Paste.
This manual method provides flexibility, allowing users to prioritize which files are backed up. However, it requires diligence to ensure consistent backups are made.
Overall, selecting the most appropriate backup method relies on user requirements and comfort level with technology. The various options available within Windows cater to different needs and scenarios, making data protection accessible to all users.
Backing Up on macOS Systems
Backing up on macOS systems is a critical aspect of data management. Many users rely heavily on their Apple devices for both personal and professional tasks, making data loss a potential crisis. A successful backup strategy ensures the safety of files against hardware malfunctions or unexpected deletions. By understanding how to back up your macOS system, you can protect important documents, photos, and applications seamlessly.


Using Time Machine
Time Machine is an integrated backup solution provided by Apple. It offers an automatic backup process that continuously saves data without requiring constant user intervention.
- Setting Up Time Machine: To get started, simply connect your external hard drive. Go to System Preferences and select Time Machine. Choose your external drive and activate the option to back up automatically.
- Benefits: Time Machine allows for incremental backups. This means that only changes made since the last backup are saved, making the process efficient in terms of storage and time. Additionally, it provides a straightforward way to restore previous versions of files or even complete systems.
"Time Machine makes backups effortless. The user interface is intuitive, allowing any user to recover data quickly."
- Restoring Data: If you need to restore data, simply enter Time Machine, locate the desired date and file, and click restore. The system will recover your file to its original location.
Manual Backup Methods
While Time Machine offers convenience, some users prefer manual backups. This approach allows for greater control over what is backed up and when.
- Copying Files: You can manually transfer files using Finder. Open Finder, select the files or folders, and then drag them to the external hard drive. This method is effective for users who want to select specific files instead of a full system backup.
- Creating Disk Images: Another manual approach involves creating a disk image of your system. This is useful for preserving the state of your system, including applications. Utilize Disk Utility to create a disk image:
- Considerations: Manual backups require diligence. Users must remember to perform these backups regularly to avoid data loss. It's important to establish a routine, whether daily, weekly, or monthly, depending on your usage.
- Open Disk Utility.
- Select your external hard drive.
- Choose File > New Image > Image from [Your Disk].
- Follow prompts to save the disk image on your external drive.
Advanced Backup Options
When considering how to manage data effectively, utilizing advanced backup options represents a critical consideration. These strategies go beyond traditional methods, offering profound benefits and enhanced security for your data. For IT professionals and tech enthusiasts, understanding these options enables optimized performance and increased reliability in data management.
Incremental vs. Full Backups
The distinction between incremental and full backups is fundamental in any backup strategy. A full backup entails the process of copying all files and folders from the laptop to the external hard drive. While this method is straightforward and ensures that the complete data set is secured, it can be time-consuming and requires significant storage space.
On the other hand, an incremental backup captures only the changes made since the last backup. This method is generally faster and conserves storage space. However, recovery can be more complicated since it requires a full backup followed by all incremental backups taken afterward. Each method has its merits, and the choice depends on personal requirements such as storage capacity, available time, and recovery needs.
Using Third-Party Backup Software
Third-party backup software can be an effective tool for managing backups. These programs often provide features that enhance the functionality of built-in backup solutions. When selecting software, here are key aspects to consider:
Features to Consider
When assessing the features of third-party backup software, look for ease of use. User-friendly interfaces are vital, especially for those who may not be highly technical. Automation is also a key characteristic; the best software will allow users to schedule regular backups without manual input.
A unique advantage of such software is the encryption capabilities it may offer. This provides data security during transfer, rendering it unreadable to unauthorized individuals. While encryption can add complexity to the recovery process, the protection it affords is often worth the trade-off.
Comparison of Popular Tools
In comparing popular third-party backup tools, it's essential to evaluate their performance and functionalities. For instance, tools like Acronis True Image and EaseUS Todo Backup are widely recognized for their reliability and feature sets.
Acronis True Image is known for its effective backup processes and robust recovery options. However, it tends to be pricier than alternatives. Whereas EaseUS Todo Backup offers a more budget-friendly option with essential features for everyday users.
Both software options provide unique benefits that cater to different user needs. A detailed examination of these tools can guide readers in selecting one that aligns with their requirements.
"Choosing the right backup strategy is as crucial as the data itself. A thoughtful approach can prevent significant data loss in the future."
By thoroughly considering advanced backup options, individuals can ensure their data is protected adequately and reliably, ultimately allowing for a seamless restoration process during crises.
Maintaining Backup Integrity
Maintaining backup integrity is crucial for ensuring that your data is safely stored and readily accessible when needed. A backup is not just a simple copy of files; it represents a safeguard against potential data loss due to hardware malfunctions, accidental deletions, or malware attacks. If the integrity of your backup is compromised, the very system you rely on to recover your data may become ineffective. Therefore, a proactive approach toward backup integrity should be embedded in your data management practices.
Key elements in maintaining this integrity include regular schedules and verification processes. These two components create a structured approach that fosters reliability and minimizes risk. This also entails considering the storage medium's lifespan and the potential need for data migration to newer technologies, as older drives may fail or become obsolete.
"Backup integrity is a facet of data preservation that ensures your safety net is reliable when disaster strikes."
Regular Backup Schedules
Regular backup schedules are essential in maintaining the consistency of your data protection measures. Establishing a fixed routine for backups mitigates the risk of losing recent modifications to your files. Depending on your data usage, you may consider daily, weekly, or monthly backups. More frequent backups should be conducted if you handle critical information, such as financial records or project files.
Setting reminders can help in adhering to your schedule. You can utilize calendar applications or backup software that provides notifications. Additionally, many backup tools allow you to automate the process, significantly reducing the burden of manual intervention. Automation ensures that backups occur even if the user is not actively monitoring the system.
Verifying Backup Completeness


Verifying backup completeness is equally important as performing backups themselves. After you have backed up your data, it is vital to check that all intended files are copied correctly. This process can involve checking file counts, sizes, or even attempting to restore a few files. Conducting these verifications periodically can help catch potential issues early, such as corrupted files or incomplete transfers.
Some backup tools include built-in features for verifying file integrity post-transfer. These may utilize checksums or hashes to ensure the content remains unchanged. If discrepancies arise during this verification, it may necessitate redoing the backup. Ultimately, this additional layer of diligence serves to fortify your data protection strategy, ensuring your backups remain an effective line of defense.
Troubleshooting Common Backup Issues
When backing up a laptop, encountering problems is common. Understanding how to troubleshoot these issues is vital to maintaining the integrity of your data. This section addresses typical problems users may face when performing backups to an external hard drive. Knowing how to rectify these problems can save time and ensure that your backups are effective and reliable.
Drive Not Recognized
One frequent problem is when the external hard drive is not recognized by the computer. This issue can be frustrating, especially if the backup process can't even start. Several factors can contribute to this problem. First, check the connection; ensure the USB cable is securely attached to both the laptop and the hard drive. Try a different port or cable if necessary.
Next, open the disk management utility on your system to see if the drive appears there. On Windows, you can do this by typing into the Run dialog (Windows + R). On macOS, you can open Disk Utility from Applications. If the drive is there but not allocated, you might need to format or partition it before use. Remember to backup any data on it before proceeding with formatting, as this will erase current data.
Checking for driver issues is also important. Updating drivers for the USB ports may help recognize the drive. If the drive still does not show, it may be a hardware issue. Trying it with another computer can help confirm this. If it works on another system, the issue may lie with your laptop.
Insufficient Space Errors
Another common issue is receiving errors about insufficient space on the external hard drive. This may arise when there’s not enough available capacity to accommodate the data you want to back up. To avoid this, check the current space usage on the drive before starting a backup.
You can do this by going to the drive in File Explorer or Finder and checking properties. If the drive is nearly full, consider deleting unnecessary files or transferring some data to another storage medium to free up space. Look for large files or folders that may no longer be needed, like old backups or installations.
In cases where managing files becomes complicated, consider using disk space analyzer tools to visualize what’s consuming space on your drive. These utilities can be very helpful in identifying large files quickly, aiding in the cleanup process.
File Transfer Failures
File transfer failures are another area of concern when undertaking backups. Multiple factors can lead to interrupted or failed transfers, disrupting the entire backup process. To avoid these failures, ensure the laptop is connected to a stable power source, as a lack of power can result in interruptions. Additionally, avoid using the laptop heavily while backups run, as this can strain resources and lead to incomplete transfers.
Ensure the files being transferred are not open or in use, as this can create conflicts and prevent successful copying. If specific files are not transferring, check for their permissions. Some files may be read-only or locked, preventing them from being copied. Adjusting these permissions might resolve the issue.
In troubleshooting this issue, using built-in tools or third-party software can prove beneficial. These tools often provide detailed logs about failed transfers. This can help pinpoint the reasons for failure, allowing you to take appropriate action.
Key Takeaway: Troubleshooting is a crucial part of the backup process. Understanding the common issues and how to resolve them can prevent data loss and ensure reliable backups.
Restoring Data from Backup
Restoring data from a backup is a crucial aspect of maintaining data integrity. This process ensures that you can recover essential files in the event of hardware failure, accidental deletions, or malware attacks. Understanding the restoration process is vital for IT professionals and tech enthusiasts alike, as it provides the knowledge to quickly address data loss issues and minimize downtime. Restoring data doesn't just bring back lost information; it can also restore peace of mind in knowing that your backup strategy is effective and reliable.
Restoring Individual Files
Restoring individual files is often the first step for users who need to recover specific documents, media files, or other types of data. This method is efficient as it allows for targeted recovery without the need to restore the entire system. The steps can slightly vary between Windows and macOS systems, but the core principles remain consistent.
- Locating the Backup: Start by connecting your external hard drive to your laptop. Open the backup software or file management tool on your system that you used for the backup.
- Navigating to the Desired File: Using the software, browse through the backed-up files. Look for the directory structure that matches your original layout.
- Selection: Once you've located the file or folder you wish to restore, select it. Be sure to double-check that it is indeed the correct item before proceeding.
- Restore Action: Most backup software provides a simple restore option. Select it, choose the destination where you want to place this file, and confirm.
- Verification: After restoration, open the file to ensure it is complete and functional. This step is crucial, as it confirms that the file was not corrupted during the backup or restore process.
This method allows for quick recovery of individual files, which is beneficial for users who may need immediate access to certain documents without waiting for a full system restore.
Restoring Complete Systems
Restoring complete systems is a more comprehensive approach to data recovery. This process is necessary when a laptop's operating system becomes corrupted or if the hard drive fails. A full system restore reinstates everything from applications to settings, effectively returning the laptop to its previous state.
- Prepare the External Drive: Ensure that your external hard drive is connected and recognized by your laptop. If you used system imaging software to create a backup, launch this software to start the restoration process.
- Select System Restore Option: In the software interface, look for options labeled something like "Restore System" or "Recover Entire System." This option might be found in a dropdown menu or as a direct button.
- Follow On-Screen Instructions: The restoration process will often involve a guided setup. Follow the prompts carefully, as you might need to select which backup point or image to restore from.
- Confirm the Backup Source: Make sure you choose the correct backup image, especially if you have multiple backups saved. Confirm your selection to avoid restoring the wrong data.
- Start the Restoration Process: Initiate the restoration. The time it takes will depend on the volume of data and the speed of your external hard drive.
- Restart and Verify: Once the restoration is complete, restart your laptop. Check that all files, settings, and applications are functioning correctly. This step is essential to confirm that everything has been restored to the expected condition.
Restoring a complete system can be more time-consuming, but it is the best method for recovering from serious issues. It is always good practice to keep your backup copies up to date and test your restoration process to ensure that it works smoothly when needed.
Culmination and Best Practices
In an era where data has become invaluable, backing up a laptop to an external hard drive is no longer optional but a necessity. The importance of documenting and protecting data cannot be overstated. This article has outlined various methods tailored for both Windows and macOS users, providing a comprehensive approach to data backup. It is crucial for individuals and IT professionals alike to grasp the essentials of backing up their devices to mitigate the risk of data loss due to hardware malfunctions or inadvertent deletions.
The strategies discussed in this guide highlight the steps needed to secure important information effectively. Utilizing features like Windows File History or macOS Time Machine can streamline the process, making backups almost effortless. Moreover, understanding various types of backups and utilizing third-party software can enhance the backup strategy, adding layers of protection against potential data loss.
Summary of Key Points
The key points covered in this article focus on:
- Understanding Data Backup: The significance of backing up data and various methods available.
- Making Informed Choices: Selecting the right external hard drive based on storage capacity, speed, and connectivity options.
- Preparation: Steps like checking available space and identifying data that require backup.
- Backup Methods: Detailed processes specific to both Windows and macOS systems.
- Maintaining Backup Integrity: The importance of regular schedules and ensuring completeness.
- Troubleshooting: Common issues encountered and their resolutions.
- Restoration Techniques: Approaches to restore data efficiently, whether restoring files or complete systems.
Encouragement for Regular Backups
Backing up your laptop is not a one-time task. To truly safeguard your data, it is advisable to establish a consistent backup schedule. This routine helps ensure that important files are always up to date, minimizing the risk of significant loss. Set reminders to check schedules, and adjust backup frequencies as needed, especially when dealing with large changes in stored data.
Regularly engaging in this practice can set a robust framework for both personal safety and professional integrity in data management.
Consider adding reminders to your digital calendar for bi-weekly or monthly backups. This keeps backup tasks front and center, helping instill a habit of preventive care against data loss. Maintaining backups is a proactive approach that can ultimately save time and resources when recovery is required.



