The Ultimate Laptop SSD Hard Drive Guide
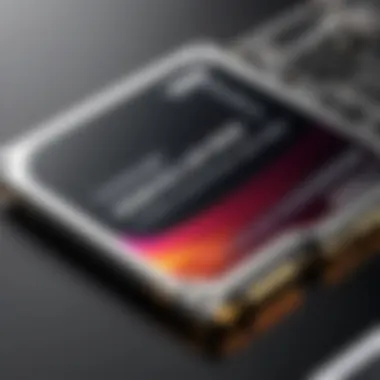
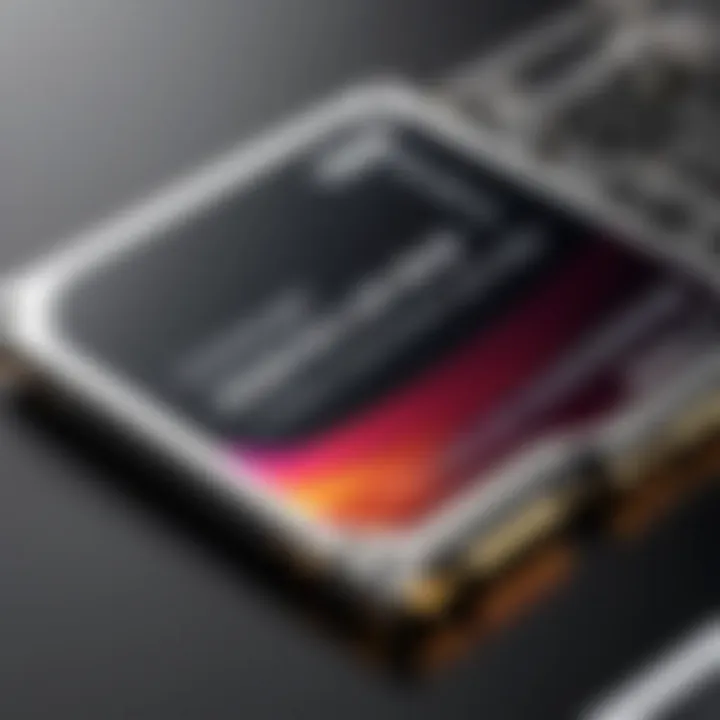
Intro
In recent years, the landscape of computer storage has undergone significant transformation. Solid State Drives (SSDs) have become increasingly popular, especially for laptops, due to their speed, reliability, and performance. This article aims to provide a comprehensive overview of the best laptop SSD hard drives currently available.
SSDs hold a clear advantage over traditional Hard Disk Drives (HDDs) by using flash memory to provide quicker boot times and faster access to files. IT professionals and tech enthusiasts would benefit greatly from understanding these advantages along with the technical specifications required to choose the right SSD.
Product Overview
When selecting an SSD for a laptop, there are several key factors to consider. These include capacity, read and write speeds, durability, and the technology behind the SSD itself. A crucial starting point is to understand the various product offerings on the market. Each SSD comes with a unique set of features and specifications tailored for different user needs.
Key Features
- Capacity Options: SSDs range in storage sizes from 128GB to several terabytes, allowing users to select a solution that fits their data needs.
- Interface Types: Most SSDs connect through SATA III, NVMe, or PCIe interfaces, affecting their speed and compatibility with different laptops.
- Endurance Ratings: Measured in terabytes written (TBW), these ratings indicate how much data can be successfully written to the SSD over its lifespan.
- Warranty and Support: Reliable manufacturers offer warranties that range from 3 to 5 years, providing additional confidence in product longevity.
Technical Specifications
Several technical specifications are essential for evaluating SSDs:
- Sequential Read and Write Speeds: These numbers indicate how fast data can be read from or written to the SSD. High-performance SSDs typically offer speeds exceeding 500 MB/s for SATA and can reach over 3000 MB/s for NVMe.
- Random Read and Write IOPS: This metric measures how well the SSD performs in accessing small files, a common scenario for most users.
- Form Factor: Common form factors such as 2.5-inch SATA or M.2 can influence compatibility with various laptop models.
Performance Analysis
Understanding how SSDs perform in practical scenarios is pivotal for selecting the right product. Benchmark tests can shed light on the capabilities of different SSDs under various conditions.
Benchmark Test Results
Performance benchmarks are conducted to measure speed and efficiency across various use cases. Key performance metrics include:
- CrystalDiskMark: A popular tool to assess read and write speeds.
- ATTO Disk Benchmark: This benchmark provides in-depth details on the SSD performance across different block sizes.
- Real-World Scenarios: Performance can also be evaluated based on actual usage, such as booting an operating system or loading applications.
Real-World Usage Scenarios
For example, users might experience the following improvements by switching to an SSD:
- Quicker system boot times.
- Faster application load times, allowing for more productivity.
- Improved file transfer speeds, which can significantly save time during data backups or uploads.
"Investing in the right SSD not only enhances performance but extends the useful life of your laptop."
Prelims to SSD Technology
The advent of Solid State Drives (SSDs) has changed the landscape of data storage significantly. Understanding SSD technology is essential for everyone, especially for IT professionals and tech enthusiasts looking to enhance laptop performance. This section will explore the defining aspects of SSDs compared to traditional Hard Disk Drives (HDDs) and how SSDs operate. Knowing these details will aid in making informed choices about storage solutions.
Defining SSD and HDD
Solid State Drives, or SSDs, and Hard Disk Drives (HDDs) are both types of data storage devices used in laptops. While both serve the same basic purpose—storing data—their technology and performance characteristics are quite distinct.
- HDDs use spinning disks coated with magnetic material. Data is read and written by moving a read-write head across the surfaces of these disks. This mechanism makes HDDs slower and more prone to physical damage. They typically have larger capacities at lower prices, which can be appealing for those who need extensive storage.
- SSDs, on the other hand, have no moving parts. They store data in flash memory, making them faster and more reliable. Since they lack mechanical components, SSDs are less likely to fail due to physical shock. As a result, they offer improved access times and speed, which are crucial for performance-intensive applications.
In essence, SSDs represent a significant advancement in storage technology, prioritizing speed, durability, and reliability.
How SSDs Work
SSDs utilize NAND-based flash memory to store data. When a file is saved, it is placed in a cell of NAND flash memory, which can be accessed electronically. Here’s how the process works in more detail:
- Data Transfer: When data is written, the SSD controller organizes the data and determines where to store it in the flash memory.
- Data Access: The SSD can access data from any individual cell almost instantly. This differs from HDDs, where finding data on a spinning disk may take time depending on the disk's rotation speed.
- Wear Leveling: SSDs implement a technique called wear leveling, which distributes data evenly across the storage area. This helps maintain the longevity of the drive and ensures uniform performance.
- TRIM Command: The TRIM command allows the operating system to inform the SSD which data blocks are no longer in use, enabling the SSD to manage space more efficiently and maintain performance over time.
Understanding these fundamental mechanics of SSD technology highlights its advantages over traditional HDDs. For IT professionals and enthusiasts looking to make strategic upgrades to their laptops, recognizing the unique benefits of SSDs is crucial.
Advantages of SSD Over HDD
Solid State Drives (SSDs) have transformed the landscape of data storage, especially when compared to traditional Hard Disk Drives (HDDs). Understanding the advantages of SSDs is crucial for anyone considering an upgrade or who wants to make informed choices about laptop performance. SSDs exhibit a blend of features that significantly enhance the user experience, making them a preferred option for many.
Speed and Performance
One of the most notable benefits of SSDs is their speed. SSDs offer lightning-fast data access and transfer rates. Unlike HDDs, which rely on mechanical parts, SSDs store data in flash memory chips. This design allows for much quicker read and write operations. For example, an SSD can boot up a laptop in seconds, while an HDD may take considerably longer.
"SSDs can improve boot times by up to 70%, leading to enhanced productivity."
This performance boost is particularly evident during tasks that require heavy data usage, such as gaming, video editing, or running virtual machines. Hence, professionals who rely on high-speed data access will find SSDs invaluable. In general, for ordinary tasks like browsing or streaming, users will also notice a smoother experience with SSDs.
Durability and Reliability
Durability is another significant advantage of SSDs. Because they have no moving parts, they are less susceptible to physical damage due to drops or shocks. This reliability is crucial for mobile laptops, which often experience bumps and jostles during transport.
Moreover, SSDs typically have longer lifespans than HDDs. While HDDs can fail due to their mechanical nature, SSDs are more resilient. They also manage to keep data integrity better under adverse conditions, such as high temperatures or extreme vibrations.
Power Efficiency
Power efficiency is yet another compelling point in favor of SSDs. They consume less power than HDDs, leading to better battery life for laptops. This advantage becomes especially important for users who are frequently on the move and need their laptops to last throughout the day without needing constant recharges.


Moreover, SSDs typically generate less heat, which can help in maintaining a cooler operating environment for electronic components. This aspect not only contributes to extended battery life but also to the longevity of the laptop itself.
Key Factors in Selecting an SSD
When considering an SSD for your laptop, several factors come into play. Each element influences not just the performance but also the overall compatibility with your system. Understanding these factors is crucial for making an informed decision that suits your needs, whether you are gaming, working on demanding applications, or simply looking to upgrade storage. Here are the key considerations to keep in mind:
Interface Type
SATA
SATA, or Serial Advanced Technology Attachment, is a standard interface used for connecting SSDs and HDDs to the motherboard. One key characteristic is its widespread compatibility. Many older laptops recognize this interface, making it an ideal choice if you plan to upgrade an older system.
The unique feature of SATA SSDs is their availability in various capacities and reasonable pricing. However, their performance limitations compared to other interfaces make them less suitable for high-demand applications.
M.
M.2 is a more modern interface that allows for more compact designs. It supports high-speed PCIe connections, which are generally faster than SATA. This characteristic makes M.2 SSDs a beneficial choice for any laptop that has an M.2 slot designed for enhanced speeds.
M.2 drives can also be smaller than traditional SSDs, allowing for better thermal management and performance. They do, however, require a compatible motherboard, limiting their use in older laptops.
PCIe
PCIe, or Peripheral Component Interconnect Express, is one of the fastest interfaces available today. PCIe SSDs benefit from increased bandwidth, resulting in quicker read and write speeds than both SATA and M.2. This characteristic makes PCIe a popular choice for high-performance laptops.
The significant advantage of PCIe is its ability to handle multiple data lanes, thus maximizing speed. However, they can come at a higher price point. Compatibility with your hardware must be verified before purchase.
Capacity Options
Common Capacities
When buying an SSD, understanding capacity options is essential. Common capacities typically range from 256GB to 2TB. This range suits diverse storage needs, whether for basic tasks or heavy applications.
The significant advantage of these options is versatility; users can select a capacity that aligns with their data storage requirements. However, higher capacity SSDs can be more costly, requiring careful consideration of personal needs versus budget constraints.
Use Case Considerations
Different use cases necessitate different capacity options. For instance, gamers or creative professionals may need larger drives for game files or media projects. Conversely, a student may find a 256GB SSD sufficient for documents and software.
This characteristic underlines the importance of assessing your typical usage. Choosing an appropriate capacity ensures that you have enough space without overspending on unnecessary storage.
Read and Write Speeds
The speed of an SSD is fundamentally determined by its read and write capabilities. Higher speeds can enhance overall system performance, allowing faster loading times and better multitasking capabilities. Thus, evaluating these metrics is crucial when selecting an SSD, especially for performance-intensive applications.
Form Factor
2.5-inch
2.5-inch SSDs are among the most common form factors designed to replace traditional 2.5-inch HDDs. They are generally affordable and offer decent performance. Their key characteristic is ease of installation, making them a popular choice for most laptop upgrades.
The major disadvantage can be size limitations in ultra-thin laptops, where space is a constraint.
M.
The M.2 form factor takes advantage of compact design. This contributes to a sleeker laptop profile. Its ability to support high-speed interfaces also enhances performance advantages.
However, it is essential to ensure your laptop has an M.2 slot available, as this limits compatibility in older systems.
Add-in Cards
Add-in cards offer yet another form factor that can provide significant speed improvements. They are mounted directly on the motherboard, allowing for exceptional performance through direct connection to PCIe lanes.
The advantage of add-in cards lies in their performance; they can exploit the full capabilities of the PCIe interface. However, they may not be suitable for all laptops due to form factor and installation complexity.
Understanding these factors will not only help you choose the right SSD but will also impact your overall computing experience. Choosing wisely means selecting an SSD that matches your needs now and is adaptable for future requirements.
Performance Benchmarks of SSDs
Performance benchmarks are essential in understanding and evaluating solid-state drives (SSDs). These benchmarks provide a standardized way to measure how well SSDs perform under different conditions. They reveal the strengths and weaknesses of various models, allowing consumers and professionals to make informed decisions. Evaluating SSD performance helps to ensure that users get the optimal speed and responsiveness they require for tasks such as gaming, creative applications, or general productivity.
In the landscape of laptops, where processing power, efficiency, and response time matter greatly, performance benchmarks offer valuable insights. By dissecting SSD performance through various testing methods, we can discern which models best suit specific needs and workloads.
Synthetic Benchmark Tests
Synthetic benchmark tests simulate various workloads to gauge the speed and performance of SSDs in a controlled environment. These tests often focus on key performance indicators like read/write speeds, random access times, and IOPS (Input/Output Operations Per Second). Well-known tools, such as CrystalDiskMark and ATTO Disk Benchmark, are frequently used for assessing SSD capabilities in this manner.
The results from synthetic tests allow for an easy comparison across different SSD brands and models. High scores in synthetic benchmarks typically indicate that an SSD will perform well in real-world scenarios, though results can vary depending on specific usage cases.
When interpreting synthetic results, it is crucial to consider factors such as the type of data being read or written, as SSD performance can differ significantly under various workloads. As such:


- Sequential read/write speeds measure the ability to read or write large files efficiently.
- Random read/write speeds assess performance in reading or writing small files, which is more representative of everyday usage.
- IOPS values reflect how many operations an SSD can conduct in a second, especially useful for database applications.
Real-World Performance Metrics
Real-world performance metrics go beyond the numbers provided in synthetic tests. They assess how SSDs perform under actual usage scenarios, which can be vastly different from controlled benchmarks. This includes everything from booting up the operating system to opening large applications and transferring files.
In a practical setting, the responsiveness of an SSD can significantly impact the overall user experience. For instance, an SSD that excels in routine tasks will reduce latency when launching applications or accessing large media files. Some critical aspects to measure include:
- Boot Time: The time it takes for the operating system to fully load. Users often seek SSDs with quick boot times for efficient startup.
- File Transfer Speed: The speed of transferring files can vary widely; thus, benchmarking this is vital for users who frequently move large data sets.
- Application Load Times: These metrics reveal how fast software runs, an essential factor for professionals working with heavy applications.
Real-world performance gives a clearer picture of SSD usability compared to theoretical benchmarks alone.
By combining insights from synthetic tests and real-world metrics, consumers can choose SSDs that deliver advertised speeds while ensuring performance in their specific application scenarios.
Top SSD Hard Drives for Laptops
In the realm of laptops, the choice of SSD can significantly impact performance. The top SSD hard drives offer speed, reliability, and enhanced user experiences. Understanding the specifics of each model is crucial for making an informed decision.
Samsung EVO Plus
Specifications
The Samsung 970 EVO Plus features a PCIe Gen 3.0 x4 interface, providing remarkable read speeds up to 3,500 MB/s and write speeds up to 3,300 MB/s. This high performance makes it a solid option for both storage and operational speed. The NVMe structure also reduces latency compared to SATA SSDs. Its efficient thermal control ensures stable performance during extended use.
Pros and Cons
One clear advantage is the excellent performance level, which positions it favorably in the consumer market. However, this SSD can be a bit more expensive than other options. Given its features, it is very much a worthwhile investment for users seeking high speed and reliability.
Western Digital Black SN750
Specifications
The Western Digital Black SN750 comes with a PCIe Gen 3 interface. With read speeds of up to 3,470 MB/s and write speeds reaching 3,000 MB/s, it stands out in the performance segment. The drive also offers a gaming mode, optimizing performance during gameplay. And features thermal throttling to maintain optimum operating temperatures.
Pros and Cons
Its performance is geared towards gamers and heavy users, making it an ideal choice. On the flip side, it can be less versatile for standard tasks that do not demand high speed. Nonetheless, it remains popular among enthusiasts for its gaming-focused features.
Crucial MX500
Specifications
The Crucial MX500 is built on a SATA III interface. Featuring read speeds of up to 560 MB/s and write speeds of 510 MB/s, it offers solid performance for everyday tasks. The integrated power loss immunity ensures data protection during sudden shut down. Its affordability makes it attractive as well, especially for budget-conscious consumers.
Pros and Cons
The key benefit of the MX500 is its balance of price and performance. However, its speed is not as competitive in comparison to NVMe drives. Still, it is an excellent choice for those who want decent performance without breaking the bank.
Sabrent Rocket NVMe
Specifications
Sabrent Rocket NVMe drives use PCIe Gen 3 to achieve read speeds specified as high as 5,000 MB/s and write speeds up to 4,400 MB/s. The performance specifications place it among the top contenders for speed-focused tasks. It features an M.2 form factor, making it fit well in most compatible laptops.
Pros and Cons
A highlight that benefits users is its outstanding performance specs, tailored for heavy usage scenarios. On the downside, it might generate more heat due to its high performance, requiring good thermal management. This SSD is ideal for users needing top-tier speeds.
SanDisk Extreme Pro
Specifications
The SanDisk Extreme Pro SSD also utilizes the PCIe Gen 3.0 interface. It provides read speeds of up to 3,400 MB/s and write speeds reaching 2,800 MB/s. The durability and shock resistance add to the appeal of this SSD, further promoting its use in mobile environments. This SSD's built-in features enable it to handle various tasks efficiently.
Pros and Cons
This SSD's resilience is a major benefit, especially for users in unstable work environments. Yet, it may fall short in maximum speed benchmarks when tested against the highest-end models. However, it presents a balanced offering for those seeking durability alongside reasonable performance.
Installation and Upgrade Considerations
When it comes to enhancing laptop performance, installation and upgrade considerations are pivotal. Replacing or adding a solid-state drive (SSD) can lead to significant improvements in speed and reliability. Understanding how to properly handle these steps ensures not only a smoother experience but also safeguards your laptop's components.
Preparing the Laptop
Before beginning any installation, adequate preparation is crucial. This involves several key steps:
- Backup Your Data: Always back up important data to prevent potential loss during the installation process. Use external drives or cloud storage options.
- Gather Necessary Tools: Ensure you have the required tools on hand. Typically, a small Phillips screwdriver will suffice, along with an anti-static wrist strap to avoid electrostatic discharge.
- Shut Down and Unplug: Power down your laptop completely and disconnect it from any power source. Removing the battery, if possible, adds another layer of safety.
- Refer to the Manual: Consult the laptop's user manual for specific instructions tailored to your model. This information often includes details on how to access the storage compartment without damaging any components.
Preparing thoroughly sets the stage for a successful installation, making it less likely to encounter issues later.


Installation Process
The installation process itself requires attention to detail. Follow these steps carefully:
- Open the Laptop: Remove the back cover, taking care to use the appropriate screws. Some models may require additional steps such as removing a hard drive bracket.
- Locate the Existing Drive: Identify and detach the existing hard drive or the slot for the new SSD. Unscrew any brackets or connectors securing it.
- Insert the New SSD: Align the SSD with the connector and gently insert it. Ensure it fits snugly into place. Use screws or brackets if necessary to secure it.
- Close Everything Up: Replace the back cover, ensuring it fits properly and all screws are secured tight.
- Reconnect Power: If applicable, reinsert the battery and connect the laptop to power.
The installation process is straightforward, yet overlooking small details can lead to complications, so proceed with care.
Post-Installation Setup
Once you have installed the SSD, there's an essential post-installation setup:
- Boot the Laptop: Power up your laptop. If successful, you should see the BIOS or UEFI setup screen.
- Initialize the SSD: Access the disk management utility to initialize the SSD. This step is vital to ensure the operating system recognizes the drive.
- Format the New Drive: Format the SSD to establish the necessary file system. Choose NTFS for Windows or APFS for macOS, based on your operating system.
- Install Operating System: If this SSD is replacing your main drive, you will need to reinstall your operating system. Follow the prompts provided by your OS installation media to complete this process.
- Transfer Data: Once the OS is set up, transfer your backed-up data to the new SSD, ensuring everything is in order and functioning as expected.
Remember, proper installation and setup of an SSD not only improve performance but also extend the lifespan of your laptop.
By meticulously addressing each phase—preparation, installation, and post-installation setup—you can effectively leverage the advantages of SSD technology. The right approach not only maximizes performance but also minimizes the risk associated with hardware upgrades.
Common Issues and Troubleshooting
Understanding common issues and troubleshooting steps for SSDs is crucial for users, especially for those who use their laptops for demanding tasks. This section identifies prevalent problems and offers effective solutions. Grasping these concepts ensures that tech enthusiasts and IT professionals maintain optimal performance and longevity of their SSD storage.
Performance Degradation
Performance degradation in SSDs can occur for several reasons. Users may notice slower read and write speeds over time, which can affect their productivity. One possible cause is the drive reaching its capacity. SSDs generally have a limited number of write cycles. When the drive becomes nearly full, it may scramble to find sufficient space for new data, leading to lag. Thus, keeping around 10-20% of the storage free is advisable for sustained performance.
Tip: Consider utilizing storage management tools to monitor your SSD usage and identify files that can be deleted or moved to an external drive.
Another contributor to degradation is the lack of regular firmware updates. Manufacturers often release updates that improve functionality and address bugs. Failing to update the firmware can cause compatibility issues with software and operating systems.
"Regular maintenance and timely updates can significantly enhance an SSD's lifespan and operation."
It's also essential to manage the TRIM command in operating systems. TRIM allows the SSD to know which blocks of data are no longer in use, which helps manage space efficiently and maintains speed. If TRIM is disabled, you may face longer loading times as the SSD struggles to write data efficiently.
Compatibility Problems
Compatibility issues can arise when integrating a new SSD into an existing laptop system. Users must verify the interface type and form factor to ensure proper installation. For instance, a laptop may only support SATA SSDs, while the user may purchase a PCIe version. This mismatch can render the new SSD unusable.
When selecting an SSD, confirm the supported interface by checking the laptop's specifications. Manufacturers usually provide documentation about compatibility either on their websites or through user manuals.
Another frequent compatibility hurdle relates to operating system support. Some SSDs come with software that aids in management and optimization. If your operating system does not support that software, you may be unable to utilize certain features.
Lastly, user-driven issues often arise when the SSD is not partitioned correctly or formatted. A new SSD must be initialized and formatted before it can function correctly. Without these steps, the laptop may fail to recognize the SSD altogether.
In summary, being aware of these common problems and their solutions allows users to troubleshoot effectively. Addressing performance concerns and ensuring compatibility will facilitate maximizing the full potential of SSD technology.
Future Trends in SSD Technology
The landscape of solid-state drive (SSD) technology is experiencing rapid evolution, impacting how laptops and other devices perform. Understanding these future trends is crucial for IT professionals and tech enthusiasts, as it offers insights into how upcoming advancements can influence speed, storage capacity, and overall efficiency. By staying informed about these developments, users can make educated decisions about their storage needs, ensuring they select hardware that not only meets current demands but also adapts to future requirements.
Emerging Technologies
Recent advancements in SSD technology aim to improve performance and increase durability. Here are some of the most noteworthy innovations:
- 3D NAND Technology: This technology stacks memory cells vertically, which enhances density and performance without increasing the footprint of the SSD. This leads to higher capacities while maintaining or improving read/write speeds.
- NVMe (Non-Volatile Memory Express): NVMe has become standard in SSD interfaces. It significantly enhances data transfer rates compared to older interfaces like SATA by optimizing the connection between storage and CPU. As NVMe technology continues to advance, we expect to see even higher throughput and lower latency.
- PCIe 4.0 and Beyond: Current SSDs primarily use PCIe 3.0. The shift to PCIe 4.0 doubles bandwidth, allowing SSDs to achieve greater speeds. Future iterations, such as PCIe 5.0, are expected to deliver even more significant improvements.
- Artificial Intelligence Integration: Incorporating AI into SSD management can optimize read/write cycles, prolonging the lifespan of the drive and enhancing performance. These smart SSDs can adapt based on user behavior and workload characteristics.
In this area, it is vital to stay updated on which manufacturers are leading these innovations. The competition among major brands will likely result in more affordable and efficient SSDs in the market.
Market Predictions
As we look forward, several market predictions suggest that the SSD landscape will undergo impactful transformations. Some key points to consider include:
- Increased Adoption of SSDs in Mainstream Laptops: As prices continue to decline, SSDs will likely become standard in many laptops. This trend will further diminish HDD usage in consumer devices, as SSDs offer undeniable performance advantages.
- Sustained Growth in Data Centers: The demand for SSDs in data centers is anticipated to grow as cloud computing becomes the backbone of many businesses. This push for high-speed storage solutions in data centers will drive SSD technology advancements, focusing on scalability and efficiency.
- Eco-Friendly Development: Sustainability will play a significant role in the future of SSD technology. Manufacturers will likely explore eco-friendlier production methods and materials, aiming for product longevity and reduced environmental impact.
- Emergence of New Players: While established brands dominate today’s market, new entrants are emerging, introducing competitive products. This might lead to greater innovation and price competition.
The advancements in SSD technology not only enhance user experience but also shape industries dependent on high-performance computing and large-scale data management.
In summary, the future of SSD technology holds promise with numerous advancements on the horizon. For IT professionals and tech enthusiasts, keeping abreast of these developments will be essential for leveraging the full potential of SSDs in their laptops and related applications.
End
The conclusion serves as a pivotal part of this guide, crystallizing the essential insights gained throughout the article about laptop SSD hard drives. Here, we not only summarize the advantages of choosing SSDs over traditional HDDs but also underline the critical points that guide the purchasing decision of an SSD. Ultimately, it encapsulates why SSDs are vital for modern computing needs.
Recap of SSD Benefits
Solid State Drives (SSDs) present numerous benefits, making them a superior choice for users looking to enhance laptop performance. Here are the primary advantages summarized:
- Speed: SSDs provide significantly higher read and write speeds compared to HDDs. This translates to faster boot times, quicker file access, and improved load times for applications.
- Durability: Unlike HDDs, SSDs have no moving parts. This reduces the risk of mechanical failure and makes them more resistant to physical shock.
- Power Efficiency: SSDs consume less power, which contributes to longer battery life in laptops. This is particularly crucial for mobile users who require extended usage without frequent recharging.
- Noise Reduction: With their lack of moving parts, SSDs operate silently, enhancing the overall user experience.
- Thermal Management: SSDs often generate less heat than HDDs, which can be beneficial in maintaining optimal operating temperatures and preserving laptop longevity.
These factors make SSDs an attractive option for both personal and professional use. Their ability to handle demanding applications and multitasking scenarios aligns well with the needs of IT professionals and tech enthusiasts alike.
Final Recommendations
Selecting the right SSD involves considering several factors based on your specific needs. Here are some recommendations for main considerations:
- Choose the Right Interface: Depending on your laptop, options include SATA, M.2, or PCIe interfaces. Ensure compatibility with your device to maximize performance.
- Assess Capacity Needs: Think about how much storage you really require. Common capacities range from 250GB to 2TB, with considerations for future needs as well.
- Balance Speed and Price: While high-speed options like Samsung 970 EVO Plus may be appealing, also consider budget constraints. There are many reliable choices available that offer great performance at a lower price point, such as Crucial MX500.
- Read Reviews: Prior to making a purchase, review multiple sources for user feedback and product testing. Websites like Reddit can provide additional community insights.
By weighing these considerations thoughtfully, users can make informed choices that enhance their laptop's performance while ensuring they meet their data storage needs effectively.



