Effective Strategies to Free Up Disk Space on Mac
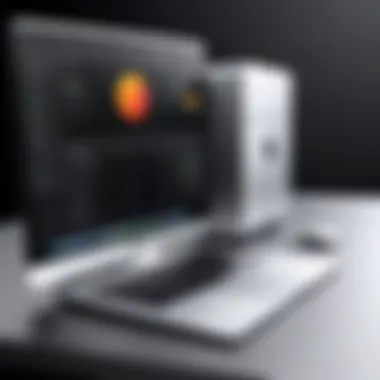

Intro
Clearing up disk space on a Mac is a task that many users often overlook, but it can significantly enhance your system's performance. The common misconception is that simply deleting files is enough, but there’s more to the process than meets the eye. When your storage fills up, your Mac can start performing sluggishly, applications may crash, and a general feeling of chaos can take over. In order to avoid such pitfalls, it is crucial to adopt thoughtful strategies. This guide lays out various methods to help you efficiently manage your disk space and maintain the integrity of your system.
With practical tips tailored for both IT professionals and tech enthusiasts, you’ll see how built-in tools can aid in fine-tuning your storage. We’ll look at the importance of understanding what occupies your disk space, along with detailed strategies for dealing with files that may no longer serve a purpose. Additionally, you’ll learn about managing applications effectively. This introspective journey into disk management isn’t merely about creating space; it’s about setting up your Mac for seamless operation over the long haul.
Let’s start by looking at a product overview that provides insight into built-in tools that can assist in your quest for more storage.
Understanding Disk Space on Your Mac
Disk space is an essential aspect of any computer, particularly for users of Mac systems. Gaining a solid understanding of disk space isn't just about numbers; it's about how these numbers relate to the performance of your device and the usability of the applications you rely on daily. When your disk space runs low, it can hinder speed, stall processes, or even prevent vital updates and installations.
Understanding the allocation of disk space is crucial for a few key reasons:
- Efficiency: Knowing how much space is occupied and how much is free can help you manage your files better. It prioritizes which files or applications may need review or removal, thus ensuring that you always have enough room to operate smoothly.
- Troubleshooting: Many issues with a Mac can be traced back to insufficient disk space. If you are aware of how your disk space is used, it becomes much easier to diagnose and fix problems when they arise.
- Optimization: Familiarity with disk space can open the door to optimizing app performance. By knowing the space each app uses, you can decide which ones are worth keeping and which can be let go.
A thorough comprehension of disk space encompasses numerous elements. In the subsequent sections, we will take a closer look at how disk space is allocated and clarify key terms related to this concept, ultimately helping you manage your Mac more effectively.
Overview of Disk Space Allocation
To understand how to manage your Mac's disk space, it is helpful to break down how that space is allocated. The storage on a Mac is typically divided into different sections, each designated for specific purpose. This division can include system files, applications, user data, cache files, and more.
When you open your Mac, you can check storage settings to see how much space is taken up by each category. Typically, you will encounter three main categories: used space, free space, and the total capacity of your hard drive. By exploring these sections, you can gain insight into how storage is distributed and make informed decisions about what to keep and what to discard.
Key Terms Related to Disk Space
When discussing disk space, certain terms come up frequently. Here are a few essential concepts that every Mac user should be familiar with:
Free Space
Free space refers to the portion of your disk that is not currently in use. This is the area available for new files, applications, and updates. It's like the empty room in your house where you can put things when you acquire something new. Why is free space important? When your Mac's free space runs low, it can lead to performance issues. A key aspect to consider is that having a buffer of free space can prevent the operating system from slowing down. This space can also serve as a temporary hold for apps that require processing space.
Used Space
Used space, on the other hand, represents all data and files that you have stored on your Mac. This includes everything from system files to photos and documents. The characteristic of used space to be mindful of is that it can quickly accumulate without you noticing. Sometimes, users are surprised to find how much space is gobbled up by applications they rarely use. Regularly reviewing which files occupy this space can help you free up much-needed room in your storage.
Total Capacity
Total capacity refers to the overall size of your hard drive. This figure indicates the complete amount of data your Mac can manage, encompassing both used and free space. Understanding total capacity is crucial because it gives context to your free and used space. For example, a smaller capacity drive may run out of space much quicker than a larger one, making it essential to manage what you have more carefully. Not knowing this total can lead to unexpected surprises when your Mac prompts you that you are out of space, especially if you have not been diligent in monitoring it over time.
Assessing Disk Usage
Understanding how much disk space you have and how it is utilized is a fundamental step in maintaining a healthy Mac system. The delicate balance of free versus used space influences not only your computer’s performance but also its lifespan. Regular assessments can help you identify what’s hogging space and prevent potential slowdowns in your workflow.
Using Finder to Check Storage
To get a quick overview of your Mac’s disk space, Finder is your best friend. Open a Finder window and navigate to your Macintosh HD (or the name of your disk). Then, simply right-click and choose Get Info. This will present a window displaying your disk's total capacity, along with the used and free space.
This method is straightforward but let's break it down:
- Look at the Graph: In the Get Info window, there’s a graphical representation showing your storage breakdown. It can be a visual eye-opener. You might find that unexpected folders are consuming your precious disk space.
- Take Mental Notes: As you browse through Finder, make mental notes of folders and files that you frequently use versus those that you only access rarely. This can guide your cleaning efforts later.
Using Finder efficiently helps you spot potential culprits of space wastehead-on, setting the stage for deeper investigation.
Navigating System Information
For more detailed insights into what’s taking up space, you can turn to the built-in System Information utility. Access this by holding down the Option key while clicking the Apple logo in the menu bar, then selecting System Information. Here, drill down to the Storage section.
The clutter of files and apps can get overwhelming, so here’s what to watch for:
- Storage Breakdown: You’ll receive an extensive breakdown, categorized into apps, documents, and other data types. Each category reveals how much space it’s consuming. This can help align your cleaning strategy.
- Spot Anomalies: Pay attention to unexpected data consumption, such as if an app is occupying more space than anticipated. This might indicate the need for garbage file removal or a complete uninstall.
- Documents: Look specifically at large files under this section—documents that you may have forgotten about.
- Apps: Are there old applications? Perhaps games that haven’t been touched in a while?

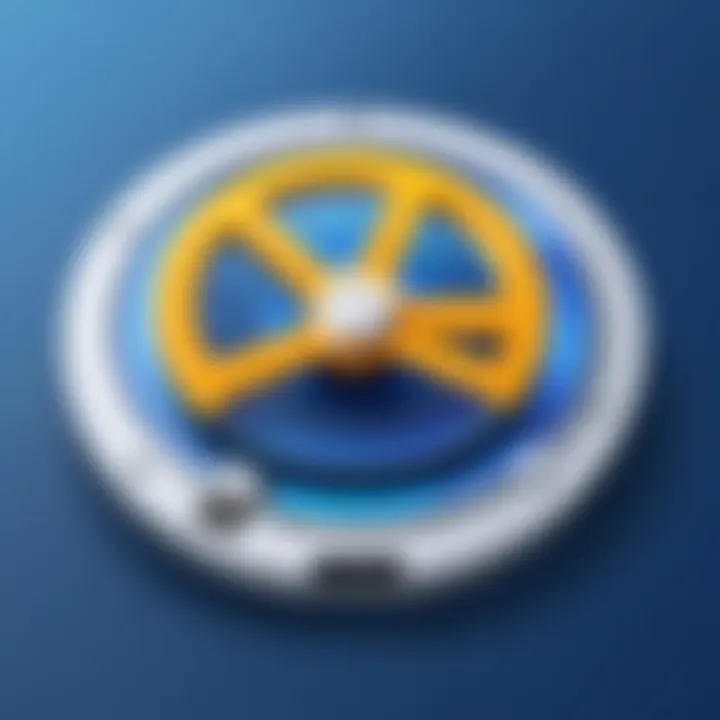
Overall, assessing your disk usage regularly is like peeking under the hood of your Mac.
It can reveal any hidden issues—much like a timely visit to the dentist can catch cavities before they become root canals. Understanding your storage not only sets the stage for better cleaning efforts but also allows users to anticipate future space requirements.
"A penny saved is a penny earned" also rings true for disk space—saving a few bytes here and there can lead to significant improvements down the line.
Tools for Disk Cleanup
When it comes to freeing up disk space on a Mac, having the right tools at your disposal can make a world of difference. The significance of utilizing effective tools for disk cleanup cannot be overstated, especially in today's data-driven environment where the accumulation of digital files can sneak up on you. Each tool serves as a mechanism that simplifies the often tedious process of sifting through files, identifying what's necessary versus what's just taking up valuable space. The right cleanup tool not only enhances your system's performance but also streamlines your workflow, ensuring you can focus on what matters most—your tasks.
Using Built-in Storage Management
The Mac operating system has been designed with certain built-in functionalities that can simplify disk management. Storage management in macOS is akin to having an organized toolbox—it equips users with everything they need right at their fingertips. Accessing this feature can be done fairly easily: by navigating to the Apple menu and selecting "About This Mac," followed by the "Storage" tab, users can quickly get a clear view of what's consuming their disk space.
After you’ve mapped out what’s on your drive, macOS offers recommendations for optimizing your storage. This includes options such as:
- Store in iCloud: This option moves files to iCloud, aiding in reducing clutter on your local drive. However, be sure you’re comfortable with how this may affect access to files offline.
- Optimize Storage: This function helps remove Apple TV movies and shows you’ve already watched, along with unsupported email attachments.
- Empty Trash Automatically: You can set your Mac to automatically delete files that have been in the Trash for more than 30 days, thus minimizing manual oversight.
This built-in management tool makes the initial steps toward disk optimization intuitive and requires little technical know-how.
Exploring Third-party Applications
For those looking to dive deeper into disk cleanup, third-party applications could be valuable allies in your quest. These tools often provide enhanced capabilities that may go beyond what built-in options offer. When considering these applications, it’s crucial to evaluate their features carefully. Here’s how some popular tools stack up against each other:
Comparison of Popular Tools
When it comes to finding the right software, comparison is key; it’s like trying to pick the best apple from the bushel. A few standout programs include CleanMyMac X, DaisyDisk, and Disk Drill. Each of these tools brings something unique to the table:
- CleanMyMac X: Known for its user-friendly interface, it offers a comprehensive solution for cleaning up disk space. Its smart scan feature not only cleans up junk files but also identifies issues that can slow down your system.
- DaisyDisk: This tool provides a visual representation of your storage, showing exactly which files are taking up space. Its unique disk map allows users to effortlessly uncover hidden large files.
- Disk Drill: Primarily recognized for its recovery capabilities, it also has disk cleanup features that can help retrieve lost files, effectively serving a dual purpose.
These tools shine in their ability to simplify complex tasks, and their specialized features allow users to hone in on the largest space hogs on their systems. That's why they create a buzz among tech enthusiasts—these aren't just basic tools; they present a savvy way to manage disk space with added muscle.
Considerations for Third-party Tools
While third-party applications offer extensive functionality, users must tread carefully. It's essential to ensure that any software you decide to use is both reputable and compatible with your version of macOS. Some considerations include:
- Safety and Security: Always opt for tools that have garnered positive reviews and are backed by a solid reputation within the community. It’s advisable to read through user experiences on forums like Reddit or Facebook to gather insights.
- Cost vs. Benefit: Many advanced tools come with a price tag. Weigh the benefits you will receive against the cost involved. Free versions may offer limited functionality, while paid ones often provide comprehensive analysis and cleaning capabilities.
- System Impact: Some third-party applications may use considerable system resources, which can affect performance. Monitor how these tools perform during usage to ensure they don't inadvertently hinder your experience.
Ultimately, third-party tools can be a substantial addition to your disk cleanup arsenal but must be chosen wisely to ensure they deliver on their promise without compromising your system’s integrity.
Removing Unnecessary Files
When it comes to keeping your Mac running smoothly, one of the top priorities should be removing unnecessary files. In the digital world, clutter can sneak up on you, like those pesky dust bunnies under the couch. As files accumulate over time—whether from downloads, old applications, or heaps of duplicates—disk space can dwindle, making your system sluggish. This section dives deep into effective strategies for decluttering, leading to improved performance.
Identifying Duplicate Files
Every tech-savvy user knows that duplicates are like weeds in a garden. They can choke the life out of your disk space without you even noticing it. Identifying and removing duplicate files is one of the first steps toward a cleaner Mac.
To spot these unwanted twins, you can use tools like Gemini 2 or Duplicate File Finder. Not only do these applications scan for duplicates in your folders, but they also offer smart selections to automatically weed out the ones less frequently used. Besides, you often find copies of photos, music files, or documents that have been saved in different locations. By removing these duplicates, you could reclaim considerable chunks of your storage, enhancing both speed and efficiency. Keep an eagle eye on those pesky copies!
Clearing Cache and Temporary Files
Next up on the agenda is the clearing of cache and temporary files. Now, let's be clear—these files serve a purpose. They help speed up processes by storing quick-access copies of data. However, they can accumulate faster than you’d think, causing your Mac to slow down like a tortoise on a Sunday stroll.
To get rid of these less-than-glorious temp files, you can head to the Finder and navigate to the Library folder. Here, you can locate the Caches folder. Deleting contents in this area requires a bit of caution; aim for those apps you hardly use. Another ideal way to clear cache is through the built-in storage management feature of macOS or a third-party cleaning tool. Just don’t forget—good data hygiene is key!
"Cleaning your cache is like taking out the trash; it simply needs to be done for a fresh start."
Managing Downloads and Documents
Managing your Downloads and Documents is akin to organizing your office—absolutely essential! Often, the downloads folder fills up with files that you no longer need or that were temporarily needed for a project. Periodically reviewing this folder can save heaps of space.
Consider adopting a strategy: allocate time each week to sift through the clutter, sorting out what can be deleted or transferred to cloud storage options like iCloud or Dropbox. Similarly, your Documents folder can become a virtual black hole if not managed properly. Try creating subfolders to categorize files, helping streamline access and usage. Remember, a little organization can go a long way in maximizing efficiency.


By actively removing unnecessary files such as duplicates, cached data, and outdated downloads, you’ll not only free up disk space but also breathe new life into your Mac. This leads to a more responsive and enjoyable user experience, ensuring your digital environment is as tidy as your physical one!
Optimizing Applications
When it comes to freeing up disk space on your Mac, optimizing applications is an essential piece of the puzzle. Applications can consume considerable storage, and often we find ourselves with unused or infrequently used programs cluttering our systems. Not only does this take up valuable space, but it can also slow down your system, making it less efficient. Addressing this can have a direct positive impact on your Mac’s performance.
Uninstalling Unused Applications
Removing applications you no longer use is a straightforward yet powerful strategy to recover disk space. Many Mac users tend to install applications just to try them out but forget to delete them. Each of these applications has files and data that remain stored on your device, even if the app itself has been placed in the virtual graveyard of the ‘Applications’ folder.
To uninstall an application effectively, you can take the following steps:
- Open Finder: Click on the Finder icon located in your Dock.
- Access the Applications folder: In the sidebar, select ‘Applications’ to view all installed software.
- Identify the app to delete: Browse through the list and locate those unused applications.
- Move to Trash: Right-click on the application and select ‘Move to Trash’ or simply drag the app to the Trash icon.
- Empty the Trash: Don't forget to empty the Trash to permanently remove these applications and free up that storage.
"Uninstalling unused applications can reclaim not just space, but also improve your system's overall performance."
Additionally, some applications can leave behind preference files or system libraries. To ensure you're freeing all related data, consider using tools like AppCleaner. This type of software helps in thoroughly removing all files associated with an application, giving you an even cleaner slate.
Managing Application Preferences
After addressing the applications themselves, the next area worth looking into is managing application preferences. Every application generates preferences and settings files that may linger even after you've updated or uninstalled software. These files can take up unnecessary space and become a headache when managing your Mac’s cluttered system.
To keep things in check:
- Regularly review preferences and see if there are any you no longer need.
- Look into the folders like and . Here you'll find application-specific files that may no longer be relevant. If you encounter files for applications you have uninstalled, those can generally be deleted safely.
- Unused plugins and extensions tied to applications can also contribute to disk hogging, so be sure to give those a once-over as well.
In summary, optimizing applications isn’t just about deleting the obvious; it's about revisiting the digital remnants they leave behind. This dual approach aids in maintaining a streamlined experience, not just in terms of disk space, but also in facilitating a smoother user experience. Keeping your applications tidy allows your Mac to run as it should, free from the burden of excess baggage.
Managing Files in Cloud Storage
Efficient file management in cloud storage plays a crucial role in optimizing disk space on your Mac. By leveraging cloud storage solutions, users can decrease clutter on their local disks, which ultimately ensures smoother system performance. When files are migrated to the cloud, it not only frees up space on your device but also allows for easy access from various platforms, enhancing accessibility and organization.
Organizing your digital life with cloud storage means that you can prioritize which files to keep on your Mac and which can be safely stored online. This approach lowers the risk of losing essential documents since cloud providers generally employ redundancy to safeguard your data. But with every silver lining, there's also a cloud; ensuring proper management practices are in place is key.
Utilizing iCloud Efficiently
In the realm of Mac users, iCloud presents itself as a prominent option. By utilizing iCloud effectively, users can streamline their storage needs and maintain a clutter-free disk on their Mac. This service offers seamless integration with macOS, meaning files can be accessed from any connected device without a hitch.
For instance, employing the Optimize Mac Storage feature allows your device to automatically offload older files to iCloud when space runs low. That way, only relevant files remain on your Mac, while less frequently accessed items reside safely in the cloud, waiting for when they're needed again. This strategy helps in proactively managing the disk space without user intervention.
Alternatives to iCloud
While iCloud serves as an integral tool for many users, there are also worthy alternatives that cater to varying needs. Exploring these options can provide more flexibility and often more tailored features that suit individual workflows.
Other Cloud Options
Services like Google Drive, Dropbox, and Microsoft OneDrive stand as popular alternatives to iCloud. A key characteristic of these services is their cross-platform compatibility, which allows users to access and manage their files regardless of the device in hand.
For example, Google Drive's collaborative features enable multiple users to work on the same document in real time, making it an attractive option for teams. This facilitates a fluid working environment, ensuring that everyone's on the same page without overwhelming your Mac’s local storage. However, one downside to consider is that different services might offer varying free storage limits, which could lead to additional costs as storage needs grow.
Best Practices for Cloud Management
When it comes to Best Practices for Cloud Management, a structured approach can make a significant difference. Organizing files into dedicated folders can improve retrieval speed and ease of navigation. Not only that, but setting consistent naming conventions can help in keeping everything tidy.
Additionally, regularly reviewing the files stored in your cloud service can lead to timely deletions of outdated or unnecessary documents. This practice keeps your virtual space decluttered, promoting efficiency in retrieving important documents.
These methods can enhance the overall experience when using cloud services, ultimately benefiting disk space management strategies on your Mac. Keeping these points in mind and cultivating a systematic approach can greatly assist in navigating the complexities of digital file storage.
Archiving and External Solutions
When it comes to keeping your Mac’s disk space in check, archiving and external solutions play a crucial role. The digital age has bloated our storage—photos, videos, documents; it all piles up. Archiving helps manage this clutter without tossing away important data. Utilizing external storage not only maximizes the free space on your internal disk but also enhances the overall performance of your system. In this section, we’ll explore how to archive large files and use external hard drives effectively.


Archiving Large Files
Archiving large files is an effective strategy to free up space while keeping essential data accessible. Think of it like moving your out-of-season clothes to the attic; you don’t need them every day, but getting rid of them entirely is not an option.
The archiving process involves compressing files into a smaller format. This can significantly reduce the amount of disk space they occupy. Here are some steps to consider:
- Identify Large Files: To start, use the Finder to locate files that take up considerable space. Often, old videos or project folders can be the culprits.
- Choose an Archive Format: Formats like ZIP or TAR are common. They are widely supported and allow you to compress multiple files together.
- Use Built-in Tools: MacOS has a built-in feature for compressing files. Simply right-click on the file or folder and select "Compress". This action generates a .zip file, making it easier to manage.
Keep in mind that while archived files are smaller, they may take some time to open, as they need to be decompressed first. So, if you tend to access certain files frequently, consider whether archiving them is truly the way to go or if they should stick around for ease of access.
Using External Hard Drives for Backup
Backing up important data onto external hard drives is not just a hassle-free way of clearing disk space; it's a safety net for your irreplaceable files. Think of these drives as the safety deposit box for your most cherished digital artifacts. They're external, so they don't clog up your primary storage, and they keep your data secure from potential system failures. Here’s how to effectively implement this measure:
- Choose the Right External Drive: Factors such as storage capacity, speed, and durability should guide your selection. Brands like Western Digital and Seagate offer reliable options across various price points.
- Organize Your Backups: Create a systematic way to back up files. You might designate specific folders for specific types of data—for instance, keep your photos in one folder and documents in another.
- Automate Backups: Utilize Time Machine, which comes pre-installed on macOS. It seamlessly backs up your data regularly, ensuring you're never caught off guard. To set it up, connect your external hard drive, go to System Preferences, select Time Machine, and follow the prompts to designate your external drive as the backup location.
- Regularly Update Your Backups: It’s wise to routinely update your external backups—daily, weekly, or monthly, depending on how much new data you generate.
Regular backups not only protect against data loss but also help to keep your internal storage tidy.
By incorporating archiving techniques and leveraging external hard drives, you create a more efficient and organized digital workspace. Balancing what you keep locally on your Mac versus what you store externally can lead to smoother performance and a clearer conscience regarding lost files.
Developing Maintenance Habits
Developing maintenance habits is a critical component in ensuring that your Mac operates smoothly and efficiently over time. Neglecting routine checks can lead to bloat, sluggish performance, and, in extreme cases, system crashes. Having a clear schedule for maintenance not only keeps your system lean but also empowers you with knowledge about your digital environment. Regular upkeep creates a harmonious relationship between you and your device, instilling a sense of ownership and control over the technology you use daily.
Regular Disk Space Audits
Conducting regular disk space audits can be likened to a health check-up for your computer. Just like you wouldn’t wait until you feel unwell to visit a doctor, you shouldn’t allow your Mac to become overly cluttered before taking stock of its storage.
An effective approach is to set a specific timeframe for these audits—perhaps monthly or quarterly. When performing an audit, check for:
- Large files that you no longer need. Use Finder's search function to filter files based on size. Often, these can include old videos or high-resolution images.
- Applications that you haven’t opened in recent months. If they are gathering dust, it might be time to send them packing.
- Hidden files generated by various programs. These can accumulate in your library folder and take up valuable space.
To conduct an audit, start by accessing the Apple Menu and selecting "About This Mac". Navigate to the "Storage" tab and click on "Manage". You will find a broken-down report of how your storage is allocated, helping to identify areas that could use a bit of trimming.
Regular disk audits can save you from the headache of sudden storage shortages, allowing your Mac to perform at its best.
Setting Up Automated Cleanup Scripts
In the digital age, automation is king. One of the smartest ways to keep your Mac in tip-top shape is by setting up automated cleanup scripts. These scripts can help you reclaim disk space without you having to lift a finger further than typing a simple command.
Using tools like Automator or a terminal command, you can create scripts that run at specified intervals, targeting certain folders or file types to delete or archive. For example:
This script will scour your cache directory and remove any file that hasn't been accessed in the last 30 days. Consider scheduling this script to run weekly using the built-in cron jobs of macOS. This way, you ensure that your system is consistently cleared of unnecessary residue, allowing it to function optimally.
Keep in mind, though, that automation comes with a caveat—be careful not to delete files you might need in the future. Periodically review what the script cleans up to refine its effectiveness. This proactive approach minimizes the hassle of manual clean-ups and keeps your digital workspace organized.
End and Future Considerations
Understanding how to effectively clear disk space on a Mac extends beyond just tidying up files. This knowledge is crucial for optimizing the performance of your computer and ensuring it runs smoothly for tasks that matter most. A cluttered disk can lead to sluggish performance, annoying lag times, and even system crashes. Therefore, incorporating the strategies discussed in this article into your regular maintenance routine can be a game-changer. It’s not just about recovering space; it’s about creating an environment where your Mac operates at its best.
Recap of Strategies
To summarize the best methods for reclaiming disk space, we can look at various approaches:
- Assessing Disk Usage: Regularly monitoring what is taking up space can guide your cleanup efforts effectively.
- Utilizing Built-in Tools: Your Mac comes equipped with storage management features that streamline the cleanup process, enabling you to easily identify and remove unnecessary files.
- Optimizing Applications: Don't just leave unused applications cluttering your system; uninstalling or managing their preferences can free up space.
- Utilizing Cloud and External Storage Options: By making use of cloud services like iCloud, or even external hard drives, you can maintain more control over your files without overwhelming your local storage.
- Regular Maintenance Habits: Setting aside time for disk space audits and even automating some processes can help keep your Mac lean and efficient over time.
Implementing these strategies will not only clear existing space but also prevent future issues from creeping up.
Anticipating Future Disk Space Needs
As technology advances and software demands become increasingly intensive, it is prudent to anticipate future disk space requirements. Here are a few considerations to keep in mind:
- Increased Storage Demand: With applications becoming larger and more resource-intensive, the need for additional disk space is inevitable. For example, graphic design software and video editing tools tend to occupy substantial amounts of space.
- Shifts in Storage Solutions: As cloud storage becomes more prevalent, it’s worth considering how shifting files to the cloud might assist in balancing your local storage while still providing easy access.
- Preparing for Upgrades: If you plan to upgrade your Mac, considering a model with a larger hard drive or SSD can ease future storage concerns.
- Awareness of File Types: Being conscious of the types of files you accumulate (e.g., media files, documents, or applications) can help formulate a clearer plan for storage management.
In summary, proactively managing disk space on your Mac is essential for its long-term health and functionality. Knowledge about Disk Space and continuing good habits can extend your Mac's productivity and your own efficiency. Keeping these strategies close at hand and remaining aware of how your usage patterns change will keep your Mac humming along smoothly.



