Comprehensive Guide to CMD Commands in Windows 10
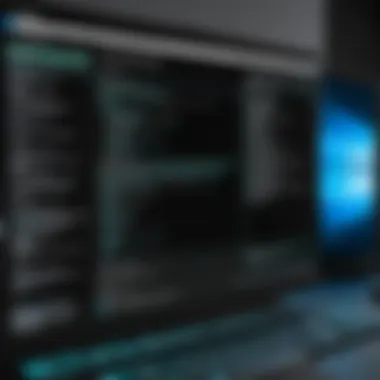

Intro
The Command Prompt, often referred to as CMD, serves as a powerful interface for executing commands directly in Windows 10. Understanding CMD commands can greatly enhance the efficiency of system management and troubleshooting. This guide aims to provide a thorough exploration of CMD commands, targeting IT professionals and tech enthusiasts looking to tap into more advanced functionalities. By learning the intricacies of CMD, users can optimize system performance, manage files, and resolve issues effectively.
The emphasis is on practical application, as each section will delve into command syntax, use cases, and illustrative examples. This nurtures a clear grasp of how to leverage CMD for various tasks, from basic file navigation to complex network configurations. Readers will encounter both fundamental and specialized commands, enriching their command line knowledge.
Understanding in Windows
Understanding the Command Prompt, often referred to as CMD, is integral for anyone looking to leverage the full capabilities of Windows 10. CMD is a powerful tool that allows users to execute commands to interact with the operating system directly. It provides an alternative to the graphical user interface, enabling more precise control over file management, system configuration, and troubleshooting. This guide is tailored for IT professionals and tech enthusiasts, emphasizing the significance of CMD in system optimization and maintenance.
Overview of Command Prompt
Command Prompt serves as an interface for executing text-based commands in Windows. Its design is both minimal and functional, catering especially to advanced users who require immediate feedback and results. Unlike traditional file management through Windows Explorer, CMD can perform complex tasks rapidly and efficiently. The learning curve may seem steep at first, yet its benefits, such as improved speed and flexibility, far outweigh the initial difficulty.
Accessing the Command Prompt
There are several ways to access the Command Prompt in Windows 10, each with its unique advantages.
Using Run Command
Using the Run command is one of the quickest methods for accessing CMD. By pressing Windows + R, you open a dialog box that allows you to enter commands directly. Typing and pressing Enter will launch the Command Prompt. This method is beneficial for its speed and ease, making it a preferred choice for users needing immediate access. The simplicity of this method is its standout feature, reinforcing its role as a valuable shortcut for efficient command execution.
Via Windows Search
Accessing CMD via Windows Search involves typing "cmd" in the search bar located next to the Start menu. This method is straightforward and allows users to quickly find other related tools or settings. The key characteristic of this approach is its visibility; CMD is easily discoverable, especially for users who may not be familiar with keyboard shortcuts. However, its reliance on the graphical interface means it may not be as swift as using the Run command for frequent users.
From Windows Power User Menu
Accessing CMD from the Windows Power User Menu offers a more comprehensive approach. By right-clicking the Start button or pressing Windows + X, users can navigate a list of essential system tools, including Command Prompt. This method highlights the integration of CMD within the broader context of system management tools. The Power User Menu is advantageous for users seeking to utilize multiple system tools in one location, though it may take slightly longer to access compared to direct shortcuts.
Basic Commands
Basic Command Prompt commands are the foundation for utilizing CMD effectively in Windows 10. Understanding these commands provides essential capabilities to navigate your system, manage files, and perform basic operations. As the first step into more complex tasks, knowing basic commands is vital for both IT professionals and tech enthusiasts alike. Their simplicity offers a direct way to interact with your computer, making it easier to execute tasks quickly without the need for graphical user interfaces.
Navigating Directories
Navigating directories is critical in command-line interfaces. It allows users to access different folders on the system and manipulate files within those directories. This section will delve into two fundamental commands: CD Command and DIR Command.
Command
The CD Command, short for "change directory," is a powerful tool for navigation. It enables users to move between different folders in the file system. This ability to traverse directories is what makes CD invaluable in CMD. Its clear syntax makes it easy to understand, even for beginners.
A key characteristic of the CD Command is its versatility. You can use it with absolute paths or relative paths, which allows for flexibility depending on user preference.
- Benefits of using CD Command:
- Drawback:
- Simple syntax and easy to apply
- Ability to switch between directories seamlessly
- Users must know the path structure, which can be challenging for new users.
An unique feature of the CD Command is its ability to return to the previous directory with "CD.." This makes it simple to backtrack without needing to input the entire path again.
DIR Command
The DIR Command serves to display the contents of a directory. It shows files and folders of the current location, providing insights into what is present and available for manipulation. This functionality underpins much of the efficiency within CMD.
A notable characteristic of DIR Command is that it offers various flags that can be used. For example, you can use a flag to view hidden files or to sort outputs by size or date. This level of detail makes DIR powerful when managing directories.
- Benefits of DIR Command:
- Drawback:
- Provides quick access to directory contents
- Various flags enhance functionality
- Can become overwhelming with a large amount of data.
The DIR Command can also display additional information about each file, such as size and creation date, giving users a clearer perspective of their directories.
File Operations
File operations concern how users manage files themselves. This includes copying, moving, and deleting files. Mastery of these commands significantly improves efficiency in managing data. The commands discussed here are COPY Command, MOVE Command, and DEL Command.
COPY Command
The COPY Command is an essential function in Windows CMD, allowing users to duplicate files from one location to another. Its fundamental aspect is straightforwardness— users can easily execute file duplication with minimal input.
A key advantage of the COPY Command is that it allows for adding multiple source files in one go, facilitating bulk operations without repetitive typing.
- Benefits of COPY Command:
- Drawback:
- Ideal for creating backups of important files
- Supports multiple files and directories at once
- If the destination already has a file with the same name, it can lead to overwrite unless specified otherwise with flags.
The ability to use wildcards in this command enhances versatility, allowing the copying of several files matching specific criteria all at once.
MOVE Command
The MOVE Command serves a similar purpose to COPY but focuses on transferring files rather than duplicating them. It is helpful when you wish to reorganize files or rename them while moving.
A primary characteristic of the MOVE Command is its ability to rename files simultaneously as they are moved. This particular feature is beneficial for maintaining an organized file structure.
- Benefits of MOVE Command:
- Drawback:
- Efficient for file organization
- Combines moving and renaming in one step
- Originally deleting content from the source folder can be risky if the wrong files are moved.
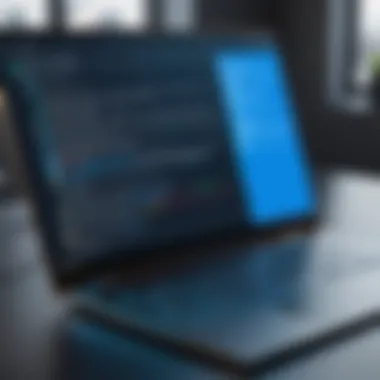

The nuanced flexibility of the MOVE Command exemplifies why it is so favored among experienced users.
DEL Command
The DEL Command is used to remove files from the system. Its importance cannot be understated, as it allows users to manage storage effectively by deleting unnecessary files.
A vital characteristic of the DEL Command is that it can delete multiple files at once, supporting wildcards, which proves advantageous for batch deletions.
- Benefits of DEL Command:
- Drawback:
- Quick file removal saves storage and declutters directories
- Can target specific file types or patterns
- Permanent deletion means lost data cannot be easily recovered.
The DEL Command plays an invaluable role in maintaining an organized file system but should be used with caution.
To summarize, mastering basic CMD commands is essential for effective navigation and file management in Windows 10. By leveraging commands like CD, DIR, COPY, MOVE, and DEL, users can enhance their productivity and control over their systems.
Network Configuration Commands
Understanding the network configuration commands in Windows 10 is essential for IT professionals and tech enthusiasts. These commands allow users to manage and troubleshoot network settings effectively. In an increasingly connected digital landscape, knowing how to check connectivity, configure IP addresses, and monitor network connections is necessary. By utilizing these commands, users can enhance their ability to diagnose networking issues and configure their systems accurately.
Checking Network Connectivity
PING Command
The PING command serves as a fundamental tool in network troubleshooting. It sends a series of packets to a specified IP address or domain name and listens for a response. This ability to test the reachability of a host on a network makes it an invaluable resource. One key characteristic of the PING command is its simplicity. Users can quickly determine if a network device or server is reachable.
The command is popular among network administrators for quick checks. For basic network diagnostics, the PING command provides immediate feedback. Users often see both the time taken for each response and packet loss, which helps identify network issues.
However, there are limitations. The PING command does not guarantee that a server or device is functioning correctly; it only verifies connectivity. Additionally, some servers may block PING requests, which might return a response as unreachable even though the server is operational.
TRACERT Command
The TRACERT command is another vital tool used for diagnosing network paths between your computer and a target address. Using this command, users can determine the route that packets take to reach their destination. The ability to visualize network paths and identify points of delay can greatly enhance troubleshooting efforts. A key feature of TRACERT is its capability to provide details about each hop along the path, including round-trip times.
TRACERT is effective for identifying where problems occur in the network. If data packets encounter significant delays, the command allows users to pinpoint the exact hop causing the slowdown. This makes it especially beneficial when analyzing complex networks with multiple routing points. However, like PING, network configurations and devices may sometimes affect TRACERT's accuracy. If certain routers are configured to prioritize bandwidth or security, they may not respond to TRACERT requests.
IP Configuration
IPCONFIG Command
The IPCONFIG command is essential for obtaining detailed information about the local IP addresses and network configuration. Users can view their current IP address, subnet mask, and default gateway easily. This command is integral for troubleshooting connectivity issues or reconfiguring network settings. One of its strongest aspects is the versatility it offers. Users can quickly release and renew DHCP leases, which is often a necessary step when resolving connectivity problems.
IPCONFIG can also provide useful information for network setups. By displaying adapter status, it assists in identifying potential misconfigurations in networks. However, users must execute the command with appropriate permissions, and in cases where complex networks are in place, additional steps may be required to interpret the information correctly.
NETSTAT Command
The NETSTAT command offers insights into active connections and listening ports on a device. This command is instrumental in monitoring network performance and an excellent resource for identifying issues with network services. It captures current TCP, UDP connections, and their states. This characteristic makes NETSTAT a valuable tool for administrators who need to manage connections actively.
The unique feature of NETSTAT is its ability to provide a comprehensive list of all connections and listening ports, including foreign addresses and the status of each connection. Users can see which ports are in use and whether there are any potential breaches or unauthorized accesses. One downside is that without a proper understanding of network protocols, interpreting NETSTAT outputs can be challenging. Additionally, it can generate extensive outputs on busy systems, which may require filtering to glean relevant information.
System Maintenance Commands
Maintaining a system is a critical task for both IT professionals and tech enthusiasts. System maintenance commands in Windows 10 are powerful tools that help manage various aspects of the operating system. They aid in retrieving system information and managing disk space, both of which are essential for ensuring optimal performance and reliability of the system. These commands can also identify problems and provide solutions, making them invaluable in a troubleshooting context. Understanding these commands contributes significantly to a user’s ability to maintain their system effectively.
System Information Retrieval
Systeminfo Command
The Systeminfo command is a valuable built-in tool in Windows. It provides detailed information about the operating system and its configuration. This command is key for monitoring and managing system resources. It features a simple syntax that outputs data such as system architecture, installed memory, and active network adapter information. This function serves professionals who need up-to-date system specifications for troubleshooting or support tasks.
Though the Systeminfo command is useful, its output can be lengthy. Users must be prepared to sift through considerable data to find specific information. Another limitation is that it does not provide live updates, so it is essential to run it frequently to capture the most accurate data.
WMIC Command
Windows Management Instrumentation Command-line, commonly known as WMIC, is another critical command for system information retrieval. This command allows for more advanced and flexible queries related to system data. Unlike Systeminfo, WMIC can perform operations on various system components, not just display information. For example, it can be used to manage processes, user accounts, or hardware components directly from the command line.
One of the key characteristics of WMIC is its powerful querying capability. This allows users to customize the output to their needs, making it a popular choice among IT administrators. However, WMIC requires some familiarity with its syntax, which can be a barrier for beginners.
Disk Management
CHKDSK Command
CHKDSK is an essential command for disk maintenance. It scans file systems and disk drives for issues and repairs them if necessary. This command is particularly beneficial when addressing file system integrity problems. CHKDSK can provide various parameters to specify repairs and receive detailed reports about the disk condition. It is counterproductive to attempt heavy disk usage tasks without first running CHKDSK to check for issues.
However, Chkdsk can take a considerable amount of time to run, especially on larger disks. Moreover, if errors are discovered, it can prompt for a system restart to repair those files, which may disrupt workflow.
DISKPART Command
DISKPART is a powerful disk partitioning tool that surpasses the basic functions of Chkdsk. It allows users to create, delete, and manage disk partitions with precision. This command is especially useful when configuring drives before installing the operating system or performing major updates. It features a range of commands for managing both internal and external drives.
While DISKPART provides extensive options for managing disk space, it requires a solid understanding of disk management. Mishandling commands can lead to data loss. Therefore, users are advised to create backups before executing any DISKPART tasks.
In summary, system maintenance commands are crucial for ensuring system health. They allow for deep insights into system specifications and disk management. Competence with these commands empowers users to handle various challenges effectively.
Advanced Commands
Advanced CMD commands offer powerful tools that enhance user capabilities in Windows 10. They enable automation, efficiency, and sophisticated task execution which are essential for IT professionals and tech enthusiasts. Mastering these commands allows users to create scripts, schedule tasks, and manage system processes with precision. This section delves into key features, advantages, and potential drawbacks of advanced CMD commands.
Batch File Scripting
Creating Batch Files
Creating batch files is an essential skill within the realm of CMD commands. These files automate repetitive tasks by executing a series of commands in a sequential manner. This saves valuable time, particularly for tasks such as system maintenance, file management or running multiple scripts in one go. A hallmark of batch files is their simplicity; they can be created using any text editor and saved with a '.bat' extension.
The unique feature of batch files is that they effectively turn complex command sequences into a single executable script. This can significantly improve workflow efficiency. However, one must consider the potential downsides such as scripts being vulnerable to unintended command execution if not handled properly. Misconfigurations can lead to system misbehavior, highlighting the importance of testing batch files in a controlled environment before deployment.
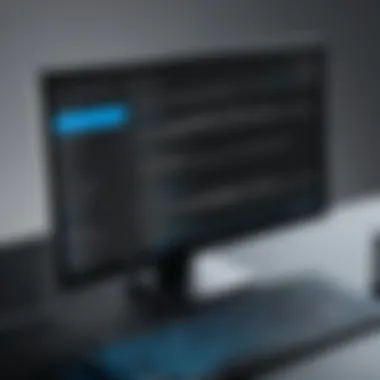

Common Batch File Commands
Common batch file commands are fundamental components that empower users to manipulate files and directories. These commands include ECHO, PAUSE, and REM, among others. Their importance lies in enabling users to create interactive scripts that can guide actions based on conditions or user inputs, ultimately making scripts more dynamic.
A key characteristic of these commands is their versatility. They cater to various needs, from simple prints to complex decision-making scripts. However, due to this versatility, it may take time for users, especially beginners, to familiarize themselves with their full range of functionality properly. While common batch file commands boost productivity, proper understanding and syntax are vital to avoid errors during execution.
Task Scheduling with
SCHTASKS Command
The SCHTASKS command is a pivotal tool for task automation within Windows 10. It allows users to create, delete, configure, or display scheduled tasks. This command is integral for automating system maintenance activities such as updates and backups, enhancing overall system reliability and performance.
A notable feature of the SCHTASKS command is its flexibility in permitting users to schedule tasks based on specific trigger conditions, including time intervals or system events. Users can customize these tasks to meet varying needs. However, the complexity of parameters can be daunting for those without experience, necessitating careful reference to documentation to utilize it fully.
Creating Scheduled Tasks
Creating scheduled tasks enhances operational efficiency. By scheduling scripts or applications to run at designated times, users can ensure that important tasks are not overlooked. This contributes significantly to system optimization, as routine maintenance can occur during off-hours, minimizing disruptions.
The unique aspect of creating scheduled tasks is the user-defined flexibility in setting triggers and actions, resulting in personalized automation. However, users must navigate initial complexities related to parameters and configurations. Failing to set these correctly can lead to tasks not executing as intended, which may result in missed updates or backups.
"Automating routine tasks through CMD not only optimizes performance, but also frees users to focus on more critical issues."
In summary, mastering advanced CMD commands, particularly in areas like batch file scripting and task scheduling, transforms how users interact with their Windows 10 systems. Leveraging these skills facilitates more effective system management while driving productivity.
Troubleshooting with
Troubleshooting is a significant aspect of using Command Prompt in Windows 10. It empowers users, especially IT professionals and tech enthusiasts, to diagnose and resolve system and network issues efficiently. Using CMD for troubleshooting offers advantages such as depth of access to system features, detailed error reporting, and the ability to perform tasks that may not be possible with a graphical user interface. This ability to interact directly with the system allows for a more granular approach to problem-solving, making it an essential skill for maintaining optimal computer performance.
Network Troubleshooting
Network troubleshooting is crucial for identifying and resolving connectivity issues. It provides insights into the state of a user's network environment. CMD offers specific commands to diagnose problems effectively. These commands can help pinpoint whether the problem lies with local configurations, external systems, or the network itself.
Resolving DNS Issues
Resolving DNS issues is vital because DNS is integral to networking. When users face connectivity problems, it might be due to DNS misconfigurations or failures in name resolution. Utilizing CMD to address these problems can lead to quicker resolutions. A key characteristic of resolving DNS issues through CMD is its straightforward approach, often requiring just a few commands. It is a beneficial choice for users looking to troubleshoot without advanced tools.
The unique feature of focusing on DNS through CMD is the ability to directly interact with name resolution processes. Users can use commands like to query DNS servers, which helps in identifying misconfigured settings or network outages. However, a potential disadvantage is the varying level of understanding users might have about the underlying concepts of DNS, which can hinder effective use of the commands.
FLUSHDNS Command
The command is an essential tool for clearing the DNS resolver cache. This command contributes significantly to the goal of network troubleshooting, as stale DNS records can lead to connectivity errors. The ability to clear these records can resolve many common issues quickly. The key characteristic of the command is its simplicity and effectiveness, making it popular among users seeking quick resolutions.
A unique feature of the command is its instantaneous effect on the system's DNS performance. Users no longer need to restart their machines to resolve some DNS issues. The advantages are clear: faster resolution of name-related issues and less downtime. However, a disadvantage to consider is that flushing the DNS resolver can temporarily delay subsequent requests as the resolver rebuilds the cache.
System Recovery Commands
System recovery commands are designed to restore stability and functionality to Windows 10 systems. These commands facilitate repairs to Windows components and files, ensuring system integrity. Utilizing CMD for recovery allows users to perform fixes without relying solely on graphical tools. It is efficient and empowering for users who prefer command-line interactions.
SFC Command
The command, or System File Checker, plays a crucial role in system recovery. It helps scan and restore corrupted system files essential for Windows operation. This command is a preferred choice because it offers users a straightforward and built-in solution for many issues. Running allows users to identify and fix problems, making it a powerful ally for maintaining system health.
The unique characteristic of the command is its ability to automatically repair files found to be corrupted. This feature greatly simplifies the recovery process, as users do not need to manually replace files. However, limitations include the possibility that the command might not always resolve issues if the corruption is extensive, sometimes leading users to more advanced solutions like the command.
DISM Command
The command, which stands for Deployment Imaging Service and Management Tool, serves as a powerful counterpart to the command. It is used for repairing Windows images, including the recovery image. Its contribution to system recovery is significant as it can fix deeper issues within the Windows operating system that may not address.
The key characteristic of the command lies in its capability to repair the underlying system image, ensuring the health of the Windows installation. Users can use commands like to bring their system back to a stable state. Although it is beneficial for robust recovery solutions, one must note that it requires an internet connection for downloading necessary files from Windows Update, which may not always be available.
Using CMD effectively, especially for troubleshooting and recovery, enables users to maintain and optimize their systems with confidence and skill.
Security Commands
In an increasingly digital world, security commands are paramount for protecting sensitive information and maintaining system integrity. Windows Command Prompt allows users to manage security features through a variety of commands. These commands enable effective user account management and firewall configuration, both essential components for a secure computing environment. Understanding and utilizing these commands helps to protect data from unauthorized access and provides a robust defense against potential threats.
User Account Management
User account management is crucial for ensuring that only authorized individuals have access to system resources. This section will cover two vital commands: NET USER and NET LOCALGROUP, which provide functionalities for managing user accounts and user groups, respectively.
NET USER Command
The NET USER command is an essential tool for managing user accounts in Windows. This command allows administrators to create, modify, and delete user accounts. One key characteristic of the NET USER command is its ability to modify account details, including setting passwords and enabling or disabling accounts. This flexibility makes it a beneficial choice for system administrators looking to manage user permissions effectively.
One unique feature of the NET USER command is the ability to set account options, such as defining password complexity requirements. This feature assists in enforcing security policies that improve overall system security. However, there are some disadvantages; for instance, users must have sufficient privileges to execute this command, or they may encounter access denials.
NET LOCALGROUP Command
The NET LOCALGROUP command is another vital command for user account management. This command allows administrators to manage local user groups on a machine. Its key characteristic is the ability to add or remove users from defined groups, thus simplifying permission management within the system. This aspect is particularly crucial in multi-user environments where user roles need to be clearly defined.
A unique feature of the NET LOCALGROUP command is its capability to create new local groups, which can help in organizing users based on their roles within an organization. However, a potential disadvantage is that this command also requires administrative privileges. Users without such privileges will not be able to utilize it.
Firewall Management
The firewall acts as the first line of defense against unauthorized access. Command Prompt allows users to manage and configure firewall settings through specific commands, enhancing overall network security. The commands highlighted here—NETSH and Configuring Windows Firewall—play vital roles in achieving effective firewall management.
NETSH Command
The NETSH command, or Network Shell command, is a powerful tool for managing network configurations. It provides users with the ability to manage Windows Firewall settings directly from the command line. A standout characteristic of NETSH is its versatility; it can be used to configure various networking settings, not only firewall settings. This makes it a valuable command for IT professionals.
One of the unique features of the NETSH command is its capability to export and import configurations, allowing for easy backup and restoration of network settings. As with other commands, it does require administrative rights, which could be seen as a downside for some users.
Configuring Windows Firewall
Configuring Windows Firewall through CMD is an essential task for maintaining network security. This process ensures that the firewall settings are tailored to the needs of the network it protects. A key characteristic of configuring the Windows Firewall is the control it provides over inbound and outbound traffic.
One unique feature is the ability to create specific rules for applications, detailing which programs can send and receive data through the firewall. While this capability greatly enhances security, it does require a solid understanding of networking principles to configure correctly. Misconfigurations can lead to either weak security or unintended blockage of necessary traffic.


"Understanding and managing security commands effectively is a key skill in today's digital environment."
In summary, security commands in CMD play a vital role in systems administration and security management in Windows. The NET USER and NET LOCALGROUP commands assist in user account management, while the NETSH command and options for configuring the Windows Firewall provide robust mechanisms for securing network interactions. Mastery of these commands can greatly enhance a user's ability to safeguard their system.
Customization Commands
Customization commands in the Windows Command Prompt provide users significant control over their interface. This section emphasizes the relevance of tailoring the command line experience to improve efficiency and comfort. Customization is not just about aesthetics; it can enhance usability and reduce eye strain during prolonged use. By modifying properties like font size, color schemes, and window dimensions, a user can create an environment that best suits their personal preference and work requirements.
Changing Command Prompt Properties
Changing Command Prompt properties allows users to adapt the command line to their needs. This mainly involves altering the visual aspects, which can impact usability. The following subsections dive into two key adjustments: changing font and color, and changing window size. These changes can seem superficial but play a vital role in how effectively one can work with CMD.
Changing Font and Color
Adjusting the font and color in Command Prompt significantly influences user experience. The ability to switch the text color and background creates a more visually appealing and readable environment. For instance, a white font on a black background might be a popular choice for many users due to contrast and readability.
This feature allows for countless combinations, accommodating individuals with different visual preferences or needs. Dark themes, for example, are favored for reducing glare. The advantage of this customization is undeniable for users who spend hours navigating through CMD. However, overly bright colors may cause discomfort or distraction. Therefore, finding a balance is crucial.
Changing Window Size
Adjusting the window size of Command Prompt plays a significant role in user efficiency. A user can expand or shrink the window to balance visibility and the amount of information presented. This feature allows for personal preference and workspace adjustment. An enlarged window permits a broader view of output data, which is especially helpful when running extensive queries or scripts.
The unique aspect of this command is that it can accommodate various screen sizes. A user working on a laptop may prefer a smaller window compared to someone using a larger desktop monitor. While adjusting the size can enhance visibility, there is the risk of creating a cluttered interface if set too large without proper management.
Customizing CMD enhances productivity and user satisfaction.
In summary, the customization commands empower users to mold their command line experience according to their needs. Both changing font and color and adjusting window size can greatly influence how effectively one interacts with Command Prompt. Making these adjustments can lead to a more personalized and efficient computing environment.
Environment Variables
Environment variables play a crucial role in the functionality of the Windows operating system, particularly when working with the Command Prompt. They serve as dynamic values that can influence the behavior of processes and applications on the system. Understanding environment variables not only enhances one's proficiency with CMD commands but allows for efficient system management and customization.
One of the primary benefits of using environment variables is their ability to store information easily accessible for multiple applications. For instance, the variable defines the directories where executables are located. This means that when a command is entered, Windows will look into these specified directories for the corresponding program. By modifying this variable, users can customize which directories Windows will prioritize when searching for executables.
Additionally, environment variables enable easier scripting and batch processing. By establishing certain variables, scripts can be created that adapt based on different environments, making them versatile and powerful tools for automation.
However, there are considerations when dealing with environment variables. It is important to ensure that variables are correctly defined and that sensitive information is not mishandled. Furthermore, changes to these variables can impact system performance and application functionality, so caution is necessary.
"Understanding and managing environment variables can significantly enhance the efficiency of your command line interface usage."
Viewing Environment Variables
To view the existing environment variables on a Windows system, you can use simple CMD commands. One common method to list these is by using the command. This command retrieves all current environment variables along with their values. Simply open Command Prompt and type:
This will display a list of environment variables, allowing you to easily review their names and current values. Another option is to use the command to view specific variables. For instance, to view the variable, you can enter:
This command will output the directories set within the , giving insight into where Windows will look for executables.
Setting and Modifying Variables
Setting and modifying environment variables can be accomplished using CMD commands. The command can be used for temporary changes within the current session. For example, to create a new variable named with a value of , you type:
However, this change is temporary and will be lost once the command prompt is closed. To create permanent environment variables, the command should be used instead:
This command will save the variable across sessions, making it a practical option for frequently used settings.
In addition, if you need to modify an existing variable, you can follow the same process. Just define the variable again with the new value using for temporary changes or for permanent ones. Be careful when modifying variables like since mistakes may affect system operations.
Best Practices for Using
Using the Command Prompt effectively requires a blend of knowledge and discipline. Knowing best practices ensures that you can maximize the potential of CMD while minimizing mistakes. This section will outline important elements, benefits, and considerations for using CMD responsibly and effectively.
Command Prompt Etiquette
When working in Command Prompt, it is crucial to adhere to etiquette that promotes clarity and efficiency. Being clear about the commands you execute helps not only yourself but also anyone else who may work with your scripts or command history in the future.
- Comment your code: Use in batch files to add comments. This helps explain complex commands or sequences.
- Organize commands logically: When writing scripts, arrange your commands in a way that progresses logically. For example, set variables before using them.
- Be mindful of command syntax: Double-check grammar and parameters before hitting enter. d commands can lead to errors or, worse, unintended consequences.
- Use descriptive naming: When creating scripts, choose variable names that reflect their content or purpose. This aids in readability and maintains the integrity of your work over time.
- Practice patience and precision: Some commands, especially those involving file deletion, can be dangerous if used incorrectly. Always read and re-read commands to avoid mistakes.
Important: Maintaining etiquette in CMD not only reflects professionalism but also reduces potential errors.
Safety Tips
While CMD is a powerful tool, it can also pose risks if not used carefully. Here are some safety tips to consider:
- Back up data: Always ensure you have backups of important files before running commands that modify or delete data. For example, using the command should only be done when you are certain of its consequences.
- Run as Administrator wisely: Some commands need elevated privileges. When using "Run as Administrator," always verify the command's implications and avoid unnecessary modifications to system files or settings.
- Use to verify commands: Before executing a series of commands, you can use to display what will happen. This gives you a moment to stop if something doesn't seem right.
- Understand command outcomes: Familiarize yourself with what each command does before execution. Use at the end of a command to get help on its syntax; for example, shows help for the DEL command.
- Limit commands in scripts: When creating batch files, avoid excessive nesting of commands which can become cumbersome. Simple scripts are easier to understand and troubleshoot in case of errors.
By following these best practices, you foster a safe and efficient working environment in Command Prompt. Prioritizing both etiquette and safety enhances your skills and minimizes errors, ultimately leading to a more productive experience for IT professionals and tech enthusiasts alike.
Culmination
The conclusion serves as the essential synthesis of the content we have explored throughout this guide on CMD commands in Windows 10. Understanding these commands is instrumental for both IT professionals and tech enthusiasts. It allows users to interact directly with the operating system at a granular level, offering unprecedented control over various system operations.
Recap of Commands
To succinctly recap, we delved into several categories of CMD commands. We examined basic commands like CD, DIR, and COPY, which facilitate navigation and file management. We also explored network configuration commands such as PING and IPCONFIG, essential for diagnosing connectivity issues.
Additionally, we discussed troubleshooting tools that aid in system recovery, like SFC and DISM. Advanced functionalities, including batch file scripting and task scheduling, were also covered to enhance operational efficiency. Each command serves a specific purpose, enabling users to optimize performance, troubleshoot problems, and manage system resources effectively.
Future of Command Line Interfaces
Looking ahead, command line interfaces are likely to evolve alongside technological advancements. With the rise of automation and cloud computing, commands will become more sophisticated. The integration of CMD with scripting languages and development platforms is probable, enhancing functionality and accessibility. Furthermore, as graphical user interfaces continue to dominate, the command line experience may undergo significant simplification, making it more user-friendly while retaining its power.
Given the continuous evolution of tech, familiarity with CMD commands will remain a vital skill for those in the field. The adaptability of command lines to new paradigms in software development and system administration will ensure their relevance for years to come.



