Connecting Printers to Wi-Fi Routers: A Detailed Guide


Intro
In today’s fast-paced work environment, the ability to print documents wirelessly is no longer a luxury; it’s become a necessity. As offices grow more integrated with technology, understanding how to connect a printer to a Wi-Fi router emerges as a fundamental skill for IT professionals and tech enthusiasts alike. This seamless connection not only helps in reducing clutter but also enhances efficiency, allowing multiple users to share a single printer without the hassle of tangled wires.
As we dive into the nitty-gritty of this process, we will explore each step in detail. From the initial setup to troubleshooting common pitfalls, this guide aims to provide you with a robust framework for integrating printers into your wireless network. This knowledge is particularly relevant as organizations continue to shift towards more mobile and flexible working environments.
Connecting printers wirelessly might seem daunting at first, but it’s akin to aligning the gears in a well-oiled machine: with each component working harmoniously, the workflow flows smoothly. This article will also address various types of printers – whether it be inkjet, laser, or all-in-one – as the steps may vary slightly depending on the model and brand.
Foreword to Wireless Printing
In an age where convenience reigns supreme, wireless printing stands out as a game changer in how we manage our printing tasks. No more fumbling with cables or searching for an available socket. Everything becomes a breeze when you can send your documents to the printer from anywhere in your home or office, just as long as you're hooked up to the same Wi-Fi network. It's all about simplifying processes and increasing productivity, especially for those in busy professional environments.
Understanding Wireless Printing Technologies
Wireless printing has evolved significantly over the years, transitioning from simple Bluetooth connections to robust Wi-Fi enabled devices. Today’s printers can leverage various technologies like AirPrint, Google Cloud Print, and Wi-Fi Direct. Each of these technologies has distinct features:
- AirPrint: Allows Apple devices to print directly to compatible printers without additional setups.
- Google Cloud Print: It enables remote printing over the internet, so you can send documents to your home printer while you're at the office.
- Wi-Fi Direct: This creates a direct connection between your printer and other devices without needing a router.
This technology landscape is crucial for users to understand as it dictates how seamlessly they will be able to print from various devices. Choosing the right one can enhance not just connectivity but also overall efficiency. Knowing what options are out there equips tech enthusiasts with the ability to make informed decisions when setting up their printers.
The Importance of Connectivity in Modern Environments
Connectivity is more than just a buzzword; it’s the backbone of operational effectiveness in today’s digital age. In workplaces, especially, it allows multiple individuals to access a single printer without encumbering each other. The beauty of wireless printing lies in its ability to facilitate collaboration. When teams can print from disparate locations, projects get completed faster, and miscommunication over document versions decreases.
Consider a scenario where a graphic designer sends a proposal to a marketing manager. Rather than waiting for a physical handoff, both can access the printer in real time, enabling quick iterations and responses.
However, it’s crucial to grasp that a stable and secure connection is the bedrock of those benefits. Security concerns like unauthorized access or data leaks could arise if printers are improperly connected to the network. Understanding and mitigating these risks helps maintain efficiency without jeopardizing sensitive information.
"In our fast-paced world, the ability to print documents seamlessly can significantly shape the productivity landscape."
In summary, the foundation laid by comprehending wireless printing technologies and the importance of connectivity can bridge gaps in everyday operations and contribute to better workplace dynamics. It paves the way for a more connected, efficient future.
Prerequisites for Connecting a Printer to a Wi-Fi Router
Before diving into the nitty-gritty of connecting a printer to your Wi-Fi router, it’s essential to lay the groundwork. Having the proper prerequisites not only simplifies the setup but also facilitates a smoother operation later on. Failure to consider these elements may lead to frustration or even hardware malfunction. Thus, understanding what you need at this initial stage is crucial for anyone keen on ensuring efficient connectivity in a wireless setup.
Identifying Your Printer's Capabilities
To start, one must ascertain if the printer itself has the functionality for wireless printing. Many contemporary models come with built-in Wi-Fi capabilities, but older or more basic units may not. Look for terms like "Wi-Fi Direct," "Wireless LAN," or simply icons denoting Wi-Fi on your device.
Here are some key aspects to check:
- Model Specifications: Refer to the manufacturer's documentation or website to understand if your printer supports Wi-Fi connectivity. This will avoid the common pitfall of trying to connect a device that isn’t designed for wireless use at all.
- Control Panel Options: Examine the printer's control panel for wireless setup options. Often, you'll find a dedicated section for network settings if wireless capability is present.
- Firmware Updates: Check whether your printer has the latest firmware. Sometimes manufacturers release updates that enhance connectivity options. This can save you considerable headaches down the line when you're attempting to sync it with your network.
By confirming your printer’s wireless capabilities, you’re effectively setting the stage for a successful connection process.
Ensuring Compatibility with Your Wi-Fi Network
Next, it’s vital to ensure that your printer can communicate effectively with your Wi-Fi network. Not all printers can use every Wi-Fi protocol, and compatibility issues can lead to failed connections or reduced performance. Here’s what to consider:
- Wi-Fi Standards: Modern routers operate on various frequencies such as 2.4 GHz and 5 GHz—each with its own benefits. Make sure your printer can operate on the same band as your router. If your printer is only compatible with the 2.4 GHz band, trying to connect to a 5 GHz network will be futile.
- Network Security Settings: Assess the security protocols active on your network. Older printers may not support the latest security measures like WPA3, which could pose challenges during the connection. Ensure your router settings allow for compatibility with older standards like WPA2 or WPA.
- Router Distance: The distance and physical obstructions between the printer and the router can significantly impact signal strength. Ensure that the printer is within a reasonable range of the Wi-Fi router to facilitate a stable connection. Optimal placement in a home office or a dedicated printing area can avoid unnecessary connection drops.
Taking time to ensure compatibility with your network not only reduces connection hurdles but also enhances overall functionality.
"Setting the proper fundamentals can mean the difference between a successful setup and a frustrating ordeal."
In summary, understanding your printer's capabilities and ensuring compatibility with your Wi-Fi setup are vital prerequisites for establishing a wireless connection. Once these elements are confirmed, the path towards seamless printing becomes far less complicated.
Initial Set-Up Procedures
The initial setup of a printer in a wireless environment can often feel like an uphill battle, especially if the technology isn't second nature to you. Getting it right from the start lays a solid foundation for optimal performance. Apart from saving time later, correctly configuring your printer's network settings and establishing a connection to the Wi-Fi network is crucial for smooth operation. Missing a step in these initial procedures may lead to frustrating connectivity issues down the line.
Configuring the Printer's Network Settings
Before you even think about getting your printer online, you need to set its network settings correctly. This is where things get a little technical, but it's essential. Each printer has its unique method of accessing the network settings, often found in the printer's menus.


- Navigating the Control Panel: Most printers have a control panel that allows access to network settings. Sometimes this is a physical panel, other times it can be a touch screen. Familiarize yourself with how to get into the settings menu.
- Selecting Wireless Setup: Look for an option usually labeled something like "Network" or "Wireless Setup Wizard." Going through this wizard helps in guiding you through the different parameters needed to establish a strong connection.
- Checking IP Address Configuration: Ensure that your printer is set to retrieve an IP address automatically from your router's DHCP server. This setting is often found under TCP/IP settings; make sure it's set to dynamic.
Configuring these settings correctly not only aids in connectivity but also ensures your printer will receive the necessary updates and improvements as they come available.
Connecting to the Wi-Fi Network
Now that the groundwork has been laid, it's time to connect your printer to the Wi-Fi network. This step is critical. A well-placed printer can save you trips back and forth across the office, providing instant access to documents and materials as needed. Here’s how you go about it:
- Selecting Your Wi-Fi Network: Once the printer's network settings are configured, you usually find the option to select your wireless network from a list of available networks. Make sure you choose the correct one that corresponds with your Wi-Fi router.
- Entering the Password: This step may seem trivial, but entering the Wi-Fi password correctly is vital. Be mindful of letter cases and special characters. A single mistake can throw a wrench into the whole process.
- Finalizing the Connection: After entering the password, the printer should attempt to connect. Follow the prompts on the screen, and you may see a message confirming a successful connection. If it doesn’t connect, recheck the password and your network configurations.
"Take your time with these procedures; rushing can lead to mistakes that may cause bigger headaches in the future."
Success in this step of connecting to the network brings a sense of relief. Your printer is now a part of the wireless ecosystem, ready to serve your printing needs on demand. Thus, thoroughness during the initial set-up simplifies your future printing tasks.
Installing the Necessary Drivers
When attempting to connect your printer to a Wi-Fi router, one crucial step often undermined is the installation of the correct drivers. Drivers serve as the bridge between the hardware of your printer and the software environment of your computer or mobile device. Without these drivers, your operating system won't recognize the printer, leading to frustration and inefficiency.
Installing the correct drivers is more than a mere formality; it enhances the functionality of your printer and minimizes technical hitches. For instance, printer drivers enable support for additional features such as duplex printing, high-quality resolution settings, and proper paper handling. In essence, they ensure that your printer can perform to its fullest potential, avoiding many mishaps down the road.
Downloading Drivers from Official Sources
When it comes to downloading drivers, always err on the side of caution. Opting for unofficial sites can lead to unintended consequences such as malware or incompatible software versions.
Here’s how you can ensure that you’re getting the right drivers:
- Visit the Manufacturer’s Website: Most reputable printer manufacturers like HP, Canon, or Epson provide dedicated support pages. You can find driver downloads that are specifically tailored for each model.
- Identify Your Printer Model: Make sure you note your printer’s model number, usually located on the front or bottom of the printer. This is essential to avoid mismatched downloads.
- Choose Your Operating System: Drivers are often specific to the operating system. Select the version of Windows, macOS, or Linux that you are running to access the correct files.
Downloading from trusted sources not only provides the right drivers but also ensures you receive updates that address bugs or compatibility problems.
Understanding Driver Compatibility Issues
Driver compatibility can be a thorny issue, especially in an increasingly complex tech ecosystem. If you mistakenly use an outdated or incorrect driver, problems can arise ranging from minor annoyances to complete inoperability of your printer.
To avoid this scenario, consider these aspects:
- Check Operating System Compatibility: Many users overlook that operating system updates can affect driver compatibility. Ensure that your printer's drivers are up to date with the latest operating system.
- Look Out for 32-bit vs. 64-bit Variants: If your operating system is 64-bit, using a 32-bit driver can create conflicts. It’s essential to download the right variant to ensure optimal performance.
"Incompatible drivers not only hinder printing but can also cause significant delays in workflow, leading to frustration."
- Firmware vs. Software Drivers: Sometimes, people confuse firmware updates with driver updates. While firmware updates enhance the printer’s internal software, drivers serve different functions in communication with your device.
Remember, understanding these nuances helps to select the right drivers, paving the way for a smoother and more efficient printing experience.
Testing the Printer Connection
When you've gone through the hassle of setting up your printer to connect to a Wi-Fi router, the next logical step is to test that connection. The notion of testing the printer connection might seem straightforward, but its importance cannot be overstated. For IT professionals and tech enthusiasts alike, validating that everything is functioning as intended ensures that frustrating surprises can be avoided down the line. A reliable connection not only saves time but also enhances efficiency in an increasingly remote working environment.
Performing a Test Print
The act of executing a test print remains one of the simplest yet most effective methods to confirm that your printer is communicating with the Wi-Fi router appropriately. Here’s how to go about it:
- Initiate a Test Print: From the printer's control panel or connected computer, navigate to the option labeled 'Print Test Page.' This feature is found in the printer settings or setup menu.
- Observe the Output: Ensure the printout contains clear images and text that match your expectations. Poor quality may indicate potential issues with connectivity or settings.
- Check the Printer Status: While printing, keep an eye on any error messages or warning lights on your printer. These can provide insights into possible malfunctions.
By conducting a test print, you not only validate a successful connection but also reaffirm that the printer is able to function appropriately. This simple act can save hours of troubleshooting should a problem arise later.
Evaluating Connectivity Stability
Confirming that a printer connects to a Wi-Fi network is just half the journey. Assessing the stability of that connection becomes vital as well, particularly for those who rely on frequent printing tasks. Here’s how you can gauge connectivity stability:
- Watch for Intermittent Drops: Take note if the printer unexpectedly disconnects from the network. If this is happening, it might be worthwhile to investigate the router's signal strength in the area or potential interference from other devices.
- Ping Test: Conduct a simple ping test to see if your printer is reachable via its IP address. On the computer connected to the same network, open the command prompt and type . Replace "Printer's IP Address" with the actual address. A successful response means the printer is online.
- Check Print Queue: Observe the print queue for any jobs that seem stuck or face delays. These hiccups can also be indicative of connectivity issues.
Evaluating connectivity stability involves actively monitoring performance over time. This insight not only highlights immediate issues but also facilitates long-term maintenance for a seamless printing experience.
Testing your printer connection is not just a formality; it's an investment in productivity and efficiency. The proactive approach can lead to smoother operations down the lane.
Troubleshooting Connection Issues
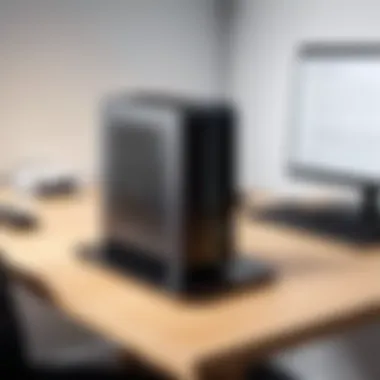

Connecting a printer to a Wi-Fi router typically sounds simpler than it is. When printers refuse to cooperate or seemingly disconnect at random, it’s nearly always a source of frustration. Thus, diving into troubleshooting connection issues becomes paramount in maintaining an efficient, reliable wireless printing experience. Without addressing these problems head-on, any semblance of productivity can quickly turn into a so-called wild goose chase for IT professionals and tech enthusiasts alike.
The reality is that connectivity issues can stem from myriad sources, including hardware malfunctions, software glitches, or even network configurations. This section aims to arm you with critical insights into how to recognize these problems and methodically resolve them. The benefits of this knowledge are substantial, leading to fewer interruptions and a smoother printing process that keeps everyone on the same page – literally.
Identifying Common Connectivity Problems
Before diving into solutions, it's crucial to pinpoint where the issue lies. Here are some common connectivity problems that can hinder printer operation:
- Network Disruptions: Signal interference can come from various channels, be it another electronic device or physical barriers like walls.
- Incorrect Printer Settings: Sometimes, user configurations can stray from default settings, making it harder for a printer to find the network.
- Outdated Drivers: The software that helps your printer communicate with your device might be out-of-date, leading to miscommunication.
- Router Issues: Sometimes, the router just throws in the towel, requiring a reset or reconfiguration to get things back on track.
Recognizing these issues before implementing any fixes ensures that time is spent resolving problems rather than chasing down red herrings.
Step-by-Step Troubleshooting Techniques
Once you've identified the problem, it’s time to take systematic action. Here's a step-by-step approach to troubleshooting common connectivity issues:
- Check Connections:
- Restart Devices:
- Verify Network Settings:
- Run Windows Troubleshooter (or appropriate software):
- Update Printer Drivers:
- Check Firewall Settings:
- Inspect for Firmware Updates:
- Factory Reset (as a last resort):
- Ensure that your printer is powered on and properly connected to the network.
- Look at the router lights. Are they showing the expected indicators?
- Begin with a simple restart of both your printer and Wi-Fi router. Sometimes, a fresh start can clear up lingering issues.
- On the printer's control panel, navigate to the network setup. Confirm that it’s set to the right Wi-Fi network and that the password is correct.
- For many users, running the built-in troubleshooting tools can automatically identify and sometimes rectify issues.
- Visit the manufacturer's website to download the latest drivers specific to your printer model. This often resolves stubborn communication issues.
- Sometimes, firewall settings on your network might block communication. Make sure your printer is allowed through.
- Keeping your printer's firmware up-to-date can solve issues that stem from previous bugs, enhancing overall performance.
- If all else fails, reverting the printer to factory settings may restore it to a functional state. Just remember that it will require reconfiguration afterward.
By following these steps, you’re likely to troubleshoot and resolve common connectivity issues, minimizing downtime and boosting your printing efficiency. In an era where time truly is money, understanding these elements can save both resources and headaches for tech professionals and everyday users alike.
"Staying ahead of connectivity issues allows IT managers to focus on comprehensive solutions rather than continuous repairs."
Whether you're managing multiple devices in a corporate setting or assisting a friend with their home printer, effective troubleshooting becomes a skill that pays dividends. Once you master these techniques, wireless printing will become less about fixing problems and more about enjoying the convenience it brings.
Security Considerations for Wireless Printing
Connecting printers to Wi-Fi networks can enhance productivity significantly, but it also opens a Pandora's box of security vulnerabilities. Understanding and addressing these vulnerabilities is crucial for anyone managing a wireless printing environment. In this section, we’ll delve into the elements that define secure wireless printing, ensuring that both sensitive data and network integrity are maintained.
Understanding Network Security Protocols
Network security protocols are the backbone of protecting your data and devices in a wireless environment. Among these, WPA2 (Wi-Fi Protected Access II) stands out as a robust standard. It's designed to secure wireless networks by encrypting the data transmitted, providing an essential layer of protection against unauthorized access.
- Encryption: The heart of WPA2, it scrambles information before transmission, which makes it practically impossible for intruders to decipher the data.
- Authentication: Ensures that only authorized users can connect to the network.
However, not all printers support the latest security protocols. Some older models may still use WEP, which is outdated and easily compromised. As a result, it’s essential to verify your printer’s compatibility with modern security protocols. To do this, you might need to check:
- Your printer's specifications manual.
- The firmware version - is it up-to-date?
Keeping your routers and printers updated with the latest security protocols helps shield your sensitive documents and personal information from potential hackers. Remember, a printer on an unsecured network is akin to leaving your front door wide open.
Implementing Secure Printing Practices
In addition to understanding security protocols, implementing secure printing practices is essential for maintaining the integrity of your network. Below are practical tips to improve the security of your wireless printing:
- Use Strong Passwords: Every network connected device should have a unique, complex password. Avoid common phrases; use numbers, symbols, and varied characters to enhance strength.
- Guest Networks: If your router supports it, consider creating a guest network for visitors. This keeps your primary network secure and limits access to connected devices, including printers.
- Enable IP Filtering: This allows only designated IP addresses to access the printer, adding another security layer. It’s like creating a VIP section for your devices.
- Disable Unused Services: Many printers come with web servers or cloud connectivity options enabled by default. Disable features that are unnecessary to limit exposure to attacks.
- Regular Audits: Make it a point to regularly check your printing logs. This can help identify any unauthorized access or anomalies.
By taking the time to implement these practices, you're not just widening the door for your printer’s capabilities; you're also locking down the potential risks with strategic, thoughtful measures.
"An ounce of prevention is worth a pound of cure." By proactively securing your wireless printing environment, you prevent potential issues before they arise.


Maintaining Printer Connectivity
Maintaining connectivity between your printer and Wi-Fi router is pivotal in ensuring efficient and trouble-free printing experiences. The seamless operation of printers in a wireless environment requires continuous monitoring and routine updates to avoid interruptions, security vulnerabilities, or performance setbacks. Without due diligence in maintaining connectivity, you might encounter frustrating delays or missed print jobs, which can be detrimental to productivity.
To keep your printer connected reliably, there are a couple of essential strategies that should be on the radar of IT professionals and tech enthusiasts alike. The first is scheduling regular firmware updates, which play a crucial role in enhancing a printer's functionality and overall performance. The second is maintaining vigilance over network health, allowing for early detection of potential issues that might impede effective operation.
Regular Firmware Updates
Regular firmware updates are not simply a suggestion; they are a necessity. These updates often come with improvements related to speed, security, and compatibility with various devices. Just like updating software on your computer, failing to keep your printer’s firmware up to date can lead to glitches, unaddressed bugs, or even incompatibility with newer operating systems or apps.
Keeping firmware fresh might sound tedious, yet it can be as simple as setting up reminders or automating the process if your printer supports it. Here’s how to check for updates:
- Navigate to the printer’s settings using its onboard interface.
- Look for a section labeled 'Firmware Update' or 'Software Update'.
- Follow the prompts to install any available updates.
Being proactive here can save a world of headache later on. Remember, outdated firmware can lead to vulnerabilities that hackers might exploit, so it’s best to stay ahead of the game. Besides, many manufacturers offer notifications when updates are available, making it easier to stay informed.
Monitoring Network Health
Monitoring the health of your network is another linchpin of maintaining printer connectivity. A lot happens on a network. Devices come and go, and the quality of the connection can fluctuate based on myriad factors such as interference and bandwidth usage. Here are some key considerations when it comes to evaluating your network health:
- Signal Strength: Ensure that the printer is within a reasonable range of the router. Using a Wi-Fi analyzer app can help identify dead zones or areas of weak signal.
- Traffic Levels: Check how many devices are connected to your network. If the bandwidth is saturated, it can negatively affect printer performance.
- Interference: Electronic devices like microwaves or cordless phones can cause interference. Keeping the router and printer away from such appliances is advisable.
In addition to these tips, keep an eye on your router’s configuration and performance metrics. Regularly logging into your router’s admin interface can provide insights into connection speeds, signal integrity, and any unauthorized devices connected to your network. This vigilant approach can help preempt potential connectivity hiccups and maintain a robust printing environment.
To sum up, staying proactive with firmware updates and vigilant about network health can significantly improve the reliability of your wireless printing setup. The rewards are noticeable: fewer disruptions, enhanced security, and ultimately, an efficient printing workflow for all users.
Advanced Wireless Printing Techniques
In today's fast-paced world, the need for efficient wireless printing has grown immensely, making advanced techniques not just optional but essential. The ability to print seamlessly from various devices—whether it be a desktop, a tablet, or a smartphone—adds a layer of convenience that modern users have come to expect. This section explores two specific aspects that enhance wireless printing experiences significantly: Print Server Solutions and Cloud Printing Services.
Using Print Server Solutions
Integrating a print server into your network can transform how your devices communicate with your printer. Essentially, a print server acts as a middleman, allowing multiple computers to send print jobs to a single printer through the network rather than through direct connections. This presents several benefits:
- Shared Access: A print server enables more than one computer to access the printer simultaneously, making it especially beneficial in office environments where different users need to print documents regularly.
- Centralized Management: With a print server, you can manage printer settings and jobs from a central location. This can help reduce the time spent on troubleshooting or adjusting settings at each individual device.
- Increased Compatibility: Many print servers offer support for a range of printer models and can facilitate connections even if certain devices lack direct wireless capabilities.
However, setting up a print server isn't without considerations. You need to ensure that:
- The server is compatible with your printer.
- Your network has sufficient bandwidth to handle the additional traffic.
- You have a proper security protocol in place to safeguard sensitive information being printed.
Integrating with Cloud Printing Services
Cloud printing services bring a level of flexibility that’s hard to beat. These services allow users to send print commands directly over the internet, meaning that as long as your printer is connected to the cloud, you don't need to be on the same network to print. Some notable benefits include:
- Remote Printing: You can send documents to be printed from anywhere with an internet connection. This feature is particularly useful for those who travel frequently or work from different locations.
- Environmentally Friendly: Cloud printing often comes with features that allow for double-sided printing or choosing eco-friendly settings, helping organizations reduce waste.
- Ease of Use: Many cloud services come with user-friendly interfaces and mobile app options, simplifying the printing process.
Despite these advantages, there are important considerations to be aware of:
- Internet Dependency: A reliable internet connection is crucial. Without it, remote printing becomes impossible.
- Security: Sensitive documents sent to the cloud may be at risk. It’s essential to choose reputable cloud services that ensure data encryption.
"Integrating advanced wireless printing techniques not only enhances operational efficiency but also opens new avenues for productivity that many organizations have yet to fully realize."
By understanding and implementing these advanced techniques, IT professionals and tech enthusiasts can leverage the full potential of their wireless printing setups, leading to a more productive and streamlined workflow.
Epilogue and Future Directions
As we navigate through the complexities of connecting printers to Wi-Fi routers, it becomes clear that this topic is not just about convenience; it also encompasses efficiency, security, and future advancements. This guide sheds light on the process in detail, covering the necessary setups, troubleshooting practices, and maintaining connectivity. As technology evolves, the methods we use to connect and interact with devices will continue to advance. Understanding how to effectively connect printers now is more essential just because the future of connectivity appears dynamic and full of potential.
Key Takeaways from the Guide
In highlighting the critical elements discussed throughout this guide, the salient points include:
- Printer Compatibility: Before attempting any connection, ensure that your printer is compatible with your specific Wi-Fi network. This avoids the pitfalls down the line.
- Driver Installation: Using the latest drivers from trusted sources is essential. Various compatibility issues can arise from outdated drivers.
- Testing Connectivity: Regularly testing the connection can preempt many issues. Performing a test print can save you a headache before an important task.
- Security Practices: Adopting strict security protocols is vital. Secure printing not only protects your data but also safeguards your overall network performance.
- Maintaining Connection: Regular firmware updates and constant network monitoring ensure your wireless printing functions smoothly.
These points help to crystallize the essential practices for effective printer connectivity in a wireless environment.
Envisioning the Future of Wireless Connectivity
Looking ahead, it’s intriguing to consider how wireless connectivity will transform our experiences with printers and other devices.
- Increased Integration: The future likely holds tighter integration of printers with other smart devices, leading to a more ecosystem-oriented approach in homes and workplaces. Imagine printers seamlessly operating within a connected home, initiating tasks based on patterns learned from user behavior.
- Cloud Technologies: With cloud computing on the rise, printers that can interact effectively with cloud printing services, such as Google Cloud Print, will become more common. This means printing from anywhere, not just the local network, will soon become integral to our workflows.
- Security Enhancements: Security technologies will continue to advance. Development in encryption and authentication methods will protect sensitive information sent to printers, making wireless printing more secure than ever.
"The path of technology is a continual evolution, one that challenges us to adapt and grow alongside it."



