Creating Recovery Media for Windows 10 Using USB Drives
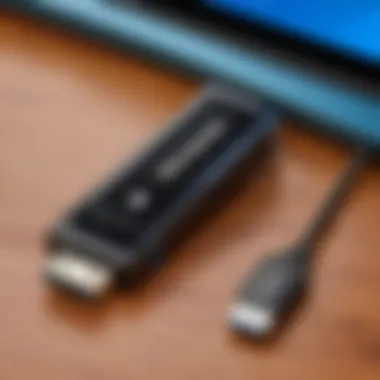

Intro
Creating recovery media for Windows 10 is a fundamental task that every IT professional or tech enthusiast should consider. It's not merely about safeguarding data; it’s about ensuring the operational integrity of systems. So, why invest the time in creating recovery USB drives? Simply put, it provides a safeguard against unexpected system failures. In today’s fast-paced digital landscape, we often take for granted the stability of our operating environments.
Windows 10, while robust, is not immune to various threats—be it malware, hardware failures, or simple user errors. Having a recovery USB at your disposal can be a game changer. It allows for quick access to tools that can restore your system or even troubleshoot various issues that may arise.
In the following sections, we will dissect the necessary tools, steps, and considerations involved in creating effective recovery media. By the end, you will possess the insights needed to enhance your disaster recovery strategies, ensuring your systems are always at the ready.
Product Overview
Creating recovery media involves understanding the tools available and their functionalities. For Windows 10, the primary tool at your disposal is the Windows Media Creation Tool, which simplifies the process of crafting bootable USB drives. But it doesn’t stop there. Other third-party applications can enhance capabilities, giving you more options.
Key Features
- User-Friendly Interface: Tools like the Media Creation Tool offer a straightforward approach, making the process accessible to all skill levels.
- Customizable Options: Many applications allow for specific configurations, ensuring that the recovery media meets unique requirements.
- Fast Performance: Most tools are optimized for speed, reducing the time it takes to create recovery media.
Technical Specifications
- USB Drive Requirements: A minimum of 8GB of storage is essential, with faster USB 3.0 drives recommended for better performance.
- File System Format: The USB must be formatted in FAT32 for compatibility with the BIOS on most systems.
Creating recovery media isn’t simply a check-box task; it reflects a proactive stance towards system management. With a clear understanding of the tools and their functionalities, you can approach this task with confidence.
Performance Analysis
When you decide to create recovery media, it’s not just about its creation—it’s about how well it performs when you actually need it.
Benchmark Test Results
Various tools can be benchmarked based on speed and efficiency. For instance, tests have shown that using the Windows Media Creation Tool completes media creation in around 15-20 minutes under optimal conditions, depending on the speed of the USB drive.
Real-World Usage Scenarios
Imagine this: a critical update goes awry, or your hardware starts to act up. Having recovery media means you can boot your system from the USB drive and access recovery options or even reinstall Windows 10. This scenario not only saves time but often crucial data as well.
"Preparation prevents poor performance." This adage rings especially true in the realm of IT, where readiness can make the difference between a minor hiccup and a major disaster.
Whether you are an IT professional or a tech enthusiast, understanding the intricate process of creating recovery media equips you with the knowledge necessary to manage and maintain your systems more effectively. The steps you take today can result in fewer headaches tomorrow.
Understanding Windows Recovery Media
Creating recovery media is a critical aspect of managing Windows 10 systems efficiently. Recovery media serves as a lifeline, enabling users to restore their operating systems with ease in the event of a failure or unexpected issues. An understanding of recovery media forms the backbone of effective IT management, particularly when every minute lost to system recovery can impact productivity. So, before we dig deeper into the nitty-gritty of how to create this media, let’s first clarify what recovery media is and why it is indispensable.
What is Recovery Media?
Recovery media refers to a storage device, typically a USB drive, that contains tools and files necessary to troubleshoot and restore a Windows operating system. It usually includes system repair tools, recovery options, and sometimes a copy of the operating system itself. Essentially, this media acts as a safety net, allowing users to boot their computers to repair or reinstall Windows when the system encounters problems.
Creating recovery media is not just a good idea; it's a crucial step in system maintenance. It provides a backup plan for your hardware and software setup. Without it, users may find themselves stranded when the operating system fails. And let’s be clear here: systems can fail at the most inconvenient times—often when a deadline is looming. It’s like being caught in the rain without an umbrella, leaving you soaked and scrambling for cover. Having a recovery plan in place mitigates this risk considerably.
Importance of Recovery Media in IT Management
The significance of recovery media in IT management cannot be overstated. For professionals dealing with countless machines and configurations, recovery media becomes the cornerstone of a proactive support strategy. Here are a few key points illustrating its importance:
- Quick Restoration: Relying on recovery media enables rapid restoration of systems to their previous state, thus minimizing downtime. If an employee's machine crashes, having a bootable USB means no fussing around or long waits.
- Customization: IT teams can create tailored recovery solutions that can include specific drivers and applications pertinent to their environment, often saving time when reinstalling software.
- Cost-Effectiveness: Utilizing recovery media avoids the potential costs associated with professional data recovery services. In some high-stakes scenarios, those services can be quite a hit to the budget.
- Training and Knowledge Sharing: Implementing recovery media across teams can encourage knowledge sharing among IT staff. It creates a standard operating procedure that everyone can follow, enhancing team efficiency.
"Being prepared is the half battle; having recovery media is like having a plan in your back pocket."
To cap it off, the act of creating recovery media isn’t just about being ready for a rainy day. It’s about taking charge of the technology landscape and ensuring seamless operations. Anyone involved in managing Windows environments needs to appreciate the nuances of recovery media, as it plays an integral role in maintaining system integrity and reliability.
Preparing for USB Recovery Media Creation
Creating recovery media for Windows 10 is a vital step in ensuring that you can quickly restore your system in case of any issues. This preparation phase is like laying down the groundwork for a solid house; without it, the rest may not stand strong when tested. When you venture into crafting recovery media, you should consider several essential elements to make the process seamless and effective.


Essential Tools and Software
Equipping yourself with the right tools and software is crucial before starting the recovery media creation process. Here are some of the primary tools you wouldn't want to miss:
- Windows 10 Installation Media Creation Tool: This utility is a lifesaver. It can help you download the necessary Windows files and create a recovery USB drive in one go.
- Disk Management Tools: While the built-in Windows Disk Management utility is sufficient for many, using a third-party tool like Rufus can offer deeper customization options for formatting and partitioning your USB drive.
- A Reliable USB Drive: This is an unassuming but pivotal component. Ensure that the USB drive you use is compatible and has a good reputation for reliability.
Having these tools at your disposal will not only streamline the process but also minimize the potential for frustrating setbacks.
Minimum USB Drive Requirements
Not just any USB drive will cut it for recovery media. You need to take a few things into account:
- Storage Capacity: Ideally, you would want at least a 8GB USB drive. The more space you have, the better. Larger drives allow for additional files, like recovery tools or drivers, which might come in handy later.
- USB 2.0 or Higher: While USB 2.0 is workable, opting for at least USB 3.0 can ease the process as they offer faster data transfer speeds. This is particularly important if you're working with large files or installing multiple systems.
- Format Type: The drive should be formatted to FAT32 or NTFS. FAT32 is broadly compatible, while NTFS allows for larger file sizes, which can be useful in specific situations.
Choosing the right USB drive is not merely a detail; it’s foundational to a smooth recovery process. With the correct specifications set in stone, you're one step closer to creating reliable recovery media that can save the day when system failures strike.
Step-by-Step Guide to Create Recovery Media
Creating recovery media for Windows 10 is a task that shouldn’t be taken lightly by IT professionals and tech enthusiasts. The significance of a well-crafted recovery media lies in its potential to restore systems to functional health after a mishap. Such incidents can stem from various issues ranging from hardware failures to severe software corruption. Preparation can mean the difference between a simple fix and a demanding full restore.
In this section, you'll find detailed guidance on the steps necessary to create your USB recovery media effectively. Each phase contains critical points that assist not just in execution but also in understanding the implications of each action.
Accessing Windows Recovery Media Creation Tool
The foremost step to embark on this journey is locating the Recovery Media Creation Tool provided by Windows 10. To access the tool, you may follow these steps:
- Open the Start menu and type "Control Panel" into the search bar. Launch the application.
- Navigate to the option labeled "Recovery” or simply search for "Create a recovery drive" in the control panel’s search box.
- Click the option, and a wizard will begin to guide you through the process.
Once you've stepped into the recovery drive setup, ensure your USB drive is plugged in, and be attentive to the options presented. It's critical to follow the on-screen instructions closely and mark all necessary checkboxes—especially the one that allows for system files to be backed up. This ensures a more robust recovery solution.
Formatting the USB Drive
To make the USB drive functional for recovery tasks, formatting is essential. It clears existing data and prepares the drive for new installations necessary for recovery. Here’s how to do it:
- Insert your USB drive into a port.
- Open This PC and right-click on the USB drive that appears.
- Select "Format" from the context menu.
When the format settings open:
- Opt for the FAT32 option. It is widely compatible and perfect for creating recovery media.
- Ensure that the "Quick Format" box is checked to speed things up. A full format isn’t needed in this case.
- Click "Start" and confirm the action.
Formatting the USB drive erases everything! Make no mistake; ensure there's nothing vital saved.
Once the formatting concludes, your USB drive will be clean and poised to receive the system recovery files.
Creating Bootable USB Drive
With everything prepped, it’s now time to establish a bootable USB drive. This is where the real transformation happens. Here’s how you can create it:
- Back in the Recovery Media Creation Tool, once you reach the prompt to select your USB drive, choose the formatted USB you just prepared.
- When prompted, confirm that you wish to proceed with the drive creation. Windows will begin transferring the necessary files. Be patient, as this may take several minutes.
- Upon completion, you will receive confirmation that your USB drive now contains the recovery media.
When generating bootable USB drives for Windows 10, consider keeping a spare drive accessible for unexpected situations. Having multiple copies of recovery tools ensures you are ready for various circumstances, which is particularly crucial in IT environments.
Building this recovery media equips you with a safety net in times of system strife. Understanding and executing these steps with precision fosters resilience in system management, underscoring the need for preparation in an unpredictable tech landscape.
Exploring Different Recovery Options in Windows
When it comes to maintaining a healthy Windows 10 system, understanding various recovery options is like having a toolbox filled with the right instruments. Each method has its strength and is tailor-made to suit particular scenarios, spanning from minor hiccups to major system failures. Embracing a versatile recovery approach provides a safety net, ensuring you can get back on track without losing valuable time or data.
Using System Image Backup
A system image backup is a complete snapshot of your system at a given point in time. It's a safety net that captures everything: the operating system, your programs, and all your files. This is especially beneficial for IT pros and tech enthusiasts who deal with configurations that might take time to recreate.
Imagine it like capturing a photo of your workspace before an important project. If anything goes wrong, you can revert to that exact state without starting from scratch.
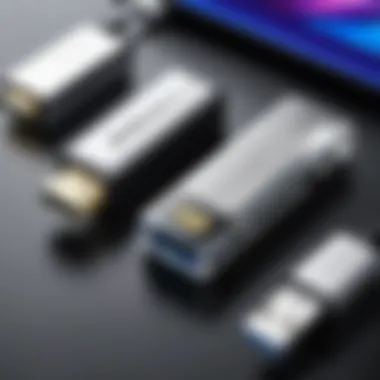
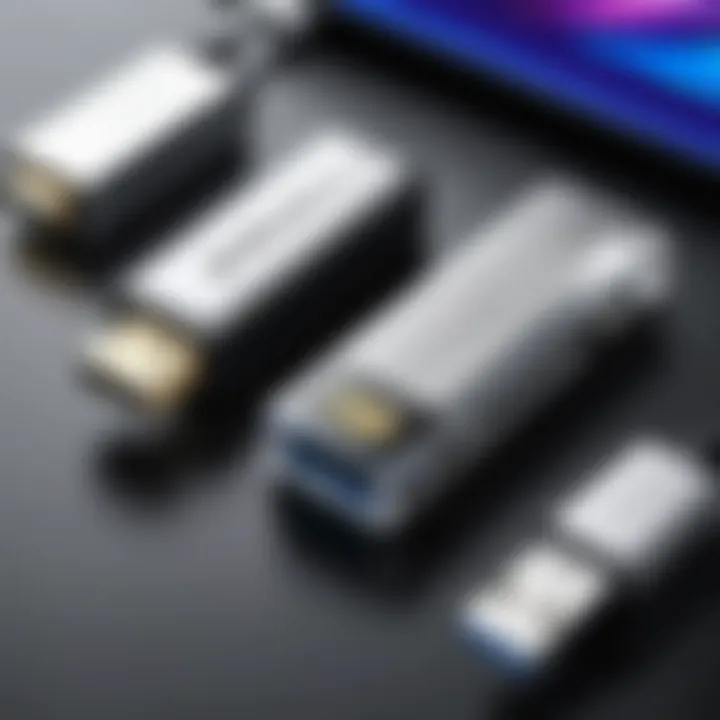
Creating a system image backup involves a few steps:
- Navigate to Control Panel: Go to the Control Panel and click on "Backup and Restore (Windows 7)". This might sound odd since it refers to an earlier version, but it’s applicable for Windows 10 as well.
- Select Create a System Image: Here, Windows will guide you through the process. You can save the image to a hard drive, DVDs, or another USB drive.
- Follow the Prompts: The wizard will walk you through the remaining steps, making it pretty straightforward.
"Having a system image backup can be a lifesaver when the unexpected strikes."
Advanced Recovery Options
Advanced recovery options offer a deeper dive into troubleshooting problems beyond the basics. These functionalities can be critical during more severe issues, such as unbootable systems or driver conflicts. Windows 10 provides a variety of advanced recovery tools that can help.
Here’s what each tool generally offers:
- Startup Repair: A handy tool for fixing problems that prevent Windows from loading correctly. It scrutinizes your startup files and makes repairs automatically.
- System Restore: This option allows you to go back to a previous state. If you notice system glitches after installing a new program or driver, restoring can solve the issue without losing personal files.
- Reset This PC: A powerful option that lets you either keep your files or remove everything, essentially returning your system to factory settings. This is usually a last resort, but it can be quite effective for performance issues.
Steps to Access:
- Press Windows Key + I to open Settings.
- Click on Update & Security, then Recovery.
- Under Advanced startup, click Restart now. This takes you to a menu where you can choose your desired recovery option.
Exploring these recovery choices enables Windows users to react effectively to an array of complications. Instead of being left in the lurch when errors surface, users can navigate various tools with confidence, preserving productivity and functionality.
Testing the USB Recovery Media
Testing the USB recovery media is a critical step that can’t be overlooked in the process of creating recovery tools for Windows 10. Even after you’ve gone through the entire procedure of creating a bootable USB, if that drive doesn’t work properly when needed, all efforts could be in vain. Imagine being in a situation where your system crashes and you are unable to boot from the USB drive you’ve prepared. It’s a nightmare scenario for IT professionals and tech enthusiasts alike. This section delves into the essential aspects of testing your recovery media, covering both booting processes and verifying functionality.
Booting from USB Drive
Before you declare your USB recovery drive ready to roll, the first thing you need to do is ensure that it can actually boot your system. To do this, follow these simple steps:
- Insert the created USB drive into a computer, preferably one that’s facing some sort of issue (or a test machine that you can afford to tinker with).
- Access the system’s BIOS/UEFI settings, usually by hitting a key like F2, Delete, or Esc right after powering on.
- Change the boot order to prioritize USB drives over the hard drive.
- Save the changes and exit. The system should now restart.
Once the system reboots, if all goes well, it should start from the USB. However, if it doesn’t, you might want to reconsider that initial creation process or recheck your BIOS settings. If it boots successfully, you might see the Windows recovery environment, which is a good sign.
"A well-prepared USB recovery media is your safety net for unforeseen tech mishaps."
Verifying Recovery Functionality
Now that you’ve successfully booted from the USB drive, it’s time to put it through its paces. This aspect involves checking whether the features of the recovery environment function as expected.
- Test System Restore: Attempt to restore a previous point to ensure the system can revert to a functional state.
- Launch Command Prompt: Check if the command prompt is accessible from the recovery options, as it can be fundamental for troubleshooting operations.
- Look for System Reset Options: Ensure that the options for resetting or refreshing the PC are visible and usable.
- Confirm Network Capability: If your recovery solution needs network access, test connectivity to verify if you can reach your network during recovery.
If everything is working as expected, great! You can be confident that your recovery media is solid. If you run into trouble during these verification steps, it may require revisiting the creation process of the USB drive to iron out any issues. In any case, running these tests can save you from a headache down the line.
Troubleshooting Common Issues
When setting up recovery media for Windows 10, challenges can arise. Addressing these common problems is crucial, as it not only ensures a smooth recovery process but also saves you a lot of headaches down the line. The better equipped you are to troubleshoot, the less time you will waste trying to figure out solutions when issues emerge. This section deals with frequent concerns that users face, specifically focusing on the USB drive not being recognized and recovery options not being available. Tackling these issues head-on can improve your confidence in managing recovery strategies effectively.
USB Drive Not Recognized
It can be frustrating when you connect a USB drive, and Windows 10 fails to recognize it. This issue could stem from several factors:
- Faulty USB Port: Sometimes the problem is as simple as a faulty USB port. Try plugging the drive into a different port to see if it shows up.
- USB Drive Issues: Check if the USB drive itself is functioning properly. You might try it on another computer to eliminate the possibility of drive failure.
- Driver Problems: Outdated or incompatible USB drivers can also create issues. Updating drivers can often resolve these.
- Formatting Issues: If the drive isn't formatted in a way Windows recognizes, it may not appear. In such cases, it’s worth reformatting the USB to FAT32 or NTFS.
Troubleshooting this issue can significantly enhance your recovery media’s reliability. Each of the above points offers a path to solving potential problems, allowing you to proceed with confidence.
Recovery Options Not Available
Another common pitfall comes when the recovery options are grayed out or otherwise inaccessible. This situation may arise from several conditions:
- Missing Files: Ensure that all necessary files for recovery exist on the USB drive. If files are missing, you might need to recreate the recovery media.
- Corrupted Recovery Environment: If the recovery media itself has been corrupted due to improper ejection or other issues, it may not provide you with options. Formatting might be necessary.
- System Permissions: Sometimes, user permissions on Windows 10 can limit your access to recovery tools. Make sure you’re logged in with administrative privileges.
- Version Compatibility: If you are trying to create recovery media on a machine with a different Windows version, this could lead to unavailability of certain options.
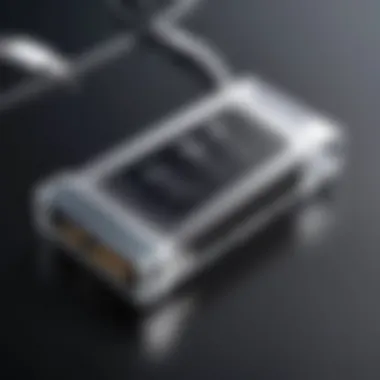
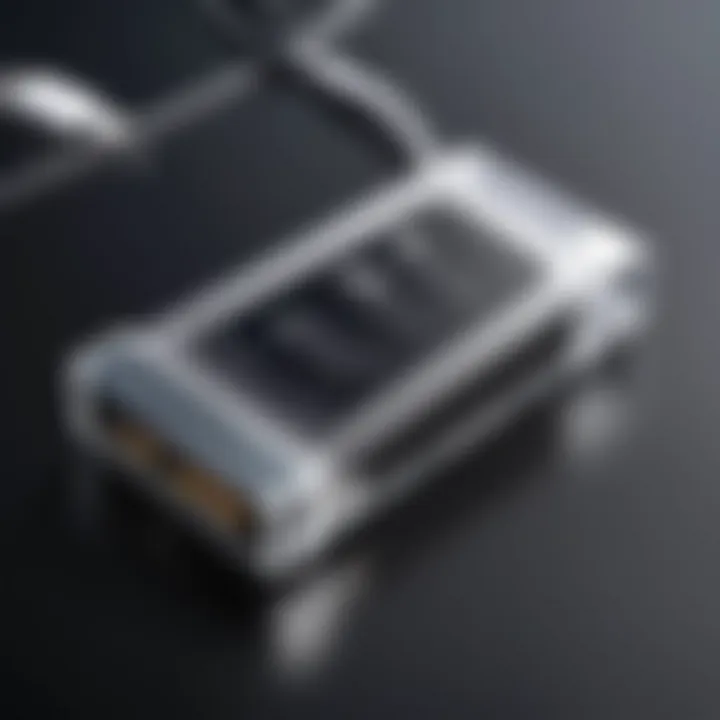
Tip: Before tackling deeper issues, always restart your system. It’s surprising how often a simple reboot can solve unexpected problems.
Resolving these issues not only improves the usability of your recovery media but also bolsters your overall confidence in your tech skills. By understanding these challenges and their solutions, you can ensure that when you need recovery options, they are available and functional.
Best Practices for Maintaining Recovery Media
When it comes to creating recovery media for Windows 10, it’s not just about hitting the "Create" button and walking away. Well-maintained recovery media can be the difference between a quick system restoration and a lengthy, frustrating recovery process. Let's dive into some best practices that will keep your USB recovery drive ready for action when the time comes.
Regular Updates to Recovery Media
It's crucial to keep recovery media up-to-date. Just like a car needs regular oil changes, your USB recovery drive requires periodic refreshes. Operating systems undergo frequent updates, and if you only create your recovery media once, you could be stuck with outdated recovery options.
- Keep Software Current: Every time Windows 10 receives a major update, it's wise to recreate your recovery media. You want to ensure you're working with the latest version of Windows recovery tools.
- Timing is Key: Consider setting a reminder for yourself every six months or after a major update (like version upgrades) to create fresh recovery media.
- Backup Important Data: Before you start the update process, make sure to back up any essential files on your USB drive, as formatting and recreating it will erase existing data.
An effective approach is to create a schedule for updates. For example:
- Check for Windows updates.
- Create new recovery media if necessary.
- Store it safely with your other essential tech tools.
"An ounce of prevention is worth a pound of cure."
Securing USB Recovery Drives
With recovery media, security matters just as much as functionality. Once you've built your recovery USB, it’s a good idea to take measures that protect it from unauthorized access. A compromised USB drive can lead to significant data breaches or unauthorized system recovery, both of which are no fun.
- Use Encryption: Encrypt your recovery USB drive. This means that only those with the proper credentials can access it. Some tools, such as BitLocker on Windows, offer built-in encryption for USB drives.
- Physical Security: Keep your recovery drive stored in a secure location. Consider using a locked drawer or safe, especially if it contains sensitive information.
- Limiting Access: Be mindful of who can access the recovery drive. If you share your workspace, make sure to control access to prevent unauthorized use of the media.
By following these practices, you ensure that your recovery media is not only effective but also secure from prying eyes. Maintaining and securing recovery media properly adds a layer of confidence to your IT management toolkit.
Future Trends in Recovery Solutions
In an ever-evolving tech landscape, the way we approach recovery media is also shifting. Understanding future trends in recovery solutions is crucial for IT professionals and tech enthusiasts alike. Keeping up with these trends can ensure that systems remain resilient and recoverable, sparing unnecessary downtime in case of failures. This section explores where recovery solutions are heading, focusing on technological innovations that promise to enhance the recovery processes.
Emerging Technologies in Data Recovery
With new technologies sprouting up like weeds in a garden, data recovery methods are becoming more sophisticated. One major trend is the incorporation of artificial intelligence (AI) into recovery processes. AI can analyze previous data failures to forecast potential risks, improving proactive responses. Imagine a system that learns from your historical data and generates recovery protocols based on predictive analytics!
Another noteworthy shift is saw in blockchain technology. While it is primarily associated with cryptocurrencies, its immutable transaction records can strengthen data integrity. This means recovery solutions using blockchain could verify backups more reliably, offering a clear, tamper-proof audit trail of changes. This empowers IT departments to trust their recovery data more deeply.
"Emerging technologies are not just advancements; they are redefining our approach to data security and recovery with agility and foresight."
Lastly, machine learning stands out as a robust technology. By analyzing patterns in how users interact with data, machine learning can optimize restoration processes, making them faster and more efficient. Think of it as a personal assistant that learns your preferences over time, adjusting recovery protocols accordingly.
Cloud-Based Recovery Options
Cloud technology has boggled minds for years, and it shows no signs of slowing down regarding recovery solutions. Cloud-based recovery options have emerged as a means to complement traditional methods. These solutions allow for versatility and ease of access that local media simply can't match.
For instance, disaster recovery as a service (DRaaS) is gaining traction. It allows businesses to store entire system images in the cloud, ready to be deployed at a moment’s notice. This is crucial for organizations with stringent uptime requirements because restoring services from the cloud often replicates systems faster than using local entities.
Moreover, the advancement of hybrid cloud solutions combines the benefits of on-premises infrastructure with cloud capabilities. Companies can keep sensitive data local while utilizing the cloud for broader recovery needs, striking that elusive balance between security and flexibility. This setup also paves the way for continuous data protection strategies, where backups are automatically and frequently updated, ensuring recovery options reflect the most current data state.
Finally, with the rise of secure access service edge (SASE) technologies, boundary-less security ensures that cloud recovery operations remain secure. Solutions built on this framework enable seamless, secure access to recovery media, regardless of the user's location, further reducing risk and accelerating recovery efforts.
Ending
Creating recovery media for Windows 10 is a vital step towards ensuring system stability and quick recovery from unforeseen data loss or system failures. In this article, we’ve examined not just the 'how-to', but also the 'why' behind the essence of recovery options, particularly through USB drives. The process is not merely about plugging a drive into your machine; it holds the key to peace of mind in an increasingly complex digital world.
Summarizing Key Points
To recap, several main elements stand out:
- Understanding Recovery Media: Grasping the concept of recovery media is foundational. It serves as a safeguard against possible system failures or unexpected malfunctioning.
- Preparation Essentials: The tools and minimum requirements for a USB drive set the stage for successful recovery media creation. Knowing what you need avoids confusion in the critical moment when things go haywire.
- Steps for Creation: Accessing the recovery media creation tool, formatting the USB drive properly, and ensuring it’s bootable are crucial steps that cannot be overlooked. This methodology enhances the recovery experience significantly.
- Testing and Maintenance: The importance of testing the USB drive post-creation ensures its effectiveness and functionality. Regular updates and securing these drives support a reliable recovery strategy, which is essential in IT management.
- Future Options: Finally, being aware of emerging technologies and cloud-based recovery solutions represents a forward-thinking approach. This ensures you're not left behind in the current fast-paced tech landscape.
Final Thoughts on Recovery Strategies
Reflecting on recovery strategies, it becomes clear that creating USB recovery media should be a routine practice, not just an afterthought. Whether one is managing a fleet of devices in an organization or simply looking to safeguard personal data, the benefits of having a reliable recovery option in place cannot be overstated.
Additionally, with the landscape of technology evolving, keeping abreast of new recovery solutions ensures that we can adapt and implement the best strategies available. From traditional methods to cloud-based innovations, the goal remains the same: data safety and operational continuity.
"An ounce of prevention is worth a pound of cure."



