Enable Remote Desktop in Windows 10: Complete Guide


Intro
Remote Desktop is a valuable feature that allows users to access their computers remotely over a network connection. This functionality is especially beneficial for IT professionals and tech enthusiasts. It facilitates managing systems without the need to be physically present, enabling support tasks, access to files, and even troubleshooting. However, enabling Remote Desktop in Windows 10 requires attention to specific settings, permissions, and configurations. This guide aims to provide a comprehensive overview of the steps needed to enable and configure Remote Desktop effectively, while also addressing security considerations and common practices.
Product Overview
Key Features
Enabling Remote Desktop in Windows 10 allows users to take advantage of several key features:
- Remote Access: Users can connect to their Windows 10 devices from anywhere, provided Internet access is available.
- File Transfer: Supports transferring files between devices during a remote session.
- Multi-Session Support: Multiple simultaneous sessions can be configured, which is useful for support or training purposes.
- Cross-Platform Capability: Allows connections from different devices, including MacOS and mobile platforms.
- Clipboard Sharing: Copy and paste text between the local and remote devices.
Technical Specifications
To enable Remote Desktop on Windows 10, certain technical specifications must be met:
- Operating System: Windows 10 Pro, Education, or Enterprise editions.
- Network Requirement: Stable internet or network connection.
- Permissions: Administrative rights on the remote machine for configuration.
- Firewall Settings: Necessary exceptions must be added to the Windows Firewall to allow Remote Desktop connections.
Performance Analysis
Benchmark Test Results
The performance of Remote Desktop varies based on several factors, including the network speed and the specifications of both the remote and local devices. Benchmark tests have shown that lower latency and higher download speeds lead to smoother remote sessions. Users can generally expect performance that is quite close to working directly on the machine, but this can vary in crowded network environments.
Real-World Usage Scenarios
In various real-world scenarios, organizations leverage Remote Desktop for tasks such as:
- Remote Support: IT teams providing assistance to users without needing to travel.
- Remote Development: Developers accessing their workstations from different locations to maintain project momentum.
- Remote Learning: Facilitating educational purposes where instructors access and manage student devices.
"Remote Desktop capabilities allow seamless connectivity across distances, improving both productivity and remote support efficiency."
Understanding the above aspects will guide users in properly enabling and utilizing Remote Desktop in Windows 10, optimizing the user experience and ensuring effective management.
Prologue to Remote Desktop in Windows
Remote Desktop in Windows 10 allows users to connect to their computers from remote locations. This capability is essential for various reasons, especially for professionals who frequently require access to their systems away from the office or home. Understanding how to properly enable and configure this feature can greatly enhance productivity and user experience.
Understanding Remote Desktop Technology
Remote Desktop technology lets a user control a desktop remotely using another device. This control includes accessing applications, files, and network resources. The core of this technology rests on the Remote Desktop Protocol (RDP), which handles the communication between the remote client and server. RDP is designed to provide a graphical interface to the user as if they are directly interacting with the machine.
A significant component of RDP is its capacity to offer a secure connection over encrypted channels, ensuring that data is protected during transmission. When a remote connection is established, the user essentially interacts with the desktop interface of the host machine. This makes remote work feel seamless, as if you are physically present at the desktop.
Importance of Remote Desktop in IT Environments
The relevance of Remote Desktop in IT environments cannot be overstated. It serves several critical functions:
- Remote Support: IT professionals can access users' devices to diagnose and fix issues without being present. This means quicker resolutions and less downtime for employees.
- Access from Anywhere: Employees can work from anywhere, integrating flexibility into work hours. Remote access facilitates telecommuting and supports global teams across various time zones.
- Resource Management: Large teams can manage resources efficiently. For instance, a single IT team could oversee numerous workstations without the need to physically be in proximity to them.
- Cost Efficiency: Reducing travel costs for IT support visits can result in significant savings. Virtual meetings and support can often resolve issues as effectively as in-person visits.
By leveraging Remote Desktop technology, organizations can enhance their operational capabilities and adapt to a rapidly evolving working landscape.
In summary, understanding Remote Desktop technology and its significance is essential for anyone looking to optimize their IT infrastructure and improve workflow efficiency. Knowing how to enable and configure this feature empowers professionals to navigate their work environments smoothly.
Prerequisites for Using Remote Desktop
Understanding the requirements for utilizing Remote Desktop in Windows 10 is essential. This section delineates pivotal factors that must be considered before enabling this feature. Grasping these prerequisites ensures a smoother experience and can significantly reduce configuration time and troubleshooting efforts.
Operating System Requirements
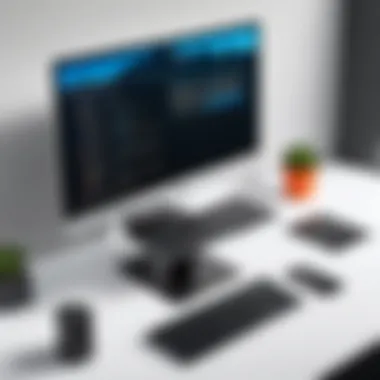

To successfully use Remote Desktop, one must verify that the operating system version aligns with Microsoft's requirements. Remote Desktop is available primarily on Windows 10 Pro, Enterprise, and Education editions. Unfortunately, it is not supported on Windows 10 Home. This distinction is crucial for users. If your system runs on Windows 10 Home and you need remote access capabilities, a comprehensive upgrade to a Pro version will be necessary.
Some alternative software options may offer remote assistance, but they often lack the built-in security and efficiency of Remote Desktop. Hence, ensuring compatibility is the first step one should take. It is recommended to review all updates and ensure that the system is up-to-date with the latest patches from Microsoft. This not only improves performance but also addresses any security vulnerabilities that may affect remote connections.
Network Configuration Considerations
The next step is to assess the network setup. A stable and reliable network connection is paramount for the Remote Desktop functionality. If users are attempting to access a machine remotely, both the host (the machine being accessed) and the client (the machine from which access is initiated) must be on networks that allow for remote connection.
Here are key factors to consider:
- Firewall Settings: Firewalls on both devices must allow Remote Desktop Protocol (RDP) traffic. By default, RDP uses port 3389, which should be opened for seamless communication.
- Router Configuration: If the host machine resides behind a router, port forwarding must be correctly set up to direct external traffic to the internal IP address of the host. This step can be complex and may require consulting the router documentation or manufacturer.
- Static IP Address: Assigning a static IP to the host can prevent connectivity issues. Dynamic IP changes can lead to disconnection and frustration during access attempts.
- VPN Considerations: If accessing a device over a Virtual Private Network (VPN), ensure that the VPN configuration does not interfere with RDP connectivity.
Utility and security optimize the experience of using Remote Desktop, granted that prerequisites are fulfilled. Proper configuration not only makes remote access possible but also aligns it with best practices in security and performance.
"A strong foundation in prerequisites significantly enhances the remote connection experience."
By understanding and meeting these prerequisites, users can reduce risks and overcome common hurdles that may arise when trying to establish remote connections.
Step-by-Step Guide to Enable Remote Desktop
The step-by-step guide to enabling Remote Desktop serves as the backbone of this article. It provides clarity on the practical aspects of using Remote Desktop in Windows 10. Understanding this process is essential for both IT professionals and tech enthusiasts, as it ensures effective remote access, which is increasingly crucial in today’s work environment. Whether for managing remote servers, supporting clients, or working from home, knowing how to enable and configure Remote Desktop access is a significant step towards efficient operations. This section breaks down the procedures into manageable parts, making it easy to follow.
Accessing System Properties
To begin enabling Remote Desktop, the first step is to access the System Properties. This can be completed by following specific steps. Here’s how:
- Right-click on the Start button.
- Select System from the menu that appears.
- Once in the System window, locate and click on the Remote settings link on the left side.
A new dialog will appear. This is where the main Remote Desktop settings can be configured.
It’s important to note that users need administrative privileges to access these settings. If you do not have these rights, Remote Desktop cannot be enabled. Proper privilege ensures that only authorized users can configure remote access, thus enhancing security.
Configuring Remote Desktop Settings
After accessing the System Properties, the next step involves configuring the Remote Desktop settings. It is a straightforward process but should be done with care. Here’s what you must do:
- In the Remote tab, locate the option that states Allow remote connections to this computer. Check this box.
- Next, a prompt may appear warning you about the potential security risks. It’s wise to read this message carefully before proceeding.
- For enhanced security, ensure to enable Network Level Authentication (NLA). This requires users to authenticate before a session is established, providing a layer of protection against unauthorized access.
Once these settings are correctly adjusted, click OK to finalize the configurations.
Selecting Users for Remote Access
Enabling Remote Desktop alone isn’t sufficient. Next, one must specify which users have permission to access the system. This step is crucial for maintaining security and control over access. To add users:
- In the Remote Desktop section you opened previously, click on the Select Users button.
- The Remote Desktop Users dialog will appear. Click on Add to enter the user’s account details who need access.
- Type the username, or if applicable, use the Advanced button to browse through accounts.
- Click OK to add the selected users.
It’s essential to restrict remote access to a minimal number of users effective to reduce potential security threats. Regularly review users who have remote access and adjust as necessary based on current requirements.
These straightforward instructions outline the essential steps to effectively enable Remote Desktop in Windows 10. Following them will set a solid foundation for utilizing remote capabilities securely and efficiently.
Advanced Configuration Options
Advanced Configuration Options in Remote Desktop are critical for optimizing both performance and security. By tweaking these settings, users can enhance their remote experience based on their specific needs. It is essential to understand these configurations to ensure that the remote session runs smoothly and securely.
Adjusting Remote Desktop Quality Settings
Quality Settings allow users to optimize the visual performance of the remote desktop connection. Adjusting these settings can make a significant difference, especially on limited bandwidth connections. Windows 10 offers options such as High Quality, Balanced, and Low Quality settings. When set to High Quality, remote sessions show crisp graphics and detail but consume more network resources. Conversely, Low Quality settings use less bandwidth, which may be necessary for slower connections but can result in a less detailed display. A good practice includes:
- Assessing your network speed before adjusting these settings.
- Balancing between image quality and performance depending on the situation.
- Considering a Lower Quality setting during peak hours to reduce lag.
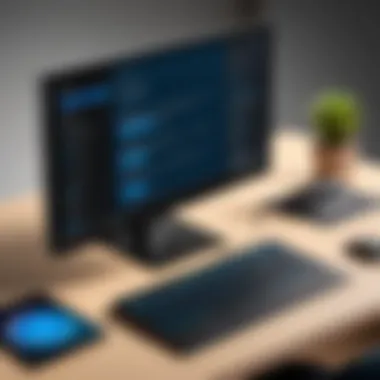

In circumstances where responsiveness is prioritized over visuals, select Low Quality. This will help in maintaining usability even if graphics are sacrificed.
Utilizing Network Level Authentication
Network Level Authentication (NLA) is a vital security feature that adds an extra layer of protection for Remote Desktop sessions. By requiring authentication before a session is established, NLA limits the risk of unauthorized access. When enabled, the user must verify their credentials before a remote connection is completed, which significantly reduces the likelihood of attacks.
To enable NLA, navigate to the Remote Desktop settings in the System Properties. Check the box that states Allow connections only from computers running Remote Desktop with Network Level Authentication (more secure). This option should be standard for systems that require secure connections. There are several key benefits to using NLA:
- Enhanced Security: Limits exposure to potential threats.
- Faster Connection Time: Authentication occurs before a session starts, reducing wait times.
- Compatibility: Preferred method for modern operating systems.
Be aware that while NLA increases security, it may also complicate connections for less experienced users. Ensure that any users connecting remotely understand how to enter credentials and manage potential authentication issues.
Connecting to a Remote Desktop
Connecting to a remote desktop is a fundamental operation in modern IT practices. It enables users to access their computers from different locations. This capability is particularly valuable for IT support professionals, remote workers, and anyone needing access to company resources while away from their primary workstation.
One of the key benefits of utilizing remote desktop technology is its efficiency. When using this feature, tasks can be performed on a remote machine as if the user were physically present. Tasks that often take significant time, such as software installations or system updates, can be executed seamlessly. Additionally, the ability to troubleshoot issues from afar can greatly reduce downtime for end-users. This facilitates smoother operational continuity and minimizes disruptions.
However, connecting to a remote desktop also requires careful consideration of several factors:
- Network Stability: A strong and stable internet connection is essential. Inconsistent connectivity can lead to degraded performance or connection drops.
- Security Measures: It’s crucial to ensure secure connections. Using protocols such as Network Level Authentication (NLA) adds a layer of protection against unauthorized access.
- Software Compatibility: The remote desktop client must be compatible with the host machine’s operating system. Ensure that you have the correct version of Microsoft Remote Desktop or another compatible client installed.
By approaching the remote desktop connection process with these considerations in mind, users can optimize their remote access experience and take full advantage of this technology's capabilities.
Using the Remote Desktop Client
To connect to a remote desktop, the first step is to utilize the Remote Desktop Client. This software is readily available for different platforms, including Windows, macOS, and mobile devices. To establish a connection, the user must open the client and input several key details:
- Computer Name or IP Address: This specifies the target machine that you want to connect to. It is essential to use the correct information to avoid connection errors.
- User Credentials: Authenticate your identity by entering your username and password. Keep in mind that the account used for remote access must have permissions on the host machine.
- Connection Options: Before connecting, users can adjust several settings. For instance, customizing display settings or configuring local resources such as printers can enhance usability.
Once all information has been entered, the connection can be initiated by clicking on the "Connect" button. As the connection establishes, users will be greeted with the desktop of the target machine, allowing instant access to files and applications.
Tip: Regularly check that your Remote Desktop Client is updated to ensure compatibility and better security.
Troubleshooting Connection Issues
Troubleshooting is an integral part of remote desktop usage. Connection issues can arise for various reasons, and identifying the root cause is essential for a seamless remote access experience. Here are common troubleshooting steps:
- Verify Network Connection: Ensure both machines are connected to the internet. A quick way to check is to browse a webpage to confirm network functionality.
- Check Firewall Settings: Firewalls can block remote desktop connections. Confirm that the right ports are open and that the Remote Desktop application is allowed through the firewall.
- Check Remote Desktop Settings on Host Machine: Make sure Remote Desktop is enabled on the target machine and that the correct users have permissions granted to connect.
- Restart Services: Sometimes, background services might hang or malfunction. Restarting the Remote Desktop Services can resolve unexpected issues.
If problems persist, further investigation may be necessary. Look into system event logs or error messages presented by the remote desktop client for more information. Additionally, forums, such as Reddit, may offer community insights and solutions to unique problems.
By following these steps and addressing common issues, remote users can enhance their experience while connecting to remote desktops.
Security Considerations when Utilizing Remote Desktop
When enabling Remote Desktop in Windows 10, security considerations become paramount. This feature allows for remote access to your machine, which inherently introduces potential vulnerabilities. Securing this access is crucial to prevent unauthorized intrusion and data breaches. Attacks can come from several fronts, including brute force methods, malware, and man-in-the-middle attacks. Hence, understanding security measures ensures that you maintain control over who accesses your systems and how they do so.
By adopting best practices, organizations can not only protect sensitive information but also enhance user confidence in the technology. An effective security posture against the risks associated with Remote Desktop can significantly mitigate the chance of data loss and operational disruption.
The following subsections outline strategies and practices to foster safe remote access.
Best Practices for Secure Remote Access
Adhering to best practices is essential for anyone utilizing Remote Desktop. Here are key recommendations:
- Use Strong Passwords: Enforce robust password policies on accounts that access the system remotely. A combination of uppercase, lowercase, numbers, and symbols creates a stronger password.
- Limit User Access: Only grant Remote Desktop access to users who absolutely need it. Maintain a strict user list and regularly review it for any outdated permissions.
- Enable Network Level Authentication (NLA): NLA requires users to authenticate themselves before establishing a remote connection, adding an extra layer of protection.
- Utilize a VPN: A Virtual Private Network (VPN) ensures that remote connections are encrypted and secure, reducing exposure to interception.
- Regular Updates: Keep your system and software updated to protect against known vulnerabilities. Windows updates often include important patches for security flaws.
Adopting these guidelines helps to create a safe environment for Remote Desktop users.
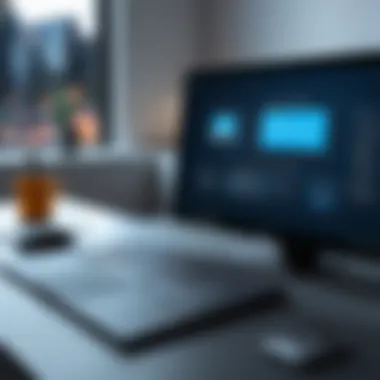

Understanding Potential Risks and Mitigations
Acknowledging the risks associated with Remote Desktop is essential for effective management. Here are some common threats and their potential mitigations:
- Brute Force Attacks: Attackers may try numerous password combinations until access is granted. To mitigate this:
- Unsecured Connections: If connections are not encrypted, data may be intercepted. Utilizing a VPN mitigates risks associated with unsecured connections.
- Malware and Ransomware: Remote access can become a gateway for malicious software. To combat this:
- Implement account lockout policies after a specified number of failed login attempts.
- Use two-factor authentication to add an additional verification step.
- Maintain updated antivirus software to detect and remove threats promptly.
- Regularly back up important data to recover from potential ransomware attacks.
"Security is not a product, but a process." - Bruce Schneier
Engaging in a comprehensive understanding of the potential risks allows users to take proactive measures. Developing a security framework specific to remote access can effectively minimize threats and enhance data protection.
Remote Desktop Alternatives
In an environment where remote access is crucial, exploring Remote Desktop Alternatives is essential. Windows Remote Desktop has its strengths but may not meet every user’s needs. Alternatives often provide unique features, enhanced security, or improved accessibility. They can cater to small businesses, large corporations, or even individual users. Thus, understanding the spectrum of options available can aid in making an informed decision.
These alternatives are increasingly relevant for organizations seeking flexible and effective solutions. They offer specific benefits that should be considered:
- Cross-Platform Compatibility: Many alternatives support various operating systems, facilitating seamless connections between different devices.
- User-Friendly Interfaces: Some tools prioritize ease of use, making it simpler for less tech-savvy individuals to manage remote connections.
- Enhanced Security Features: With numerous threats to data integrity, alternatives may include advanced encryption and authentication measures.
Ultimately, evaluating these aspects will help users select the best tool for their needs.
Third-Party Remote Access Tools
Third-party tools are among the most viable alternatives to Windows Remote Desktop. Some popular options include TeamViewer, AnyDesk, and LogMeIn. Each of these tools has unique features, which can significantly impact user experience.
- TeamViewer: Recognized for its easy setup and extensive functionality. It offers file transfers, remote printing, and allows multiple users to connect simultaneously.
- AnyDesk: Known for its high-speed connections and low latency. It excels in graphics performance, making it suitable for resource-heavy applications.
- LogMeIn: Focused on business needs with comprehensive administrative tools. It supports remote access and IT support, along with cloud storage integrations.
Users often choose a third-party tool based on specific needs for speed, usability, or services offered.
Comparative Analysis of Built-in and External Solutions
When comparing built-in solutions such as Windows Remote Desktop to external tools, several factors come to mind.
Key Considerations Include:
- Cost: Built-in options usually come at no additional cost for Windows users. External solutions may involve subscription fees or one-off payments.
- Performance: Third-party tools can outperform the default Windows functionality. They may provide better performance in low-bandwidth situations or allow connections to various operating systems more easily.
- Support and Updates: Built-in tools receive regular updates from Microsoft, ensuring compatibility with new Windows features. External options rely on their developers for ongoing support and enhancements.
Understanding these differences can significantly influence the decision-making process for IT professionals.
Ultimately, choosing between built-in and external solutions is about priorities. For cost-conscious users, built-in options might suffice, while those seeking advanced features may lean towards third-party tools.
The End and Final Thoughts
The significance of enabling Remote Desktop in Windows 10 cannot be understated. As we have explored throughout this guide, remote access is a powerful tool for IT professionals and tech enthusiasts alike. It facilitates efficient management of systems, swift troubleshooting, and allows for collaborative work environments regardless of geographical barriers. With technology evolving rapidly, it’s crucial to understand the nuances of these remote access features.
A well-configured Remote Desktop provides substantial benefits. It enhances productivity, saves time, and optimizes the use of resources. By following the guidelines outlined in this article, users can confidently enable this function, ensuring that security and performance considerations are well managed. Addressing potential risks through best practices reinforces the security of remote connections, further encouraging the adoption of this technology.
Moreover, as businesses become more agile and distributed, the reliance on remote access is only set to rise. With future developments in remote access technology, understanding the present tools and configurations will empower users to stay ahead of emerging trends.
“Investing time in mastering Remote Desktop technology today prepares you for the challenges of tomorrow.”
Regardless of your current expertise, engaging with Remote Desktop capabilities is a vital step in embracing modern IT practices. This conclusion effectively synthesizes the knowledge disseminated through each section, highlighting key points and the ongoing importance of remote connectivity in various environments.
Recap of Key Points
- Remote Desktop serves as a conduit for effective system management and troubleshooting.
- Proper configuration is essential to leverage the full potential of Remote Desktop.
- Security must be prioritized through best practices to mitigate risks.
- Understanding trends in remote access will prepare individuals for future advances in technology.
Future Trends in Remote Access Technology
The landscape of remote access technology is continually evolving. Future trends indicate a shift toward more intuitive and robust solutions that prioritize user experience and security. Here are some anticipated developments:
- Artificial Intelligence Integration: Expect AI to play a role in streamlining connection processes, enhancing security protocols, and providing better user interfaces.
- Increased Focus on Cybersecurity: As remote access becomes more prevalent, there will be heightened security features, such as biometric authentication and advanced encryption methods.
- Mobile and Cross-Platform Compatibility: A growing demand for flexibility will drive advancements in tools that support diverse operating systems and devices, ensuring seamless access across platforms.
- Collaborative Features: Enhancements that support real-time collaboration, such as shared desktops and enhanced communication tools, are likely to proliferate.
These developments will dictate how users interact with remote technologies in the coming years. Positioning oneself at the forefront of these trends will undoubtedly be beneficial, making it essential for users to remain informed and adaptable.



