Enabling Remote Access in Windows 10: Expert Insights


Intro
In the contemporary landscape of information technology, remote access is a vital component for enhancing productivity and network management. IT professionals and tech enthusiasts can greatly benefit from leveraging remote access functionality in Windows 10. This guide aims to furnish readers with the necessary knowledge to enable remote access effectively while addressing the accompanying security considerations and troubleshooting strategies.
Remote access allows users to connect to a computer from a distant location, facilitating tasks such as system maintenance, file sharing, and software installation. Thus, understanding how to set up and manage remote access is crucial in today’s digitally interconnected world.
The upcoming sections will delve into the step-by-step processes, potential challenges that may arise, and best practices for maintaining a secure remote connection. By exploring these topics, users can not only optimize their network management capabilities but also protect the integrity of their systems.
Understanding Remote Access
Remote access is a vital component in today's tech landscape. It allows users to connect to their systems or networks from different locations. This capability supports flexibility, enhances productivity, and boosts collaboration among teams. Given the rise of remote work, grasping the intricacies of remote access configuration in Windows 10 is essential for IT professionals and tech enthusiasts alike.
Understanding remote access involves knowing its definition, importance, potential uses, and implications of its implementation. This guide will delve deep into these aspects, providing a structured approach to enable remote access in Windows 10 effectively.
Definition and Importance
Remote access refers to the ability to use a network connection to access a computer or a group of computers from a distance. This process can encompass several methodologies, including but not limited to Remote Desktop Protocol (RDP), Virtual Private Networks (VPNs), and cloud-based solutions.
The importance of remote access is underscored by its role in efficiency and convenience. It eliminates the geographical limitations traditionally associated with accessing a workstation or server. By enabling remote access, organizations can foster a more responsive work environment and ensure continuity in various operational scenarios.
Moreover, the modern workforce increasingly demands accessibility. IT professionals must understand how to implement remote access securely. Challenges such as unauthorized access or data breaches require a thoughtful approach to configuration and management.
Use Cases for IT Professionals
For IT professionals, remote access serves a multifaceted purpose. Here are several notable use cases:
- Remote Support: IT personnel can troubleshoot and resolve issues directly on user devices without needing to be physically present.
- System Maintenance: Regular updates and maintenance tasks can be performed remotely, minimizing downtime and optimizing performance.
- Client Collaboration: Professionals can easily collaborate with clients or team members, regardless of their location. This integration promotes seamless communication.
- Access to Restricted Resources: Remote access allows team members to utilize resources that may be geographically restricted or not available locally.
Understanding these use cases is critical as they inform best practices for implementation and management of remote access technologies. Leveraging remote access can lead to better service delivery, increased satisfaction among team members and clients, and ultimately enhanced organizational performance.
Pre-Requisites for Enabling Remote Access
Before diving into the various methods for enabling remote access in Windows 10, it is essential to understand the pre-requisites associated with this process. Taking the time to cover these fundamentals can lead to a more streamlined and effective configuration experience. Properly set up conditions help mitigate common issues and ensure that the remote access functions as intended. This section will delve into two crucial components: system requirements and network considerations.
System Requirements
For successful remote access, certain hardware and software configurations are needed. Windows 10 is designed to enable this functionality, but only under specific conditions. Here’s what to consider:
- Operating System Version: Ensure you are using Windows 10 Pro, Enterprise, or Education. The Home edition does not support Remote Desktop connections.
- Processor: A suitable processor, generally at least 1GHz or faster, is crucial for performance.
- RAM: At minimum, 2GB of RAM is recommended, though 4GB or more is advisable for better multitasking, especially if multiple users might connect.
- Disk Space: Sufficient disk space is necessary for installation of any required features and applications—generally, a minimum of 20 GB free.
- Graphics: Ensure graphics hardware supports a screen resolution of at least 1024 x 768 for optimal experience.
Ensuring that these system requirements are met helps to avoid performance degradation and disconnection issues, allowing for a smoother remote access experience.
Network Considerations
Networking plays a critical role in remote access. A few factors need consideration to create a conducive environment for remote connections:
- Internet Connection: A stable high-speed internet connection is vital. A wired Ethernet connection is preferable over Wi-Fi for reliability.
- IP Configuration: Know whether you will be using Static or Dynamic IP addresses. A static IP ensures that you can consistently connect to your device without needing to search for the current address.
- Firewall Settings: Often, firewalls can block incoming remote desktop connections. Ensure adequate configurations and rules are set to permit Remote Desktop Protocol (RDP) traffic, usually on port 3389.
- Router Configuration: Ensure your router is configured to allow connections, possibly requiring port forwarding to direct traffic appropriately to the host machine.
- Security Protocols: Take into account the type of security protocols in place. Employing Virtual Private Networks (VPN) can enhance security when accessing remote systems over less secure networks.
Remote access setups can only be as strong as their weakest link. Make sure that all components, from system hardware to network configuration, are optimized for the best outcome.
By addressing these pre-requisites, IT professionals can vastly improve the efficiency and reliability of remote access. A solid foundation sets the stage for successful implementation, thus avoiding unnecessary complications down the line.
Methods of Enabling Remote Access
Enabling remote access in Windows 10 is a crucial step for IT professionals aiming to maintain operational efficiency. This section outlines the two primary methods: using Windows Settings and Group Policy. Understanding these methods is beneficial for their ease of implementation and adaptability across different network configurations. Remote access not only enhances user productivity but also facilitates better resource sharing and management in professional environments.
Using Windows Settings
Accessing System Properties
Accessing System Properties is fundamental to enabling remote access. This feature is easily accessible through the settings interface in Windows 10. The primary characteristic of this method is its straightforwardness. Users familiar with the Windows interface can find it without needing profound technical knowledge, making it a popular choice.
To access System Properties, navigate to the Control Panel, and select 'System and Security'. From there, click on 'System', then 'Remote settings'. This pathway allows modification of remote access settings effectively. The unique feature of accessing System Properties is the ability to configure various options related to system performance and remote connectivity in one place.
However, it does have limitations. For example, it may not provide the granularity in configuration that some administrators desire when compared to Group Policy configurations.
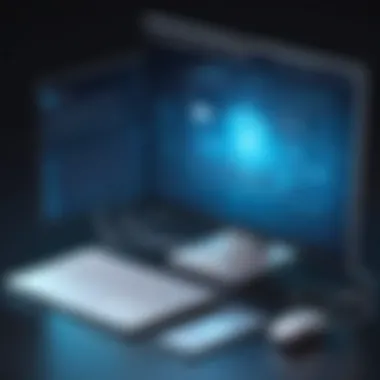

Enabling Remote Desktop
Enabling Remote Desktop is the next logical step once System Properties are accessed. This action allows users to remotely connect to their computers over a network. A key characteristic of this method is its responsiveness to configuration. It provides a quick way to set up remote connections with minimal hassle. This immediacy makes it a beneficial choice for those seeking a quick solution.
The unique feature here lies in the ability to control who can log in remotely by managing user permissions directly. However, it is vital to understand that while enabling Remote Desktop offers convenience, it can introduce security vulnerabilities if proper measures are not taken, like configuring a strong password and considering network level authentication.
Using Group Policy
Accessing Group Policy Editor
Accessing Group Policy Editor is a vital method for enabling remote access, especially in enterprise environments. This tool allows administrators to make system-wide changes to multiple machines simultaneously. The key characteristic of Group Policy Editor is its centralized control, enabling an organization to enforce consistent policies across its network.
To access the Group Policy Editor, search for "gpedit.msc" in the Run dialog. This method is favored among IT professionals who manage multiple systems at scale. Despite its strengths, a downside is that it is not available in Home editions of Windows 10, limiting its applicability for some users.
Configuring Remote Desktop Settings
Configuring Remote Desktop Settings through Group Policy provides an advanced level of control over how remote access behaves across various user groups. This step is crucial for defining specific rules and restrictions, thus enhancing security. The primary characteristic of this method is its precision; administrators can fine-tune access based on company policy.
In the Group Policy Editor, you can specify settings such as which users can access the machine remotely and how they must authenticate. One unique aspect of this approach is the ability to immediately apply changes to all targeted machines without needing to access each device independently. However, the complexity of Group Policy configurations may pose a challenge for less experienced users, requiring a deeper understanding of Windows administrative tools.
"Remote access is essential in modern IT environments, but it must be approached with an understanding of both its advantages and drawbacks."
In summary, choosing the right method for enabling remote access in Windows 10 depends on the specific needs and scenarios faced by businesses. Whether opting for the ease of Windows Settings or the robust control provided by Group Policy, each method has its strengths that can be leveraged to optimize network management and user productivity.
Configuring Remote Desktop Parameters
Configuring Remote Desktop Parameters is key for enabling effective remote access in Windows 10. This essential step ensures that only authorized users can connect to a remote computer. By carefully managing user permissions and adjusting remote desktop settings, you can create a secure and efficient remote access environment. Understanding these configurations helps IT professionals optimize connectivity while maintaining system integrity.
User Permissions
User permissions define who can access the remote desktop and what actions they can perform. This is crucial as it prevents unauthorized access and protects sensitive data. In Windows 10, you can manage user permissions directly through the system settings. To grant access:
- Open System Properties: Right-click on the Start menu and select System. From there, click on Remote settings.
- Remote Desktop Section: In the Remote Desktop section, select the option to allow remote connections to this computer. Here, you will see an option for selecting users.
- Add Users: Click on Select Users. Add the names of users who should have remote access. Only users added to this list will be able to connect remotely.
It is important to regularly review and update permissions. Ensuring that only necessary personnel have access enhances security.
Adjusting Remote Desktop Settings
Adjusting Remote Desktop settings allows for finer control over how remote connections are handled. This includes determining the level of security and the experience users will have during remote sessions. Key aspects include:
- Network Level Authentication (NLA): Enabling NLA enhances security by requiring authentication before a remote session is established. This setting reduces the risk of unauthorized access.
- Quality of Service: Modify settings that affect performance, such as the resolution and color depth. This can optimize the remote experience based on available bandwidth.
- Session Timeout: Setting a timeout for inactive sessions can safeguard systems against unauthorized access. Once a session is timed out, re-authentication will be necessary.
Take time to review these settings regularly. Adapting remote desktop parameters can significantly impact both security and user experience, avoiding potential vulnerabilities.
Security Considerations
Security considerations are paramount when discussing remote access in Windows 10. Enabling remote access opens pathways into a system that can be exploited by malicious users if not adequately protected. For IT professionals, understanding these security implications is critical to maintaining network integrity and protecting sensitive information.
Risk Assessment
Assessing risks is the first step in securing remote access. By identifying potential vulnerabilities within the setup, users can create a strategy to mitigate these threats. Common risks include unauthorized access, data breaches, and exposure to malware. Each of these elements poses a risk to company data and can result in significant financial loss or reputational damage.
A robust risk assessment process involves evaluating both the technology and human factors. This means reviewing the software's security settings and ensuring that all users are educated on common cyber threats and safe practices. Regular audits can help identify weaknesses in the setup before exploitation occurs.
Implementing Security Measures
Implementing effective security measures helps to create a fortified environment for remote access, reducing the risk of incidents.
Using Strong Passwords
Using strong passwords is essential for any remote access configuration. Passwords serve as the primary line of defense against unauthorized users. A strong password typically contains a mix of uppercase and lowercase letters, numbers, and symbols, making it harder for attackers to guess or crack.
The main characteristic of a strong password is its complexity. A complex password often leads to less likelihood of brute-force attacks succeeding. This makes it a popular choice for securing accounts.
One unique feature of using strong passwords is that they are often easier to manage with password managers. However, there can be disadvantages, such as the temptation to write them down or reuse passwords across different platforms, which can lead to vulnerabilities. Educating users on password best practices helps reinforce their importance in remote access security.
Network Level Authentication


Network Level Authentication (NLA) enhances remote desktop security significantly by requiring users to authenticate before establishing a session. It limits the risk of brute-force attacks by making sure credentials are validated before any connection is established.
A key characteristic that makes NLA beneficial is its ability to provide a layer of security before a remote session even starts. This capability can substantially decrease the surface area for potential attacks.
This advanced feature can offer protection against unauthorized access but may clash with older devices or configurations that do not support NLA. Ensuring that all user devices are adequately updated can help in fully deploying this functionality. The trade-off between security and compatibility is a consideration worth noting.
Testing Remote Access Functionality
Testing remote access functionality is a crucial part of the configuration process. It serves as a practical verification of your setup and ensures that the implementation of remote access works as intended. For IT professionals, it is important to validate that all settings are applied correctly and that users can connect without complications. Moreover, successfully testing remote access minimizes potential downtime and enhances productivity by enabling efficient support and access to resources remotely.
In this section, we will explore two main elements related to testing remote access: connecting via Remote Desktop Client and verifying connection success.
Connecting via Remote Desktop Client
To begin testing remote access, the first step is to connect using the Remote Desktop Client. Windows 10 includes a built-in Remote Desktop Connection application that allows users to connect to remote computers.
Here are the steps to use the Remote Desktop Client effectively:
- Open the Remote Desktop Connection client. You can find this by searching for "Remote Desktop Connection" in the Windows Start menu.
- In the dialog box, enter the IP address or hostname of the remote machine you want to access.
- Click on Connect. A new window will prompt you to enter the credentials (username and password).
- Input the required credentials and hit OK.
- After successful connection, you should be able to see the desktop of the remote machine.
This process allows you to test whether the remote access configuration is functioning correctly. If there are any connection errors, it is essential to address them immediately to ensure uninterrupted access.
Verifying Connection Success
Once a connection is established, verifying connection success is the next critical step. This helps ascertain that adjustments made in settings are effective and that remote access is fully operational.
To verify connection success:
- Observe if you can interact with the remote desktop. You should be able to navigate files, open applications, and execute tasks seamlessly.
- Check for possible latency or performance issues. A healthy connection should exhibit minimal delay during interactions.
- If you have access to the task manager on the remote machine, you can check for active sessions and ensure your connection is properly registered.
"A successful connection is not only about access; it entails a smooth interaction that mimics local use as closely as possible."
In addition to these checks, documentation of any issues experienced can be helpful for future troubleshooting. Keeping a log of successful and unsuccessful connections can provide insight into any ongoing challenges with remote access.
By carefully following these steps, IT professionals can ensure a reliable remote access experience for all users.
Troubleshooting Remote Access Issues
Troubleshooting remote access issues is a critical component of ensuring effective communication and connectivity in IT environments. The complexity of modern networks often leads to various problems that can hinder remote desktop connection. Understanding these issues not only helps in faster resolution but also enhances overall user experience. The ability to diagnose problems can prevent downtime, improve productivity, and maintain a robust remote access setup. It is vital for IT professionals to master troubleshooting to ensure a seamless operation.
Common Connection Problems
When enabling remote access to Windows 10 systems, users may encounter several common connection problems. Recognizing these issues quickly can minimize frustration and restore service efficiently. Some of the typical connection problems include:
- Network Configuration Issues: Incorrect settings in the firewall or router can block necessary ports for remote connections. Often, the default Remote Desktop Protocol (RDP) port is 3389, and misconfigurations here can prevent access.
- Authentication Failures: This can happen if the username or password is entered incorrectly. Make sure that the right credentials are used and that the user has the proper permissions.
- IP Address Changes: If the remote system's IP address has changed, clients trying to connect may be looking for a non-existent address. Static IPs or a good dynamic DNS service might solve this problem.
- Client Software Malfunction: Problems in the remote desktop client software might make it impossible to connect to the remote machine. Ensuring the client is updated can alleviate this.
Awareness of these problems allows IT professionals to investigate rapidly and applying fixes as needed.
Advanced Troubleshooting Techniques
Occasionally, remote access issues require more than elementary fixes. Advanced troubleshooting techniques can provide deeper insights into connection problems. Consider the following methods:
- Event Viewer: Windows Event Viewer allows you to examine detailed logs of system events. By checking the logs for error messages related to RDP sessions can reveal underlying issues not apparent on the surface.
- Command Line Tools: Utilizing commands like , , and can assist in diagnosing network paths and connectivity issues. For instance, using can show where packets are being lost on the network, providing clues on how to resolve the problem.
- Remote Desktop Connection Manager: This built-in tool can manage multiple remote connections and can help identify issues with specific sessions.
- PowerShell Commands: PowerShell offers detailed insight and control over remote desktop connections and configurations. Scripts can be written for regular checks on RDP status and configuration.
Advanced techniques often require access and understanding of deeper network layers. Therefore, expertise in these areas while troubleshooting can ensure faster resolution of issues, leading to more stable remote access environments.
Essentially, troubleshooting is not merely about finding faults but also about implementing preventive measures to enhance the overall remote access environment.
Effective troubleshooting not only resolves immediate issues but also contributes to a better understanding of the network and systems involved.
Remote Access Alternatives
In an era where remote work is vital for many organizations, exploring alternatives to traditional remote access solutions becomes necessary. This section highlights the significance of having multiple solutions at hand. By utilizing diverse tools, IT professionals can mitigate risks and ensure more flexibility in managing remote connections. It is important to understand that alternatives can complement existing setups or replace less efficient methods.
Third-Party Software Solutions
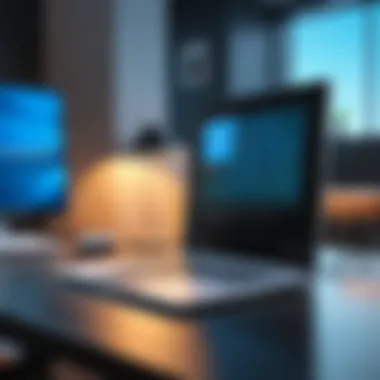

When looking for solutions beyond built-in Windows features, third-party software options become prevalent. These tools provide a wider range of functionalities which may suit specific needs better.
Evaluating Popular Tools
Familiarity with available third-party software can significantly enhance remote access capabilities. Popular tools such as TeamViewer, AnyDesk, and LogMeIn stand out for their robust features. Key characteristics of these tools generally include user-friendliness, cross-platform compatibility, and superior performance compared to some native solutions.
Unique Feature: The ability for instant file transfers is a notable advantage. This functionality allows users to share files seamlessly during a remote session, enhancing productivity. However, costs can be a disadvantage. Subscriptions to these services might become burdensome for some organizations.
Security Implications
While third-party solutions can be efficient, they also introduce specific security considerations. These platforms often employ strong encryption methods to safeguard data in transit, which is crucial for remote access. Security features such as two-factor authentication provide an added layer of protection, making them attractive choices for secure connections.
Unique Feature: Centralized management through admin consoles can streamline security monitoring. However, reliance on external vendors raises concerns about data privacy. It is crucial to evaluate the policies of the software providers and ensure they align with your organization’s security standards.
Built-In Windows Features
Windows 10 offers several built-in features that can serve as alternatives to third-party software. These features simplify connectivity and can be suitable for organizations that prefer to stick with native solutions.
Remote Assistance
Remote Assistance is a useful tool for on-demand support. This feature allows an invited user to connect to another user's computer to provide help. It is a beneficial choice because it is straightforward and often pre-configured.
Unique Feature: The ability to control the remote session based on user approval is invaluable. However, using Remote Assistance effectively can depend on proper network settings. Without correct configuration, its utility can diminish.
DirectAccess
DirectAccess offers seamless connectivity for remote users. Unlike a traditional VPN, it automatically secures connections whenever users access the company’s intranet. This makes it especially preferable for organizations that want to ensure constant security.
Unique Feature: The automatic connection without user intervention is a significant advantage. However, the requirement for specific server setups can be a disadvantage for smaller businesses with limited IT resources.
DirectAccess simplifies remote access while maintaining strong security measures, making it an excellent choice for larger organizations that manage numerous remote employees.
Best Practices for Efficient Remote Access
Implementing remote access in Windows 10 is not only about enabling settings. There are essential practices to ensure that such access remains efficient and secure. Properly managing remote access impacts performance, security, and user experience. Therefore, focusing on the best practices is crucial for maintaining seamless remote connectivity and minimizing risks.
Regular Updates and Maintenance
Staying updated is paramount in a world where cybersecurity threats evolve constantly. Regular updates to both the operating system and the software used for remote access are vital. Windows 10 offers updates that patch vulnerabilities, improve performance, and introduce new features. Neglecting these updates could expose systems to various security risks.
Periodic maintenance, including system checks and performance tuning, helps detect issues before they escalate. Users should schedule regular assessments of their remote access configurations. This approach ensures that each component functions as intended and complies with the latest security standards.
Key aspects of regular updates and maintenance include:
- Ensuring Windows is up to date with the latest security patches.
- Regularly updating remote access software, such as Remote Desktop or Virtual Network Computing (VNC).
- Monitoring logs for unusual activity, which could indicate potential security breaches.
- Conducting routine tests of remote access functionality to ensure reliability.
Doing these tasks consistently builds a strong foundation for secure remote access.
User Training and Awareness
Training provides users with the knowledge and skills essential to navigate remote access securely. IT professionals should implement comprehensive training sessions focusing on the importance of security in remote access. Simple habits, such as avoiding public Wi-Fi or using VPNs, can significantly mitigate risks associated with remote connections.
Awareness about phishing schemes, deceptive links, and malicious software is crucial. Users should recognize these threats to protect their systems and data effectively. By fostering a security-conscious culture, organizations can considerably reduce the chances of breaches originating from user error.
Consider these points when conducting user training:
- Outline the risks associated with remote access and how to identify them.
- Provide practical examples of how secure practices can be implemented in daily tasks.
- Encourage active participation in security discussions and updates.
A well-informed user base is vital for maintaining the integrity of any remote access framework.
By prioritizing user education and ongoing training, organizations can empower their employees to utilize remote access efficiently while safeguarding sensitive information.
Epilogue and Future Directions
In the realm of remote access, understanding how to enable and manage this functionality in Windows 10 becomes increasingly significant as our work patterns evolve. The ability to connect to a device from a remote location offers not only efficiency but also flexibility in today's professional environment. \ \ This article discussed the essential steps to enable remote access, focusing on critical configurations, security implications, and troubleshooting methods. As businesses frequently opt for remote work solutions, it is paramount for IT professionals to stay ahead of potential challenges by enforcing best practices. An informed approach is key in maintaining a secure and effective remote access environment. \ \
Recap of Key Points
- Remote access empowers users to operate from anywhere, increasing productivity and flexibility.
- Proper configuration is essential, including user permissions and security settings.
- Security measures, such as strong passwords and network-level authentication, are crucial to safeguard data and privacy.
- Troubleshooting knowledge assists in quickly resolving common connection issues that may arise.
- Continuous learning and staying updated on new solutions help in adapting to the changing technology landscape.
The Evolution of Remote Access Solutions
The development of remote access solutions has seen significant transformation in recent years. Initially seen as a niche technology, it has broadened its applicability in various sectors, from IT to healthcare. As the demand for remote connectivity grows, the technology continues to adapt. \ \ Modern remote access solutions prioritize security, offering enhanced features like multi-factor authentication and encryption protocols to protect sensitive information. Furthermore, there are a plethora of third-party applications competing with built-in Windows features, which provides users numerous choices based on their specific needs. \ \ This evolution reflects the necessity of incorporating user feedback and technological advancements. Staying informed about emerging trends and tools ensures professionals can provide reliable remote access solutions. Thus, embracing these ongoing changes is imperative for future success in IT management.



