Enabling Remote Desktop in Windows 10: A Complete Guide


Intro
In today's digital work environment, the ability to access a computer remotely has become essential for many professionals. Whether for troubleshooting, software installation, or simply accessing files, having the capability to utilize Remote Desktop in Windows 10 can significantly enhance productivity. This guide aims to cover every aspect of enabling Remote Desktop, ensuring that both IT professionals and casual tech enthusiasts can make the most of this powerful feature.
In the sections that follow, we will discuss the prerequisites for activating Remote Desktop, provide step-by-step instructions for setup, and outline various security considerations to protect your remote sessions. Additionally, troubleshooting tips will be included to address common issues that might arise during usage. This comprehensive approach aims to equip readers with both the fundamental knowledge and the advanced skills necessary for effective implementation of Remote Desktop.
Foreword to Remote Desktop
The concept of Remote Desktop technology has gained more relevance in recent years. This article aims to elucidate its importance in the context of Windows 10, which offers built-in tools for enabling and facilitating remote access. As organizations increasingly embrace flexible working arrangements, understanding how to effectively leverage this technology is essential.
Remote Desktop allows users to connect to and control a computer from a distant location. This is not only beneficial for IT professionals who provide technical support but also empowers employees to operate their workstations from anywhere. The ability to remotely access a desktop increases productivity and provides significant convenience. Whether you are troubleshooting an issue or accessing sensitive documentation from a different environment, Remote Desktop offers flexible solutions.
In professional settings, the deployment of Remote Desktop can foster collaboration among teams dispersed across different geographical locations. It allows seamless communication and provides easy access to resources that would otherwise be confined to a single physical office. By linking various systems effectively, Remote Desktop reduces delays and optimizes operational processes.
In this guide, we will begin by diving into the technical underpinnings of Remote Desktop technology itself, followed by an exploration of its benefits in professional environments. Understanding both aspects will provide a solid foundation for implementing this functionality in Windows 10.
Understanding Remote Desktop Technology
Remote Desktop technology enables users to operate a computer remotely as if they were physically present at that machine. By utilizing the Remote Desktop Protocol (RDP), which is built into Windows 10, the user can send inputs like keystrokes and mouse movements over a network to a remote device. This involves the establishment of a secure connection between the user's device and the remote system, allowing access to applications, files, and settings.
The technology relies on several components including client machines, server systems, and the network infrastructure that supports them. The remote client must be compatible with the server, ensuring that both sides can communicate effectively. This compatibility forms the backbone of successful remote connections, making it necessary to adhere to specific configurations and requirements.
Benefits of Remote Desktop in Professional Settings
The advantages of adopting Remote Desktop solutions in a professional environment are manifold. Here are some key benefits:
- Enhanced Flexibility: Employees can work from various locations, reducing the need for physical presence in the office.
- Improved Support: IT support teams can remotely troubleshoot and resolve issues without needing to be on-site, which saves time and resources.
- Cost-Efficiency: Businesses can reduce overhead costs related to office space and equipment by enabling remote work.
- Increased Collaboration: Teams can easily share files and access shared systems, leading to more effective collaboration.
- Access to Resources: Remote Desktop provides an efficient way to access company resources that might otherwise be difficult to use outside of the office environment.
Overall, integrating Remote Desktop technology in a workplace enhances not only operational efficiency but also empowers employees to perform their tasks with greater autonomy. As we proceed through this article, these points will be further explored, ensuring a comprehensive understanding of Remote Desktop implementation in Windows 10.
Preparing for Remote Desktop
In order to utilize Remote Desktop effectively, understanding the steps required in the preparatory phase is crucial. This stage lays the groundwork for a seamless experience. You should ensure that both hardware and software align with the necessary requirements. Any oversight here may lead to frustrations or interruptions during a remote session. Planning ahead mitigates potential issues and prepares users for smooth connectivity.
System Requirements for Windows
To enable Remote Desktop on Windows 10, specific system requirements must be met. The operating system version is one crucial factor. You need Windows 10 Pro, Enterprise, or Education editions, as the Home edition lacks this capability. Beyond the OS, your PC should have a robust CPU. A minimum of an Intel Core i3 or equivalent is advisable for adequate performance. Memory also plays a role; a minimum of 4GB RAM is suggested, although 8GB is optimal for better multitasking.
Additionally, ensure your hard drive is sufficiently available. Ideally, free space should not be less than 20GB, keeping in mind that updates and applications can consume space quickly. Here is a brief list of essential hardware requirements:
- Operating System: Windows 10 Pro, Enterprise, or Education
- Processor: Intel Core i3 or equivalent
- RAM: Minimum 4GB (8GB recommended)
- Hard Drive Space: 20GB free space
Network Considerations
Network configuration is another important aspect in preparing for Remote Desktop. The performance and security of your remote desktop sessions rely heavily on the stability and speed of your network. A wired Ethernet connection often provides a more stable and faster connection compared to Wi-Fi. However, if you choose to utilize Wi-Fi, ensure that the router is modern and not overloaded with devices.
Moreover, the proper configuration of the firewall and router is essential for facilitating a smooth connection. You might need to enable specific ports for RDP traffic, specifically port 3389, which is the default for Remote Desktop. Be sure to consider network security as well. It is advisable to have a secure VPN for remote access, which encrypts the connection, thereby providing an added layer of protection.
In summary, proper preparation for Remote Desktop is crucial in optimizing performance and securing connections. By ensuring that system requirements align with software needs and taking network considerations into account, you pave the way for a more effective remote working experience.
Enabling Remote Desktop on Windows
Enabling Remote Desktop in Windows 10 is a crucial topic, especially for IT professionals and tech enthusiasts. With the increasing trend of remote work and global connectivity, understanding how to set up and optimize Remote Desktop can significantly enhance productivity. Remote Desktop allows users to access their desktop system from various devices, facilitating easier management of remote machines. This capability is not just about convenience but also focuses on efficient resource management, collaboration, and support.
Accessing System Properties
The first step in enabling Remote Desktop is to access the System Properties. To do this:
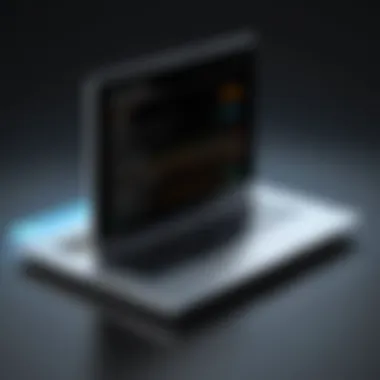

- Right-click on the Start menu or use the Windows key + X shortcut.
- Select System from the context menu.
- In the System window, find and click on Remote settings on the left-hand side.
This action opens the System Properties dialog, where you can adjust remote access configurations.
It's essential to take note of the Windows version you are using, as it determines Remote Desktop capabilities. The Professional, Enterprise, and Education editions of Windows 10 support Remote Desktop, while the Home edition does not.
Configuring Remote Desktop Settings
Once you have accessed the System Properties, the focus shifts to configuring Remote Desktop settings. Under the Remote tab in System Properties, you'll see options related to remote connections:
- Allow remote connections to this computer: Ensure this option is selected. This enables connections from other devices.
- Network Level Authentication: For added security, check this box. This method requires clients to authenticate before establishing a Remote Desktop session, reducing the risk of unauthorized access.
After making these selections, click Apply and then OK to save changes.
Allowing Remote Connections
The next aspect to consider is allowing remote connections specifically. It's not sufficient to enable remote settings; specific firewall rules may need adjustment. Ensure that you identify the users that can connect remotely by adding their usernames under the Select Users option. The default user with administrative privileges is typically listed. To add other users, you may need to input their respective usernames and domains, if applicable. This step is essential for maintaining strict access control while allowing necessary connectivity.
Verifying Windows Firewall Settings
Verifying that your Windows Firewall settings allow for Remote Desktop connections is vital. The firewall may inadvertently block these connections, resulting in failed attempts. To check, follow these steps:
- Open the Control Panel.
- Click on System and Security.
- Select Windows Defender Firewall.
- On the left pane, click Allow an app or feature through Windows Defender Firewall.
Here, you will see a list of allowed applications.
Make sure both Private and Public checkboxes next to Remote Desktop are selected. If they are not, you can click on Change settings and check the appropriate boxes. This ensures that remote connections are smoothly permitted without any interruption.
By following these steps, you will effectively enable Remote Desktop on Windows 10, ensuring that the system is prepared for remote connections securely and efficiently.
Remote Desktop Client Options
The significance of Remote Desktop Client Options cannot be underestimated in the framework of this guide. These options provide vital access points to systems remotely, making it essential for IT professionals and tech enthusiasts to understand how to utilize them effectively. Accessing a computer or server from a different location can streamline many processes, given the right client tools. Whether it’s about offering tech support, managing servers, or executing tasks without being physically present, the correct client options greatly enhance productivity and convenience.
Using the Built-in Remote Desktop Client
Windows 10 comes equipped with a built-in Remote Desktop Client that simplifies the process of connecting to remote machines. Utilizing this tool ensures a seamless experience for users looking to manage their desktop over a network.
To use the built-in client, you simply need to perform the following steps:
- Search for Remote Desktop Connection: Open the start menu and type Remote Desktop Connection. Select it once it appears in the search results.
- Enter the Computer Name: Input the name of the computer you want to connect to, including domain names if needed.
- Adjust Settings: Click on Show Options to reveal additional settings such as resolution and local resources.
- Connect: After adjusting settings, click Connect and enter your login credentials when prompted.
A key benefit of using the built-in client is that it integrates smoothly with Windows environments. This integration ensures compatibility and optimizes user experience during remote sessions.
Connecting from Other Devices
Remote desktop access is not limited to just the Windows environment. Users can connect from various devices, including tablets and smartphones, allowing flexibility in how one manages remote systems. It broadens the potential for remote work and access.
To connect from other devices like an iPad or Android device, users often need to download specific applications. For instance, users can download the Microsoft Remote Desktop app available on both platforms.
To establish a connection, follow these guidelines:
- Download the App: Get the Microsoft Remote Desktop app from the relevant app store.
- Open the App and Add Remote Desktop: Launch the app and click on the plus sign to add a new desktop. Enter the computer name or IP address.
- Configure Settings: Optionally, personalize settings for display and audio preferences.
- Connect: Tap on the desktop entry to initiate the connection. You will need to enter your username and password.
Connecting from other devices offers convenience for professionals on the go, as it allows immediate access to crucial files or applications without needing to rely on a primary workstation. This adaptability is vital in today’s fast-paced work environments.
Security Measures for Remote Desktop
Securing Remote Desktop is crucial for maintaining the integrity of business systems and the safety of sensitive data. As remote access becomes more prevalent, understanding the measures needed to protect these connections can prevent unauthorized access and potential data breaches.
Security risks associated with Remote Desktop can be significant. Attackers often target remote access protocols to gain unauthorized entry into systems. Failing to implement robust security measures can lead to data theft, system downtime, and severe reputational damage. Therefore, users must prioritize security in their remote desktop implementations.


Importance of Securing Remote Desktop Connections
The importance of securing Remote Desktop connections cannot be overstated. Remote Desktop Protocol (RDP) exposes systems to various vulnerabilities if left unprotected. Implementing security measures can vastly reduce the risk of unauthorized access and cyber attacks. Most importantly, it ensures that only legitimate users can connect to the system. This is crucial for protecting corporate data and fostering trust among clients and employees.
"Remote access should always be treated as a potential security threat, demanding the highest level of oversight and protection."
One of the key aspects of secure connections is encryption. RDP uses encryption to protect data as it is transmitted over a network. This is vital in safeguarding credentials and files during remote sessions. Additionally, continuously monitoring and logging remote access attempts can provide valuable insights and assist in identifying suspicious behavior. Ensuring that these measures are in place forms a strong foundation for secure remote access.
Utilizing Network Level Authentication
Network Level Authentication (NLA) is a critical feature that adds an extra layer of security to remote desktop connections. NLA requires users to authenticate before establishing a session. This pre-authentication mechanism reduces the risk of malicious users trying to access the system via brute force attacks. When enabled, NLA enhances the security of remote connections significantly by limiting access to the system even before the session fully initializes.
To enable NLA on Windows 10, it can be configured through the system properties under the Remote tab. This serves as an effective barrier against unauthorized access attempts. Furthermore, it can also help minimize server resource usage, as unauthenticated connections are not allowed.
Enforcing Strong Password Policies
Strong password policies are essential for maintaining the security of Remote Desktop connections. Weak passwords are an open invitation for attackers, making it crucial for organizations to enforce complex password requirements. This can include a combination of upper and lower case letters, numbers, and special characters.
For maximum security, password expiration policies should also be introduced. Regularly changing passwords minimizes the risk of ongoing unauthorized access. Moreover, educating users on secure password practices can significantly enhance an organization's overall security posture. By ensuring that passwords are not shared or reused across different platforms, organizations can create a more secure environment for remote desktop access.
In summary, prioritizing security measures for Remote Desktop connections should not be an afterthought. Ensuring secure connections through NLA and strong password policies creates a robust defense system against potential threats.
Troubleshooting Common Issues
Troubleshooting common issues is vital when implementing Remote Desktop in Windows 10. Remote Desktop allows users to access their machines from a distance, making it essential for remote work and IT support. However, users may encounter various problems that can hinder effective connectivity and functionality. Understanding and addressing these issues ensures a smooth remote experience, thus enhancing productivity and reducing frustration.
Connection Problems
Connection problems are one of the most frequently reported issues when using Remote Desktop. These can arise from several factors, including network configuration, firewall settings, or incorrect user credentials.
To resolve connection issues, first check your network status. Ensure that both the host and client devices are connected to the internet. A simple ping test can help determine if the two devices can communicate with each other. Additionally, verify that the Remote Desktop service is running on the host machine. You can do this by navigating to the Services application and looking for "Remote Desktop Services."
It is also important to confirm that the necessary ports are open, typically TCP 3389. Access your router or firewall settings to ensure these ports are not blocked.
Authentication Failures
Authentication failures during Remote Desktop sessions can prevent users from accessing their remote machines. This usually happens due to incorrect credentials or misconfigured user permissions.
First, double-check the username and password entered. If there are multiple users on the system, make sure the user account has permission to use Remote Desktop. You can manage user permissions by accessing System Properties and adjusting the settings under the Remote tab.
In some cases, group policy settings may also impact authentication. It is advisable to review these settings if users continue to experience authentication failures. You can access the Group Policy Editor by running from the Run dialog.
Performance Issues During Remote Session
Performance issues can occur during a Remote Desktop session, often making it difficult to work efficiently. Common symptoms include lagging, freezing screens, and slow responsiveness.
Various factors could contribute to these performance issues. Primarily, the quality of the internet connection plays a crucial role. A slow or unstable connection can lead to poor performance. Testing the connection speed on both ends can help identify any bottlenecks.
Another element to consider is the system resources available. The host computer may be overloaded with other processes. Check the CPU and memory usage to see if they're within reasonable limits. You can use the Task Manager to monitor this.
To enhance performance, consider adjusting the settings on Remote Desktop. Lowering the display quality can significantly improve responsiveness during a session. To do this, navigate to the Remote Desktop Connection client and change the settings under the "Experience" tab.
A well-optimized Remote Desktop environment can vastly improve user satisfaction and productivity, making troubleshooting essential.
Advanced Remote Desktop Features
Advanced features in Remote Desktop expand the capabilities of typical user access. They play an essential role in enhance productivity and security for IT professionals and tech enthusiasts. Understanding these features can optimize your workflow and provide a seamless experience when accessing systems remotely.


Using Remote Desktop with Multiple Monitors
The option to use multiple monitors can significantly improve productivity. When users connect to a Remote Desktop session, they can make full use of multiple displays. This feature allows the user to view more applications at once and reduces the need to toggle between programs. For professionals who rely on multiple applications, this setup is beneficial.
Setting up multiple monitors is simple. First, ensure that both the local and remote devices can support multiple displays. In the Remote Desktop Connection window, select the Display tab. You can check the box labeled Use all my monitors for the remote session. This allows the remote desktop to extend across all connected monitors.
However, it is important to consider your bandwidth. When using multiple monitors, each additional monitor may consume more bandwidth. Therefore, having a strong network connection is essential to maintain performance.
Configuring Remote Desktop Gateway
A Remote Desktop Gateway allows secure connections to Remote Desktop services over the internet. This is particularly valuable for organizations that require remote access without compromising security. The gateway uses SSL encryption, which effectively secures the data being transmitted.
To configure the Remote Desktop Gateway, start by installing the Remote Desktop Services role on your Windows Server. After installation, open the Remote Desktop Gateway Manager. From there, you can configure policies and specify who can access the remote desktop.
Setting up authorization policies is crucial. They determine who can connect through the gateway. Administrators can create policies based on user groups or specific users, which helps manage access effectively. Also, consider implementing Network Level Authentication to enhance security.
Using a Remote Desktop Gateway not only secures connections but also simplifies the process of remote access management. As more users access resources remotely, deploying a gateway can streamline and protect the remote desktop experience.
"For safety, always employ strong authentication methods and regularly review remote access policies."
Best Practices for Remote Desktop Use
Remote Desktop is an essential tool in many IT environments today. Adhering to best practices when using it can significantly enhance functionality while minimizing risks. Implementing these practices can improve user experiences and maintain system integrity.
Regularly Updating Software
Keeping software updated is crucial in managing Remote Desktop effectively. Updates often contain security patches, bug fixes, and performance enhancements. These updates help protect systems from vulnerabilities that cybercriminals often exploit. IT professionals should ensure that both the Remote Desktop application and the operating system receive updates without delay.
To regularly update software, consider the following steps:
- Enable Automatic Updates: This setting can save time and ensure that you always have the latest features and security updates.
- Schedule Regular Check-ins: Regularly check for updates manually to confirm that your systems are current, especially in environments where automatic updates may not be enabled.
- Monitor Release Notes: Understanding the changes made in updates can help assess their relevance and necessity for your specific setups.
By employing these strategies, users can maintain a robust security posture while utilizing the Remote Desktop functionality.
Monitoring Remote Connections
Monitoring remote connections is another critical aspect of using Remote Desktop. Doing so allows IT professionals to ensure that all remote access is authorized, secure, and functioning correctly. Moreover, monitoring can help detect potential security breaches and performance issues early.
To effectively monitor remote connections, consider the following:
- Track Login Attempts: Keep records of successful and failed login attempts. This can help identify unauthorized access attempts.
- Use Connection Logs: Review logs regularly to check who accessed the system and when. This information is useful in identifying unusual patterns.
- Establish Alerts: Implement alerts for specific actions, such as multiple failed logins in a short time. These alerts notify administrators of potential security threats immediately.
Maintaining awareness through monitoring not only enhances security but also helps in resource management by identifying any performance bottlenecks during remote sessions.
Culmination
In this article, we have delved into the intricacies of enabling Remote Desktop in Windows 10, offering an extensive guide tailored for IT professionals and tech enthusiasts. The conclusion serves as a solid summation of the key aspects that one should consider when implementing Remote Desktop functionality.
Ensuring seamless connection to remote devices is crucial in today’s fast-paced, flexible working environment. Users increasingly rely on Remote Desktop for connectivity, productivity, and efficient resource management. By enabling this feature, one can significantly enhance not only individual productivity but also collaborative efforts amongst teams, regardless of their location.
Moreover, understanding the security implications cannot be overstated. As highlighted in earlier sections, employing security measures such as strong password policies and network level authentication provides a foundation of trust in remote connections. Consistent monitoring of these connections further minimizes potential vulnerabilities that could impact networks and data integrity.
Adhering to best practices, staying informed about updates, and comprehending common troubleshooting protocols can effectively safeguard against potential issues that arise during remote sessions. This knowledge empowers users to navigate challenges efficiently and maintain operational continuity.
Key Takeaways
- Remote Desktop enhances mobility: It allows users to access their work resources from virtually anywhere.
- Security is paramount: Implementing features like Network Level Authentication fortifies your remote connections.
- Regular software updates are crucial: Keeping your system and applications up-to-date is an essential defense against cyber threats.
- Thorough understanding of troubleshooting helps mitigate issues with connections, enhancing overall user experience.
- Monitoring remote connections can prevent data breaches: Awareness and proactive measures can lead to safer remote access environments.
Final Thoughts on Remote Desktop Implementation
Implementing Remote Desktop in Windows 10 is not just about activating a feature; it embodies a significant step toward enabling remote work and enhancing collaborative efforts. As the work landscape evolves, this technology is likely to play an even more critical role. The balance between convenience and security requires careful attention, but the benefits outweigh the considerations when done thoughtfully.
Organizations should foster an environment that encourages Remote Desktop use, underpinned by comprehensive policies that guide users in securely and effectively navigating remote sessions.
In summary, as you move forward with Remote Desktop technology, keep these guiding principles in mind to maximize its potential while mitigating risks.



