Comprehensive Guide to GIMP Photo Editing Software
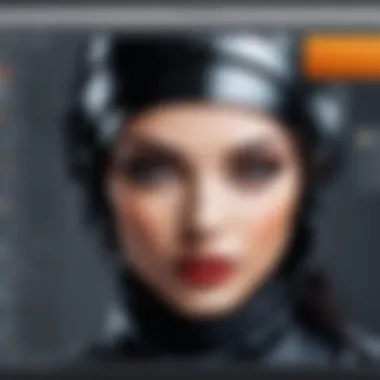
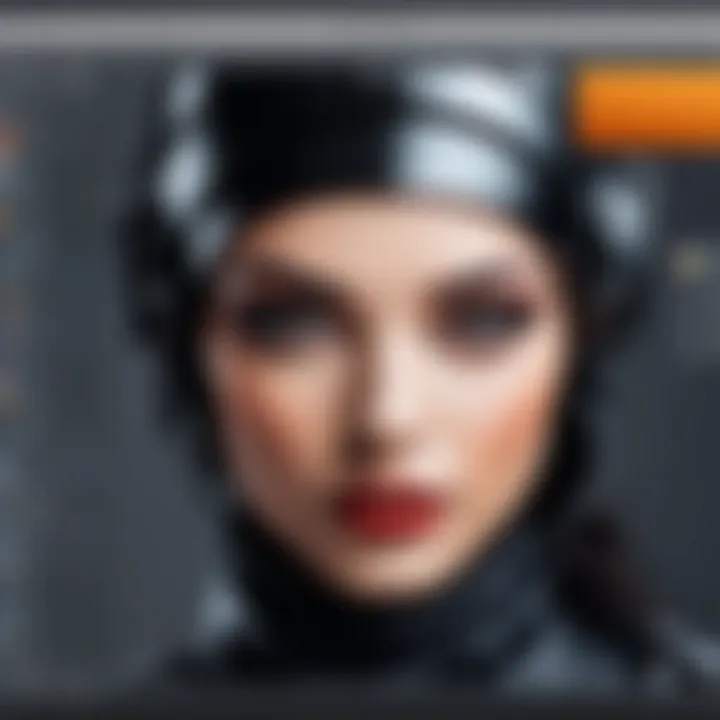
Intro
As we delve into the multifaceted world of photo editing, GIMP stands tall as a formidable contender among software solutions. Not just any tool, GIMP—short for GNU Image Manipulation Program—offers a unique blend of robust features and customization options that cater to both seasoned professionals and eager beginners. The journey begins with understanding how GIMP not only meets the needs of its users but often surpasses expectations in ways that might not be immediately apparent.
GIMP’s widespread appeal is no coincidence. The capabilities of this software stretch beyond basic edits; it empowers creatives to explore their imaginations fully. Whether working with pixel-perfect designs or simple photo retouching, GIMP has carved out a special place in the hearts of many. By the end of this exploration, you’ll have a clearer vision of how GIMP can elevate your photo editing prowess.
Product Overview
Key Features
GIMP’s versatility is illustrated beautifully through its array of features. Some standout aspects include:
- Customizable Interface: Tailor the workspace to fit your personal preferences, enhancing productivity.
- Comprehensive Toolset: Offers an extensive range of tools for various editing techniques, from basic cropping to advanced masking.
- Extensive File Format Support: Seamlessly work with numerous file types, ensuring compatibility across projects.
- Powerful Plugins and Extensions: Expand functionality with a myriad of plugins designed to enhance specific tasks.
- Free and Open Source: GIMP is not just affordable, it's continually updated and improved by a dedicated community.
Technical Specifications
GIMP operates across multiple platforms, which is another reason for its popularity:
- Operating Systems: Available on Windows, macOS, and Linux.
- System Requirements:
- Minimum: 2 GB RAM, 1 GHz processor
- Recommended: 4 GB RAM, multi-core processor
GIMP makes sure it's not weighed down by heavy requirements, making it accessible to anyone with a decent computer.
"GIMP is a solid choice for anyone looking to explore photo editing without sinking money into pricey software."
Performance Analysis
Benchmark Test Results
When it comes to performance, GIMP stands up well under scrutiny. In various benchmark tests comparing rendering times and processing speeds, GIMP holds its own against some heavyweight contenders in the field. Here’s a glimpse of how it fares:
- Image Processing Speed: Typically completes edits about 20% faster than some mid-range commercial software.
- Memory Usage: Known for being light on resources, allowing smooth operation even on older machines.
Real-World Usage Scenarios
What truly demonstrates GIMP’s capabilities is how it performs in real-life projects. Consider a few typical scenarios:
- Freelance Graphic Designer: Creating intricate graphics for a client while juggling multiple projects with varying styles.
- Photographer: Enhancing vacation photos to share online, requiring quick edits without a learning curve.
- Hobbyist: Fiddling with images for personal blogs or social media, leveraging GIMP’s more playful features like artistic filters and color manipulation.
Through these examples, it’s clear that GIMP’s strength lies not just in its features, but in its ability to adapt and grow with its users, providing an invaluable tool for anyone serious about image editing.
Intro to GIMP
GIMP, or GNU Image Manipulation Program, stands as a prominent player in the realm of photo editing software. It is not merely a free alternative to industry giants like Adobe Photoshop; it embodies a suite of tools that cater to both hobbyists and seasoned professionals alike. This section serves as an introduction with an eye towards understanding why GIMP has garnered a loyal following and how its functionalities reflect a broader trend in digital image manipulation.
Understanding GIMP is crucial for anyone looking to develop a keen sense for digital artistry and design. Recognizing its capabilities can help users leverage the program to elevate their projects, whether they be personal, professional, or academic in nature.
What is GIMP?
At its core, GIMP is an open-source photo editing application that offers advanced image creation and manipulation capabilities. Unlike proprietary software, GIMP invites users to modify the source code and enhance the software's capabilities, thus fostering a community-driven approach to development. It's not uncommon for users to customize their GIMP experience, adapting tools and features suited to their specific needs.
For newcomers, GIMP might appear daunting due to its extensive functionalities. However, once familiarized, many users find that its interface can be very intuitive. The software allows you to manipulate images in a myriad of ways – from simple photo retouching to complex digital painting.
Historical Background
GIMP has its origins humble enough to be likened to that of a budding artist with dreams. It was initiated in 1995 by Spencer Kimball and Peter Mattis as a project at the University of California, Berkeley. Over the years, GIMP has blossomed, aided by community contributions and ongoing development. Its journey reflects not just the evolution of software but also the rise of digital art and design. The commitment of its development team, combined with the input from the user community, has ensured that GIMP remains relevant in an ever-changing technological landscape.
With each major release, new features and improvements compound GIMP's versatility. This evolution paints a fascinating picture of the software's growth, allowing it to keep pace with user demands and industry standards.
Why Choose GIMP?
Choosing GIMP translates to tapping into a well of resources that go beyond just photo editing capabilities. Some of the standout reasons include:
- Cost-Effectiveness: GIMP is free to download and use, making it easily accessible for users from all walks of life.
- Versatility: Its range of tools and capabilities mean it can handle various tasks, from basic enhancements to complex graphic design.
- Customizability: Users can tailor their GIMP experience with plugins and scripts, modifying functionalities to fit unique workflows.
- Community Support: The thriving community behind GIMP means continuous support, tutorials, and resources for both novice and expert users.
In summary, GIMP's distinctive features, its rich history as an open-source project, and its unwavering support from a global user community make it a compelling choice for anyone diving into the world of photo editing.
Installing GIMP
Installing GIMP is more than just a necessary step to start editing images; it's the gateway to unleashing your creative potential. The installation process lays the groundwork for a smooth user experience, ensuring that you can access GIMP's rich features without a hitch. Having the appropriate setup is crucial, as it ultimately influences your ability to utilize the software effectively and efficiently.
The following subsections will guide you through the essential system requirements and the step-by-step installation process for various operating systems, namely Windows, macOS, and Linux. Knowing these details can help avoid hiccups that might arise later, and it sets a solid foundation for a smooth editing journey.
System Requirements
Before loading your digital toolbox with GIMP, take a moment to assess your machine's capabilities. GIMP isn't just a lightweight application; it does demand a reasonably equipped system to operate at its fullest potential. Here are the basic system requirements:
- Operating System: GIMP runs on Windows, macOS, and Linux, but each has its specific needs.
- RAM: At least 2 GB of RAM is recommended, though more is better for handling larger files and processes.
- Disk Space: You’ll need a minimum of 300 MB available disk space, but ample room for temporary files and saving your edits is prudent.
- Graphics Card: A decent graphics card that supports OpenGL 2.0 helps with rendering operations efficiently.
Additionally, understanding hardware compatibility ensures a hassle-free installation experience. You certainly wouldn’t want to dive in, only to realize your device is lagging behind in capabilities.
Installation Steps for Various Operating Systems
Installing GIMP may vary slightly based on the operating system you use. Let's look at how to fit GIMP into your workflow across Windows, macOS, and Linux environments.
Windows Installation
Installing GIMP on Windows is straightforward, making it an attractive choice for many. Cluster your screen with productivity by:
- Downloading the Installer: Head over to the official GIMP website (https://www.gimp.org/downloads/) and grab the Windows installer.
- Running the Installer: Once downloaded, run the installer file and follow the prompts. For most, keeping the default settings is sufficient.
- Launching GIMP: After installation, GIMP will be ready to roll; simply find it in your Start menu.
One key characteristic of the Windows installation is its wide compatibility with various hardware configurations. Users often appreciate that it seamlessly integrates with existing Windows operations. However, some may encounter performance issues on older machines, which is worth considering if you're using legacy systems.
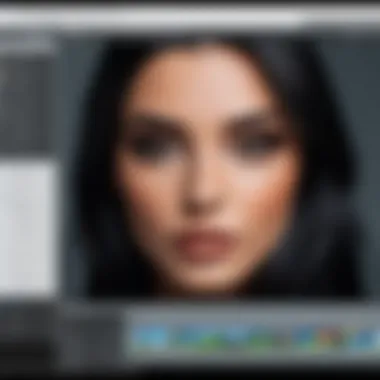
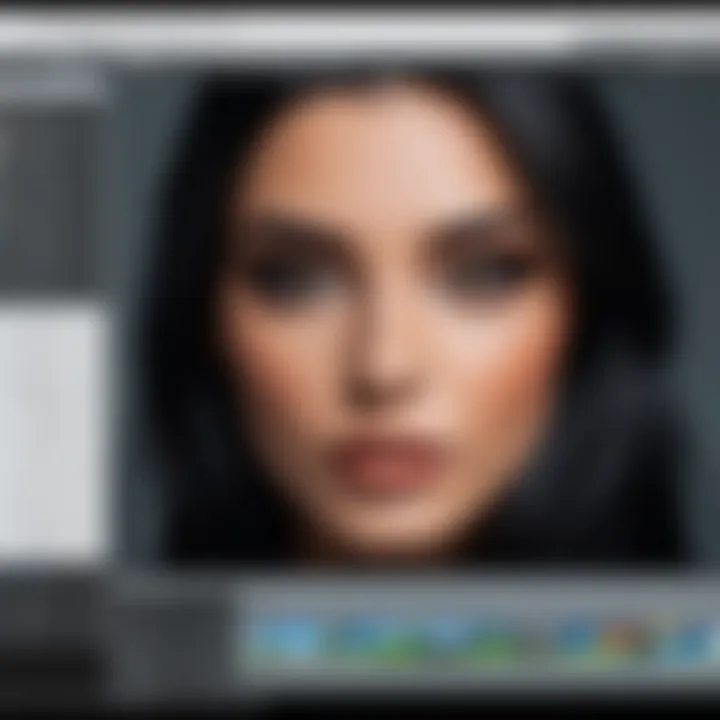
macOS Installation
For macOS users, the process shares similarities but comes with its own nuances:
- Secure the Installer: Download GIMP from its official site, just as you would for Windows.
- Drag to Applications: Open the downloaded file and drag the GIMP icon to the Applications folder.
- Open Gatekeeper Preferences: Upon first launch, macOS may block GIMP. To resolve this, go to System Preferences > Security & Privacy, where you can allow GIMP to run.
The installation for macOS is notable because of its clean, user-friendly interface that many creatives cherish. However, users may need to regularly check for updates, as macOS security settings can cause interruptions when new versions are available.
Linux Installation
Linux users often take pride in their customizable operating systems. Installing GIMP here can depend on the distro, but usually involves package managers:
- Using apt for Ubuntu-based systems:
- For Fedora-based systems:
What stands out with Linux installation is flexibility. Linux users often enjoy the ability to dive deeper into system configurations. However, the downside includes potential dependency issues that occasionally arise, making for a steeper learning curve compared to the other operating systems.
User Interface Overview
When diving into GIMP, a good grasp of the user interface (UI) can heavily influence your editing efficiency and creativity. The interface is the canvas on which all your editing will take place, and how well you navigate can deter or facilitate your workflow. Understanding the layout and the customizability of the workspace can drastically elevate your user experience.
Layout and Navigation
Navigating the layout of GIMP might feel akin to wandering through a giant art gallery where every tool at your disposal is a different piece of artwork. At its core, GIMP’s UI is organized logically, with the toolbox at your disposal on one side and the image window front and center.
The toolbox is where the magic begins. It houses all the essential tools, whether you’re working with brushes, selections, or text. Each icon represents a tool—the pencil tool looks like a pencil, while the selection tool resembles a dotted square. Familiarity with these icons is crucial since they form the basis of your interaction with the software.
In addition to the toolbox, you will see various panels for layers, paths, and channels. These panels might appear daunting, but they are essential for managing complex projects, particularly when multiple layers come into play. Navigating these panels can feel like a dance; once you understand the rhythm, you can perform a beautiful choreography of editing techniques.
Here are some key navigation tips:
- Keyboard Shortcuts: GIMP is rich with keyboard shortcuts that can save significant time. For instance, use for the brush tool and to undo. Familiarizing yourself with these can elevate your workflow.
- Docking: You can dock dialog boxes alongside your main window for easy access. Drag them to the sides until they snap into place, organizing your workspace to suit your preferred editing style.
- Window Management: Don’t forget that GIMP allows you to manage multiple windows. You can open images in tabs or new windows, letting you compare edits side by side.
"An organized workspace can translate to an organized mind. Take the time to set up your UI, and your edits might take on a life of their own."
Customizing the Workspace
One of the standout features of GIMP is its ability to be tailored to individual user needs. This isn't a one-size-fits-all approach; it’s more like putting on a suit that fits perfectly and makes you feel confident.
You can customize your workspace in several ways that can enhance your productivity:
- Changing Themes: GIMP allows users to switch themes for a pleasant visual experience. If bright UIs strain your eyes, you might want to lean towards a darker theme.
- Creating Custom Toolbars: If you frequently use certain tools and find the standard toolbox cluttered, GIMP lets you create custom toolbars. This ensures that your most-used tools are easily accessible, trimming down time looking for them.
- Saving Workspace Layouts: After you set up your ideal workspace, save it! This step is especially useful if you work on different machines or tend to switch roles. The setup remains consistent, and you can dive right in without wasting time on arrangement.
- Keyboard Shortcuts (Again): GIMP permits users to assign shortcuts to tools and actions of their choice. This feature adds another layer of customization, and in a software used for intricate editing, it can prove invaluable.
By dedicating time to set up your workspace, you build a framework that supports your creativity and efficiency. Like a solid foundation for a house, a well-organized UI allows for better flow and clarity in your editing projects.
Essential Features of GIMP
When it comes to photo editing, having the right tools at your disposal can make all the difference. In this section, we delve into the essential features of GIMP that truly set it apart from other editing software. Understanding these features not only enhances usability but also helps users maximize their creative potential. From powerful tools that allow for precise edits to versatile file handling capabilities, these elements are fundamental for both novices and seasoned professionals alike.
Toolbox Overview
The toolbox in GIMP is akin to a craftsman’s toolkit—a carefully curated collection of tools tailored for a variety of tasks. Each tool within this toolbox carries its own unique functionalities, making it crucial for effective photo editing.
Pencil and Brush Tools
The Pencil and Brush Tools in GIMP serve as the bedrock for any artist looking to draw or paint digitally. What makes these tools particularly noteworthy is their ability to render textures and line quality that can feel remarkably lifelike.
- Key Characteristic: The Pencil Tool is known for its unforgiving nature, producing sharp and pixelated strokes, while the Brush Tool offers a softer, more fluid line.
- Contribution to Overall Goal: This variety allows users to choose based on the desired effect, be it the roughness of a pencil sketch or the smooth gradients of a watercolor painting.
- Unique Feature: One of the standout aspects is the extensive brush settings, which enables users to customize brushes according to size, shape, and even dynamics like pressure sensitivity.
- Advantages/Disadvantages: While these tools are highly versatile, they can be unintuitive for new users without previous experience. However, once mastered, they open up a whole new realm of creativity for image manipulation.
Selection Tools
Selection Tools are indispensable when it comes to defining specific areas within an image for editing. The precision offered by these tools can streamline workflows significantly.
- Key Characteristic: Options such as the Rectangle Select, Elliptical Select, and Free Select provide diverse ways to isolate portions of your canvas.
- Contribution to Overall Goal: The precise selection allows for targeted edits, making it easier to adjust colors or apply effects only where they’re needed.
- Unique Feature: The Feathering option can soften edges, resulting in a seamless blend, enhancing the overall aesthetic of the image.
- Advantages/Disadvantages: Although highly effective, the learning curve can be steep for users unfamiliar with the intricacies of masking and selections. Once users get the hang of it, however, it becomes an invaluable asset.
Text Tool
The Text Tool is another cornerstone of the toolbox in GIMP, allowing designers to add textual elements to their graphics. This feature is essential for creating posters, infographics, and any project that requires typographic artistry.
- Key Characteristic: The Text Tool supports various fonts and styles, giving users the freedom to choose how their text should appear.
- Contribution to Overall Goal: Its ability to transform even simple images into compelling narratives through text inclusion cannot be understated.
- Unique Feature: Users can also manipulate text as if it were a graphic object, moving, resizing, and transforming it to fit seamlessly into the overall design.
- Advantages/Disadvantages: Despite its many benefits, issues can arise when dealing with text resizing and alignment, which may frustrate some users initially.
Importing and Exporting Images
Importing and exporting images are fundamental tasks in any photo editing workflow. GIMP recognizes this and offers a wide array of file formats to ensure that users can save their work in the desired format.
- Multiple Formats: GIMP supports standard formats like JPEG, PNG, TIFF, and even its own XCF format which retains layers and editing history.
- Importance for Users: This variety ensures compatibility with other software and ease in sharing, especially for those looking to provide high-quality outputs for print or web use.
- Considerations: However, users should be mindful of the nuances in compression and quality loss, particularly with formats like JPEG.
These essential features create a solid foundation for what GIMP offers. Mastering them allows users to navigate their projects with confidence, unleashing their creativity while avoiding common pitfalls. As they continue to explore GIMP, the possibilities for photo editing expand exponentially.
Image Editing Techniques
In the realm of photo editing, mastering various techniques can truly transform the way an image conveys emotions, themes, or narratives. Image editing techniques form the backbone of manipulating visuals, allowing artists and photographers to enhance, adjust, and perfect their images. Through a combination of fundamental adjustments and more intricate strategies, these techniques can imbue visuals with a unique flair, setting them apart in a saturated market.
This section delves into two major categories of techniques utilized in GIMP: Basic Image Adjustments and Advanced Editing Techniques. Each offers particular strengths and challenges, yet both share the common goal of refining an image to meet creator intentions.
Basic Image Adjustments
Basic adjustments represent the bedrock of image editing. They give users the power to tweak essential elements of a photograph with relative ease. This kind of editing can yield immediate results, providing clarity and enhancing the visual impact.


Brightness and Contrast
Adjusting brightness and contrast is amoung the first steps many take when editing an image. Brightness refers to the overall light intensity of the image; altering it can make a photo appear lighter or darker, directly impacting the mood it portrays. Contrast, on the other hand, enhances the difference between light and dark areas, adding depth.
A key characteristic of brightness and contrast adjustments lies in their simplicity. They are often among the most frequently used tools for both novices and seasoned editors. This straightforward approach makes it appealing in any editing toolkit, especially for users who may not be familiar with GIMP's more complex features. Brightness and contrast adjustments are beneficial because they take just moments but can significantly elevate an image's quality.
However, care must be taken when utilizing these adjustments. Overdoing brightness can wash out details, while excessive contrast might result in loss of information in both shadows and highlights.
Color Balance
Color balance further fine-tunes an image, allowing for the enhancement of hue and saturation. It's essentially about striking the right balance between different color casts, whether warm or cool, which can influence the feel of a photograph. Imagine a sunset that lacks warmth; adjusting the color balance can amplify those golden hues, making the scene more evocative.
One admirable aspect of color balance adjustments is their versatility. It allows for nuanced modifications based on the specific aesthetic desired. This makes it a prevalent choice for artists looking to define their unique style within GIMP. However, if the adjustments are ignored, they can quickly lead to unnatural results, such as looking overly processed. Striking a balance here is crucial.
Advanced Editing Techniques
As one grows in confidence and skill, they often seek to explore more advanced editing techniques. These methods, while requiring a deeper understanding of GIMP's functionalities, offer unparalleled opportunities for creativity and precision.
Layer Management
Layers are fundamental in image editing, allowing for the non-destructive manipulation of different aspects of an image. Each layer can be adjusted independently, which means changes can be made without permanently affecting the entire piece. This becomes especially useful when working on complex compositions.
A key element of layer management is flexibility. Users can easily experiment with layer opacity, blending modes, or simply arrange layers to create a desired effect without any mishaps. This ensures that if one layer becomes problematic, it can always be modified or deleted without harming others.
On the flip side, managing multiple layers can sometimes be overwhelming. It requires a good eye for organization and can lead to confusion if not properly labeled or arranged. Nonetheless, mastering layers is essential for anyone looking to push their editing skills further.
Using Masks and Channels
Masks and channels open the door to a whole new realm of editing possibilities. Masks allow users to selectively hide or reveal parts of layers, great for nuanced changes or adding effects. Channels, meanwhile, represent the individual color components of an image, further permitting detailed adjustments.
The major advantage of using masks lies in their non-destructive nature; one can alter the image without worrying about irreversible changes. This method is particularly appealing for complex edits such as background removal or blending multiple images.
Yet, the learning curve can be steep. For those just starting, masks and channels might seem daunting. However, the payoff in terms of creative potential is worth the investment.
Using a combination of basic adjustments and advanced techniques cultivates not just a skill set, but an artist’s unique touch, setting the stage for stunning imagery that resonates with viewers.
In summary, image editing techniques encapsulate both the simplicity of basic adjustments and the intricacies of advanced methods. Each plays a critical role in shaping the final product and allows editors to express their vision effectively, making GIMP a powerful ally for those who wield it.
Exporting and Sharing Your Work
Exporting and sharing your edited images is a crucial step in the GIMP workflow. After all those hours tweaking colors, adding effects, or manipulating layers, you want to make sure your masterpiece reaches the world in the best possible format. While GIMP provides a host of options for exporting files, it’s not just about saving your work; it’s about understanding how to preserve the integrity of your edits, ensuring cross-platform compatibility, and selecting the right formats tailored for various end uses.
When discussing the importance of exporting in GIMP, several factors come into play. First, there’s the versatility of file formats. GIMP supports numerous formats, each with its own strengths and weaknesses. Choosing the right format can enhance image quality while catering to the final destination—be it web, print, or social media. Next, sharing your work in an optimized way not only boosts personal branding but can be essential for collaborative projects, allowing others to appreciate or build on your efforts.
Remember, the quality of your final output reflects not just your editing skills but your understanding of digital media as a whole.
File Formats Explained
GIMP allows you to export in multiple file formats, and knowing which one to choose can make all the difference:
- JPEG: This is perhaps the most recognized format for web images. It offers a good balance between size and quality, but keep in mind it’s lossy; repeated saving can degrade quality. Best for photographs and images where color depth is vital.
- PNG: Unlike JPEG, PNG supports transparency and is lossless. It’s ideal for graphics or images that require a transparent background. However, file sizes can become larger, making it less ideal for extensive photographs.
- GIF: Commonly used for simple animations and graphics, GIFs support transparency but are limited to 256 colors. They’re great for basic visuals but not suitable for detailed images.
- TIFF: Often used in the print industry, TIFF files are lossless. They maintain quality but can result in large file sizes. Perfect when working with high-quality images destined for print.
A strong grasp of these formats can prevent headaches down the line when sharing your work, particularly across different platforms. It’s important to test and reflect on your needs and how best to meet them with format choices.
Social Media Integration
In today’s digital landscape, where visual content reigns supreme, sharing your GIMP-edited images on social media is more vital than ever. Different platforms have varied requirements, and understanding how to prepare your images for each can drastically improve engagement.
- Facebook: Images should ideally be in JPEG or PNG format for clarity. Meta includes recommended dimensions for specific types of posts to optimize visibility.
- Instagram: Its feed favors square and portrait dimensions, so resizing images beforehand in GIMP using guides proves beneficial. PNGs are also supported for crisp visuals.
- Twitter: High-resolution JPEGs work best given the platform’s dynamic feed. Images should be under 5MB; hence optimizing file size during export is necessary.
- Pinterest: Vertical images perform exceptionally well. PNG files are favored for infographics or sharp graphics, making them a good choice for this platform.
Embracing these integration techniques and optimizing images based on each unique platform can enhance visibility and drive user engagement. Knowing how to share effectively ensures your talents reach a wider audience, allowing your creative work to shine in its best light.
Common Challenges and Solutions
In the world of photo editing, navigating through challenges can often feel like climbing a mountain. Understanding and effectively tackling these hurdles in GIMP is crucial. It not only enhances the user experience but also ensures that the creative process isn't hampered by unexpected setbacks. Dealing with issues, be it during installation or while managing files, can save frustration and promote more efficient workflows in GIMP. Here, we outline some common challenges users may encounter and the solutions to tackle them head-on.
Troubleshooting Installation Issues
When it comes to software installation, GIMP is relatively straightforward, but issues can arise. Perhaps your system doesn’t meet the requirements, or there are installation glitches that leave you scratching your head.
First, check your operating system version. Outdated systems may lead to compatibility hiccups. If the installer doesn’t seem to launch, rebooting the machine might just do the trick. Furthermore, ensuring a stable internet connection during the download process is essential to prevent corrupt files. If problems still persist, reinstalling the application is a reliable fallback. Also, keep an eye on forum discussions or Reddit threads where users share their firsthand experiences and solutions related to GIMP installations. You may stumble across valuable insights like "oh, I needed to install .NET framework first!" which can totally change your game.
Another handy tip is to run the installer as an administrator, especially on Windows. This allows the program to gain necessary system permissions. You can also look into dependency issues—missing vital libraries may hinder the installation. In such cases, checking GIMP’s official documentation can be enlightening, as it often holds the key to specific errors encountered during setup.
Managing File Size and Performance
In the realm of image editing, size truly matters. Large files can strain system resources, leading to lethargic performance and crashes. Therefore, keeping an eye on file size during editing is crucial. GIMP provides various tools to help manage this efficiently.
To kick things off, consider using file formats wisely. While working on an extensive project, save your files in GIMP's native .XCF format to preserve all layers and effects. Yet, when it comes time to export, prefer lightweight formats like JPEG or PNG to share your work. You might want to follow these steps:
- Optimize images before export: This includes resizing or compressing without sacrificing quality too much.
- Use image slices: If working with large images, break them into manageable sections.
- Adjust resolution: Sometimes, lowering the DPI (dots per inch) works wonders for reducing file size, especially for digital displays.
"Efficiency comes from knowing how to streamline your workflow; it's like having a shortcut in your mind."
Moreover, the performance can often hinge upon your hardware. Insufficient RAM will make GIMP sluggish. Regularly clearing cache or optimizing layers can light up your editing experience. Plus, whenever you notice the software dragging its feet, it's a good idea to close any unnecessary apps running in the background to free up RAM.
With these strategies in hand, managing file size and performance in GIMP becomes less of a daunting task. Engaging with the user community on platforms like Facebook can also provide refreshed perspective. Whether it's about tools or workflows, there's always something to learn from fellow enthusiasts who share their solutions to problems that may have once seemed uniquely yours.
Extensions and Add-ons
When diving into the realm of GIMP, one finds that its core functionality is magnified manifold by its extensions and add-ons. These components expand the software’s capabilities, empowering users to tailor their experience to their specific needs. Whether you're a professional designer or a casual hobbyist, utilizing these plugins can significantly enhance your workflow, streamline processes, and introduce innovative features that may not be available in the base software.
In the bustling world of digital photo editing, keeping ahead of the curve is key. With GIMP's robust selection of extensions, it's as if you’ve opened up a toolbox packed with specialized instruments designed precisely for the tasks at hand. Let’s unpack some popular plugins that stand out in the crowd, as well as the installation process that ensures you get them running smoothly.
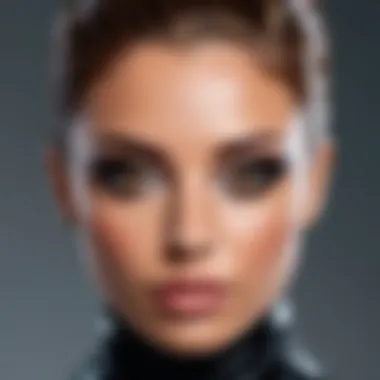

Popular GIMP Plugins
There are a myriad of plugins designed for GIMP, but a few have earned a reputation for being particularly useful:
- G'MIC: A comprehensive plugin for image processing that offers numerous filters and effects, it helps to add a creative flair to your photos.
- Resynthesizer: This is one nifty tool for those looking to remove unwanted objects from images seamlessly. It can be a game changer for image retouching.
- HSL Color Toning: For the color enthusiasts out there, this plugin allows easy adjustments of Hue, Saturation, and Lightness, letting you create the mood you envision.
These plugins not only extend the functionality of GIMP but also improve the user experience. They save time and often yield results that would require extensive manual adjustments otherwise.
Installing and Managing Add-ons
Bringing these add-ons into your GIMP setup can be a straightforward affair. Generally, the steps are as follows:
- Locate the Plugin: The first step is to find the plugin you want. Websites like GIMP Plugin Registry can be invaluable resources for browsing available options.
- Download the Plugin: Make sure to download the compatible version for your GIMP installation. Most plugins arrive in either ZIP or TAR format.
- Installation:
- Managing Plugins: Once installed, managing these plugins can be done through the GIMP interface under filters. Hidden gems often require a bit of exploration, but they can significantly enhance your editing versatility.
- For Windows: Unzip the downloaded file and copy the files into the GIMP plugin folder (typically found at ). Restart GIMP and your plugin should show up.
- For macOS: Similar to Windows, unpackage the files and place them in . Don’t forget to restart!
- For Linux: Typically, the path for installation is . The terminal can also help here by using commands for easier navigation and file handling.
"The beauty of GIMP lies not just in its core features but in the add-ons that allow for creative freedom and customization."
Ultimately, the world of extensions and add-ons in GIMP offers a treasure trove of possibilities. From powerful plugins to simple tweaks, the functionality can expand well beyond the original software. For those new to GIMP, don't hesitate to experiment. Ultimately, your unique creative style will flourish with the right tools at your fingertips.
Comparison with Other Photo Editing Software
In the world of photo editing, GIMP stands shoulder to shoulder with heavyweights like Adobe Photoshop and Corel PaintShop Pro. Understanding how GIMP stacks up against these popular tools is not just a matter of curiosity; it’s crucial for users trying to make an informed decision about which software best fits their needs. Each software has its own strengths and weaknesses, and knowing these can help professionals and hobbyists alike to maximize their image editing capabilities.
When comparing GIMP with other photo editing tools, several factors come into play, such as cost, user interface, features, and community support. For those who just want to tinker with images occasionally, a free software like GIMP might be more appealing. However, someone looking for comprehensive features often found in professional environments may find themselves drawn to Photoshop. Here are a couple of key considerations:
- Cost: GIMP is an open-source software and 100% free. On the other hand, Adobe Photoshop and Corel PaintShop Pro often come with hefty price tags or subscription fees.
- User Interface: While GIMP has a versatile layout, some users find it slightly less intuitive compared to Photoshop, especially if they are familiar with the Adobe ecosystem.
- Feature Set: Photoshop remains a powerhouse for advanced editing techniques and is often the standard in many professional settings. However, GIMP’s extensive plugins and add-ons can help mitigate some of its feature gaps.
- Community Support: The backing of a large user base can provide invaluable assistance. GIMP has an active community with forums and groups where users can share tips and troubleshoot problems.
In the following sections, we will dive deeper into GIMP's direct competition with Adobe Photoshop and Corel PaintShop Pro, dissecting what makes each program tick and how GIMP holds its own.
GIMP vs. Adobe Photoshop
When it comes right down to it, the comparison between GIMP and Adobe Photoshop is often at the forefront of discussions among graphic designers and photographers alike. While both programs serve the purpose of editing images, they cater to slightly different audiences and accordingly wield different sets of features.
Cost is perhaps the most notable difference. GIMP’s complete lack of a price tag is huge. Many people who want to avoid the subscription model for Photoshop often turn to GIMP for that very reason. This gives GIMP an instant edge among budget-conscious users.
Feature-wise, Photoshop has the upper hand. It offers advanced tools like Content-Aware Fill, Camera Raw Integration, and a seamless connection between devices via Adobe Creative Cloud. GIMP, while powerful in its own right, may lack some of the advanced functionalities that professionals require on a daily basis. However, GIMP compensates in other areas, with strong customization options and a variety of plugins that can extend its functionality.
In terms of user interface, Photoshop gives a polished and clean look with many tutorials available, making it easier for beginners. GIMP's interface, although customizable with individual dockable windows, requires a learning curve due to its unconventional layout. Experienced users may appreciate GIMP's flexibility, but novices might initially feel overwhelmed.
GIMP vs. Corel PaintShop Pro
Now, let’s shift focus to Corel PaintShop Pro. A comparison of GIMP and PaintShop Pro reveals a clash between two different philosophies in photo editing. Corel offers a comprehensive suite of tools wrapped in a one-time purchase model unlike the subscription method of Photoshop.
Intuitive Control: PaintShop Pro does a commendable job of providing a user-friendly environment. Its layout is generally seen as more straightforward compared to GIMP's customizable interface, which can be advantageous for newcomers.
Pricing: Similar to GIMP, PaintShop Pro also operates under a one-time purchase system, which is a favorable characteristic for many users. However, PaintShop Pro does come at a cost, making it a viable option but still pricier than GIMP.
Features: When diving into the feature set, PaintShop Pro shines with built-in presets and specialized features like AI-powered photo enhancement. GIMP, however, allows for more community-driven customization via its plugins. Users looking for a tailored experience may find GIMP to be more appealing.
In summary, while GIMP, Adobe Photoshop, and Corel PaintShop Pro each bring something unique to the table, the choice ultimately depends on individual needs. Whether one opts for the zero-cost GIMP or the more advanced capabilities of Photoshop or PaintShop Pro, the critical takeaway is that each software serves distinct user bases, making use cases pivotal in the decision-making process.
User Community and Resources
The power of any software is not just in its features but also in the community that surrounds it. This community plays a vital role in the growth and versatility of GIMP. For users, both novices and well-versed professionals, tapping into these resources can dramatically enhance their experience with the program. Let's dive into the two key aspects of GIMP’s community and resources: online forums and support groups, and the plethora of tutorials and learning materials available.
Online Forums and Support Groups
When you step into the world of GIMP, you're never alone. Numerous online forums and support groups can provide help, inspiration, and connection with other users. These platforms serve as a haven for both asking questions and sharing knowledge. A prominent example includes Reddit where subreddits focused on GIMP allow users to post queries, share their works, and exchange tips. The engagement level is often high, showing a diverse mix of expertise and enthusiasm.
Participating in these forums can yield several benefits:
- Instant Feedback: Posting an image and asking for critiques can help hone your editing skills.
- Problem Solving: Struggling with an error? There's a good chance someone else has faced the same issue and can guide you.
- Community Projects: Collaborative efforts like themed challenges can spark creativity.
In addition to social media platforms like Facebook, dedicated sites host discussions and FAQs, offering a treasure trove of information on troubleshooting and creative techniques. The peer support often feels like a virtual extension of a classroom, where everyone teaches and learns at the same time. This spirit of collective advancement fosters an environment where users can attain their unique goals in image editing.
Tutorials and Learning Materials
Learning GIMP can sometimes feel like unraveling a puzzle with countless pieces. Fortunately, the abundance of tutorials and learning materials is a saving grace for both beginners and seasoned users looking to refine their skills. From written guides to video tutorials, the resources are vast and varied.
YouTube hosts numerous channels dedicated to GIMP, where you can find step-by-step walk-throughs on using specific tools and techniques. These visual aids are particularly helpful when tackling complex functions, such as layer management or mask usage.
Moreover, comprehensive guides created by experts are available in PDF format and on various blogs. They cover topics ranging from basic photo adjustments to advanced editing techniques, ensuring that the learning never stops. Online courses also offer structured learning paths, often including group discussions to foster community engagement.
Here are some types of resources you might find useful:
- Video Tutorials: Hands-on demonstrations are easier to follow than text for many users.
- PDF Guides: Downloadable resources for offline reference.
- Interactive Courses: Platforms offering certificates for completed courses can motivate users to engage deeper.
It's through both community engagement and valuable learning materials that users can truly unlock the full potential of GIMP. With these resources at your fingertips, the art of photo editing becomes not just a task, but a journey of discovery and creativity.
Future of GIMP
The discussion on the future of GIMP is vital as it not only reflects the ongoing evolution of the software but also significantly impacts its user base, which includes both seasoned professionals and budding enthusiasts. GIMP has always positioned itself as a powerful alternative to pricey commercial software, and its roadmap provides a glimpse into how it intends to maintain this status in a competitive landscape. The future developments and challenges that lie ahead can potentially shape the usability, accessibility, and functionalities that users can expect to harness.
Upcoming Features and Roadmap
GIMP's development team has been consistently focused on enhancing user experience and introducing features that can make photo editing more intuitive and efficient. Some key aspects on the horizon include:
- User Interface Improvements: GIMP is set to undergo a makeover aimed at tightening the aesthetic appeal and functionality of the interface. This move intends to streamline workflows, ensuring users can navigate without the clutter and distractions of less relevant tools.
- Advanced File Formats Support: As technology marches on, support for modern file formats like HEIF/HEIC and updates in the handling of RAW files have been part of the discussions. Users can look forward to easier handling of high-resolution images and organizing them more effectively.
- Enhanced Collaboration Tools: Given the rise in remote work and collaborative projects, GIMP is exploring ways to integrate collaboration features, possibly allowing multiple users to work on an image simultaneously. These tools could revolutionize how teams interact over visual content creation.
- Integration with Cloud Services: The roadmap also indicates intentions to facilitate better integration with cloud storage solutions. This advancement would enable users to save and share their projects directly from GIMP, making the editing process smoother and more connected.
"The future rollout of GIMP promises to refine its core capabilities while embracing modern usages of photo editing, positioning it strongly against other software in the industry."
These features reflect GIMP's adaptability and the anticipation of user needs, ensuring it stays relevant amid rapid technological advancements.
Potential Challenges Ahead
Even though GIMP's future looks promising, certain hurdles could hamper its growth trajectory. Recognizing these challenges early may help both developers and users strategize ways to address them:
- Funding and Community Support: Unlike commercial software that benefits from substantial marketing budgets, GIMP’s development relies heavily on community support and donations. Fluctuations in funding can directly impact development timelines and feature prioritization.
- Reaching New Users: With a multitude of photo editing applications in the marketplace, attracting new users can be tough. Many potential users may perceive GIMP as more complex or less polished than its counterparts, which could dissuade them from trying it out.
- Maintaining Stability with New Features: Adding new features is exciting, but integrating these without introducing bugs or reducing overall performance is a delicate balancing act. As more features come into play, ensuring software stability must remain a priority.
- Stiff Competition: The competitive landscape includes not only well-established products like Adobe Photoshop but also innovative startups that continuously evolve the user experience. GIMP needs to identify its unique value and communicate that effectively to maintain a solid user base.
In summary, while GIMP stands at the threshold of exciting improvements, facing these challenges will be integral to its sustainability and growth. The software’s adaptation to user needs and its ability to rise above the competition will determine its legacy in the realm of digital image editing.



