Comprehensive Guide to Full Web Page Screenshots
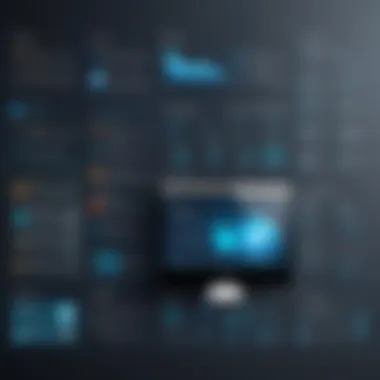

Intro
Capturing full screenshots of web pages is an essential skill for IT professionals and tech enthusiasts alike. With the vast amount of information available online, being able to document and share content effectively is crucial. This guide will explore various methods and tools that facilitate taking comprehensive screenshots. It will highlight the key features of different platforms, provide a performance analysis, and address potential challenges you may encounter.
Having a well-documented web page can assist in reporting, logging issues, or sharing knowledge with peers. Understanding the variety of available solutions and how to implement them can significantly enhance your capabilities in managing digital content.
Whether you are using a specific software application, a browser extension, or the built-in functionalities of your operating system, this article aims at equipping you with the know-how to excel in taking full screenshots.
Achieving clarity and precision in your documentation helps in maintaining professionalism and can aid in future reference. Therefore, let’s delve into the essential tools and techniques that will facilitate your quest for effective web page screenshot capture.
Prelims to Full Screenshots
Capturing full screenshots of web pages plays a vital role in the realm of information technology. It enables users to document digital content comprehensively, preserving visual context that standard captures might miss. A full screenshot encapsulates entire pages, reflecting layouts, designs, and interactions that convey a page’s message more effectively than fragmented images. This holds particular significance for IT professionals and tech enthusiasts who require accurate representations of web material for various purposes, including reporting, design critique, or educational resources.
Definition and Importance
A full screenshot refers to an image that captures an entire web page, scrolling through all dimensions that typically extend beyond the visible area on a screen. This is significant as many web pages contain valuable information not immediately visible through standard viewports. By taking full screenshots, users can present content in its entirety, ensuring that no critical data is overlooked.
In terms of importance, having the capability to capture a complete view enables better assessment of web designs and interactions. Moreover, it aids in accessibility, serving as a reference for users who may want to review content later. It enhances quality assurance by allowing teams to validate layouts across devices and screen sizes before deployment.
Applications in Information Technology
The ability to take full screenshots has a variety of applications within the IT sector. Below are some key areas where it proves beneficial:
- Documentation and Reporting: Accurate visual documentation often clarifies complex technical issues. IT teams use screenshots for internal reports, bug tracking, and client communications.
- Web Development and Design: Developers and designers utilize full-page screenshots to evaluate the consistency of elements across all sections of a site. This process aids in identifying potential issues before launch.
- User Experience Testing: Full screenshots facilitate usability testing by allowing testers to review the entire page flow, enhancing overall user experience.
- Training and Tutorials: Technical writing relies on screenshots to guide users through processes, making full-page captures essential for clear instructional content.
In summary, understanding full screenshots is crucial in ensuring that stakeholders within the IT field have the tools necessary for thorough analysis and effective communication. This foundational knowledge supports a seamless integration of digital content documentation into everyday practices.
Understanding Screenshot Types
Understanding the different types of screenshots is essential for effectively capturing web content. Each type serves unique purposes and offers specific advantages depending on the situation. This section will delve into two primary categories: full-page screenshots and viewport screenshots. Knowing when to use each type can enhance documentation, streamline communication, and improve overall efficiency in various IT tasks.
Full-Page Screenshots
Full-page screenshots provide a complete view of an entire web page, capturing everything from the top of the page to the bottom, regardless of what is immediately visible on the screen. This type is particularly important for several reasons:
- Documentation Purposes: Often used for documentation, it allows IT professionals to show the entire layout and design of web pages without omitting any sections.
- Catch Important Information: It captures elements like footers and sections that often contain legal or important information that could be missed in a standard view.
- Easier Comparison: When comparing changes between versions of a website, full-page screenshots offer a holistic view that makes differences clear and accessible.
To create effective full-page screenshots, one must consider the tools that support this feature. Various applications and browser extensions are available, each with their strengths.
Tools for Full-Page Screenshots
- Browser Extensions: Extensions such as "GoFullPage" for Chrome and "Awesome Screenshot" for Firefox allow for quick capturing of entire pages with just a few clicks.
- Developer Tools: For those familiar with web development, utilizing built-in developer tools in browsers like Google Chrome can yield high-quality full-page screenshots.
In summary, full-page screenshots are invaluable for thorough documentation and provide a comprehensive view vital for various IT applications.
Viewport Screenshots
Viewport screenshots focus solely on the portion of the web page visible in the browser window at any given time. This type of screenshot is beneficial in specific scenarios, such as testing visual elements or making quick snips of visible content. The advantages of viewport screenshots include:
- Quick Capture: Capturing just the visible area allows for faster documentation, especially when time is of the essence.
- Content Testing: Developers often use viewport captures for debugging, ensuring the right elements are displayed correctly within the user's initial view.
- Lightweight Files: Since viewport screenshots cover less area, the resulting image files are often smaller, making them easier to store and share.
Tools for Viewport Screenshots
- Built-in Features: Most devices have built-in screenshot functions that can quickly capture the viewport—e.g., using the Print Screen button on Windows or Command + Shift + 4 on Mac.
- Mobile Solutions: On mobile devices, both iOS and Android have native capabilities to capture whatever is currently displayed on the screen with simple button combinations.
Browser-Specific Methods for Full Screenshots
Browser-specific methods for full screenshots are crucial in today's digital landscape. Different browsers come with unique features and tools that aid in capturing full web pages. Understanding these methods is essential to choose the appropriate one based on the user's needs and the browser in use. Additionally, knowing browser-specific options allows users to take advantage of features that enhance screenshot quality and functionality.
The benefits of mastering these methods include improved workflow for IT professionals and an increase in the efficiency of documentation practices. It's important to consider compatibility, speed, and the flexibility of tools offered by each browser when selecting a method.
Google Chrome
Using Developer Tools
Using Developer Tools in Google Chrome is a powerful approach to capture full screenshots. This option allows users to leverage the built-in features to create high-quality images of complete web pages. One of the key characteristics of this method is its accessibility. Any user can access Developer Tools without needing additional installations.
The unique feature here is the capability to manipulate the page rendering before capturing. Users can modify the viewport size, which directly affects how much of the page is visible in the screenshot. This is beneficial as it gives users control over how they capture content. However, this method may not be intuitive for all users, as it requires familiarity with the Chrome interface and the Developer Tools settings.
Utilizing Extensions
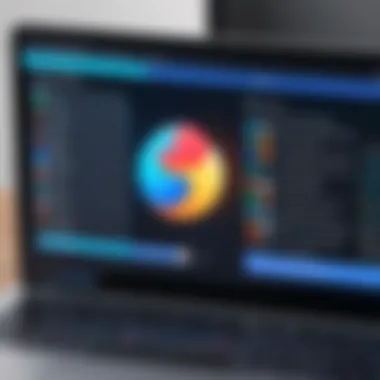
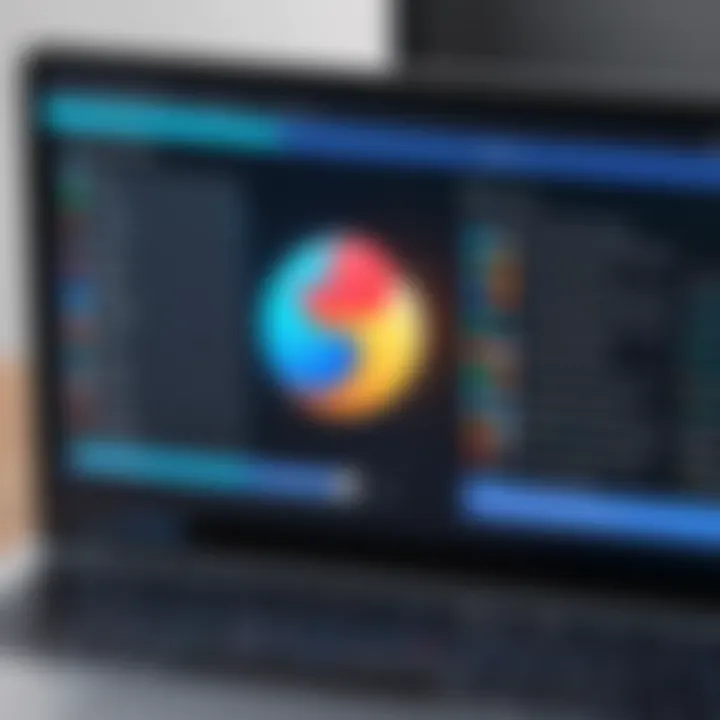
Extensions in Google Chrome offer a convenient way to take full screenshots without navigating through menus. These add-ons enhance usability by providing one-click solutions. One popular extension is "GoFullPage," which enables seamless full-page captures.
A notable advantage of utilizing extensions is their added features, such as automatic scrolling and the ability to annotate images post-capture. This characteristic makes extensions a flexible choice for users who require both functionality and ease of use. However, reliance on third-party extensions means potential performance variances and security concerns, depending on the source of the extension.
Mozilla Firefox
Built-In Screenshot Tool
Mozilla Firefox includes a built-in screenshot tool that streamlines the process of capturing full pages. This feature is integrated directly into the browser, making it easily accessible. Its key characteristic is its simplicity, which encourages users to take full advantage of the tool without needing to install anything external.
The unique feature of this built-in tool is the capability to capture an entire page with a single click. Users can also choose to capture specific areas, adding versatility to the process. Nevertheless, the built-in tool may not offer advanced settings found in other applications, which may limit its effectiveness for power users seeking extensive customization.
Third-Party Add-ons
Utilizing third-party add-ons in Firefox presents another option for capturing screenshots. Tools like "Fireshot" and "Nimbus Screenshot" offer enhanced functionalities compared to the built-in tool. They are beneficial due to their extensive features, such as editing and file format options.
These add-ons can significantly improve the user experience by providing customization features. A downside is that they require installation and management, which could deter some users from using them. Moreover, performance can vary, and users must ensure compatibility with the latest version of the browser.
Microsoft Edge
Using Web Capture
Web Capture in Microsoft Edge has become a popular method for taking full screenshots. With a clean interface, this built-in feature allows users to capture entire webpages efficiently. A key characteristic is its straightforward functionality, which appeals to a wide range of users.
The unique feature of Web Capture is its ability to capture different page formats, allowing users to select whether they want to save the screenshot or copy it directly to the clipboard. However, some users might find limitations in formatting and editing options compared to dedicated screenshot tools.
Additional Extensions
Additional extensions for Microsoft Edge provide extra capabilities for taking screenshots beyond the built-in tool. Options like "Awesome Screenshot" offer advanced features like delayed capture and image editing.
The flexibility of these extensions enhances the overall screenshot functionality, allowing users to tailor their screenshotting experience. However, as with any third-party software, users must consider security implications and compatibility issues with Microsoft Edge.
Safari on macOS
Using the Develop Menu
Safari's Develop menu provides an effective method for taking full screenshots on macOS. By enabling this option in settings, users gain access to a range of features aimed at capturing web content efficiently. A key characteristic is that it caters specifically to web developers, making it valuable for technical users.
The Develop menu's unique feature includes the ability to simulate different devices and screen resolutions. This is advantageous for professionals looking to understand how their web content appears across various formats. However, this complexity can be overwhelming for ordinary users who may not need such detailed functionality.
Screenshot Applications
Numerous screenshot applications are available for Safari users seeking more flexibility. Tools like "Snagit" provide advanced features such as video capture and comprehensive image editing. This versatility makes them popular among professionals needing high-quality documentation.
These applications often come with added costs but deliver high-quality results worth the investment for frequent users. Users need to weigh the expenses against their specific needs to decide if these applications align with their workflow.
Desktop Applications for Full Screenshots
Desktop applications play a significant role in capturing full screenshots of web pages. They often provide more robust features compared to browser-specific or mobile solutions. Advanced users and IT professionals find these tools essential for various documentation needs, including creating tutorials, compiling reports, and archiving web content. A dedicated screenshot tool can be more reliable, allowing for customization and higher quality outputs.
Users have access to a range of functionalities that can elevate basic screenshot capabilities to more sophisticated use cases. These applications often support various file formats, provide annotation tools, and allow users to take multiple screenshots simultaneously. This versatility is particularly important when dealing with extensive web pages or complex layouts.
Dedicated Screenshot Software
Popular Options
When considering dedicated screenshot software, several popular options stand out. Applications like Snagit, Greenshot, and Lightshot each bring distinct benefits to the table. Snagit is especially noted for its advanced editing features, which allow users to capture, edit, and share screenshots with ease. The ability to create scrolling screenshots makes it a strong choice for users dealing with long web pages.
Greenshot is favored for its lightweight design and simplicity. It integrates well with popular applications like Microsoft Office, allowing for quick sharing and insertion of screenshots into documents. Lightshot offers a user-friendly interface with instant upload features. Each of these tools is beneficial, depending on the user’s specific needs. However, users should consider any software limitations, such as compatibility with different operating systems, before making a selection.
Choosing the Right Tool
Choosing the right tool for taking full screenshots is crucial. Factors such as ease of use, feature set, and cost influence the decision significantly. It is essential to assess one’s specific requirements. Users should ask themselves several questions: Are they looking for a free tool, or is a premium option worth the investment? How critical are additional editing features?
The right tool should match the user's workflow and preferences. For instance, those needing quick captures may prefer a free option like Greenshot. In contrast, professionals requiring more features may find Snagit’s functionalities justify the cost. users should also consider support and updates when selecting a tool. Some apps may lack ongoing development, which can affect long-term usability.
Cross-Platform Applications
Cross-platform applications are key for users who work across different operating systems. These tools often ensure seamless integration and functionality across both Windows and macOS. Popular cross-platform options include ShareX and Nimbus Capture. They provide a consistent experience regardless of the device used, allowing for flexibility in workflows. As users often switch between devices, this consistency becomes a significant advantage.
Overview of Features


The features available in cross-platform applications significantly enhance usability. Most of these tools come equipped with functionalities such as cloud storage integration, custom hotkeys, and comprehensive editing options. ShareX, for example, offers a powerful selection tool that allows users to capture specific areas with precision. Similarly, Nimbus Capture allows users to create videos and GIFs from their screen captures, broadening the scope of documentation.
These tools provide strong advantages in documentation, especially for professionals needing to deliver polished output. However, it is essential to recognize that not all cross-platform tools are equal. Some may have limited features or performance variations depending on the operating system, thus requiring careful selection based on the specific requirements of the user.
Performance Comparison
Performance comparison is another critical aspect when discussing cross-platform applications. Users may experience differences in screenshot quality, loading times, and functionality based on their chosen tool. A thorough performance comparison allows users to understand the pros and cons of each application, facilitating informed decisions.
Benchmarking tools like ShareX might score high for customization and performance speed, but others like Nimbus Capture may excel in ease of use and integration with other applications. Users must weigh these factors against their personal preferences and use cases to select the most effective tool for their needs.
Ultimately, the right application for taking full screenshots varies based on the individual’s requirements, workflow, and platform choices. Users should invest time in exploring various options before committing to a solution.
Mobile Solutions for Taking Full Screenshots
In today's digital landscape, mobile devices play a crucial role in accessing and sharing content. The ability to take full screenshots on mobile devices allows users to capture extensive information found on websites, enhancing communication and documentation. As mobile interfaces continue to evolve, understanding how to utilize full screenshot options is increasingly important.
iOS Devices
Using Native Screenshot Feature
The native screenshot feature on iOS devices provides a straightforward method to capture the screen, including full web pages. This built-in functionality is advantageous because it is readily accessible and does not require additional apps or tools. Users can take a screenshot by pressing the Side Button and the Volume Up button simultaneously. After capturing, they can select the "Full Page" option within the screenshot preview. This unique ability allows for seamless capture of entire web pages rather than just the visible portion. However, the resolution may vary depending on the content length, which can affect clarity.
Third-Party Apps
Third-party apps offer alternative methods for taking full screenshots on iOS devices. Tools like Picsew or Tailor enable users to stitch multiple screen captures into one continuous image, which can be beneficial for capturing extensive content. These apps do require installation and may not always have the same level of optimization as native tools. Nonetheless, they often provide additional features, such as customization options and cloud sharing capabilities. Users should consider whether the advanced functionalities justify the extra steps of app installation.
Android Devices
Built-In Screenshots
Android devices generally come with a built-in screenshot capability as well. Users can typically take a screenshot by pressing the Power and Volume Down buttons at the same time. Many Android models also offer scrolling screenshots, where the capture extends beyond the visible screen area. This feature stands out as it allows users to capture entire web pages in one action, making it efficient for documentation purposes. Different manufacturers may implement this feature uniquely, meaning users might need to consult their specific device manuals if the method isn't intuitive.
App Alternatives
For Android users seeking more advanced functionality, app alternatives such as Screenshot Easy or LongShot are available. These tools allow for extra customization and can handle specific use cases better than the built-in options. For example, LongShot provides features for stitching multiple screenshots, while Screenshot Easy offers overlay controls for quick access. The trade-off here includes the potential for app bloat and ongoing maintenance of apps, but the enhanced features can often be worth it for professionals needing extensive documentation.
Understanding the options available on both iOS and Android for taking full screenshots enables users to choose methods that best fit their needs, increasing their efficiency in capturing, sharing, and documenting important web content.
Tips and Best Practices
Taking full screenshots of web pages requires more than just pressing a button. It involves understanding the tools and methodologies that ensure high-quality and clear captures. This section focuses on essential tips and best practices that can enhance the performance of IT professionals and tech enthusiasts alike when executing this often overlooked task.
Ensuring Quality and Clarity
To achieve impressive quality in screenshots, it is critical to consider the dimensions and resolution of the output. Always aim for the highest settings available in your chosen software or tool. This decision affects not only how detailed your screenshot will be but also how it will appear in different formats, especially for presentations or documentation.
Adjusting settings can make a significant difference. For instance, if you are using a browser extension or a specific application, always check the configuration options for image quality. Another important aspect is lighting. Brightness and contrast play vital roles. A screenshot taken from a well-lit web page usually yields better results.
Furthermore, pay attention to the content you are capturing. Make sure that any crucial text is legible and adequately framed. Removing unnecessary clutter from the view can also help focus on essential information.
Managing Large Web Pages
Large web pages present unique challenges when capturing screenshots efficiently. They often extend beyond the visible viewport, which necessitates special tactics.
Consider utilizing tools specifically designed for scrolling captures. Many applications allow for automatic scrolling while simultaneously taking screenshots. This feature can save you time while providing a seamless image of the entire web page. Popular tools like Snagit or website-specific functions in Chrome help in this area, enabling easy navigation through extensive content.
Another consideration is file size. Large full-page images can become unwieldy. When managing such captures, think about the end use. If the screenshot is intended for online sharing, consider compressing the image without sacrificing too much quality. Proper file formats play a role here. PNGs are suitable for graphics, while JPEGs work better for photographs.
To summarize, ensuring clarity and managing large pages effectively requires careful attention to settings, tools, and overall presentation strategy. By applying these tips, you will improve your screenshot practices, ultimately benefiting your work and documentation.
"A clear and well-organized screenshot can communicate complex information more effectively than text alone."
Challenges and Limitations
Taking full screenshots of web pages can seem like a straightforward task. However, numerous challenges and limitations often arise, necessitating a deeper understanding of the realities faced during this process. In this section, we will explore these issues and their implications on effectively capturing web content.
Technical Difficulties
Technical difficulties are common when capturing full screenshots. The nature of web pages can introduce several issues that hinder the process. One significant challenge is rendering accuracy. Not all browsers interpret web code the same way, leading to discrepancies in screenshots. For example, certain elements may not display correctly in Google Chrome compared to Mozilla Firefox. This inconsistency can result in screenshots that do not accurately reflect the web page's design.
Resource limitations also play a role. Applications may struggle with large web pages or slow internet connections. When a page has extensive images, videos, or scripts, the screenshot tool could fail or produce a black screen.
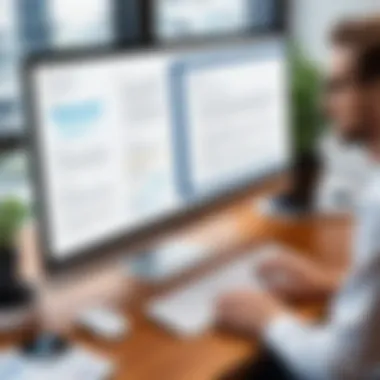
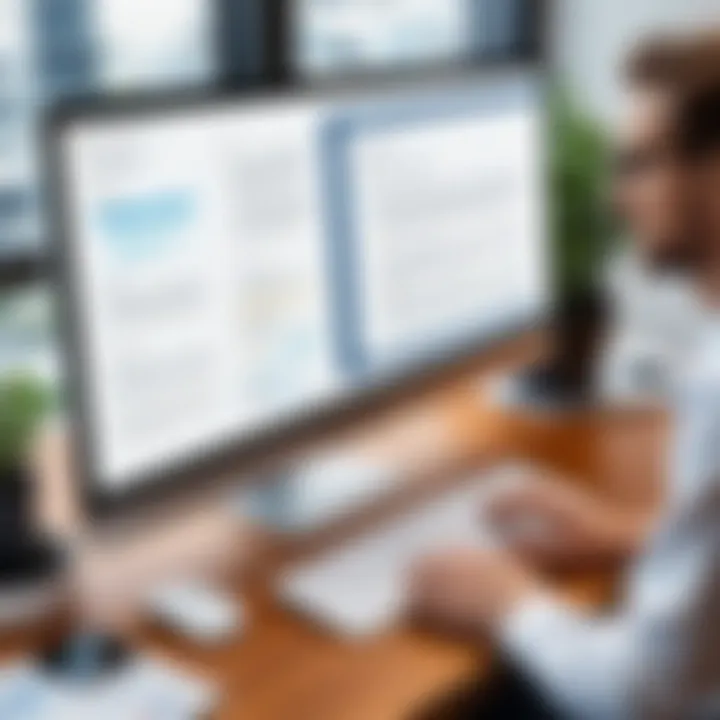
Here are some common technical issues you might face:
- Browser Compatibility: Screenshots may look different across various browsers.
- Image Quality: Low-resolution images can occur due to tool limitations or settings.
- Dynamic Content: Elements that change dynamically may not capture correctly.
Understanding these potential pitfalls can help users choose the right tools and techniques for their needs.
Legal and Ethical Considerations
Legal and ethical considerations are paramount when taking full screenshots of web pages. The information found online is subject to copyright and intellectual property rights. Capturing and distributing screenshots can potentially violate these laws, especially if the content is used for commercial purposes or posted online with no attribution.
Additionally, ethical concerns arise around privacy. Screenshots that include personal information or sensitive data may lead to unintentional breaches of privacy. Therefore, it is crucial to consider what content is being captured and how it will be used.
Before capturing full screenshots, one should be mindful of several legal guidelines:
- Attribution: Always credit the original source of the content.
- Permutations and Uses: Determine whether the screenshot is for personal use, educational purposes, or commercial exploitation.
- User Consent: Obtain permission when screenshots contain identifiable personal information.
Adhering to these guidelines promotes responsible use of digital content and mitigates the risk of legal repercussions.
Troubleshooting Common Issues
When taking full screenshots of web pages, various problems may arise. Troubleshooting these issues is critical, especially for IT professionals who rely heavily on accurate and complete digital documentation. Understanding how to resolve common problems can not only save time but also ensure that the captured content meets quality standards. Addressing these challenges helps in reducing frustration and improves overall productivity during the screenshot process.
Screen Not Capturing Properly
A frequent issue users encounter is the screen not capturing correctly. This can manifest in several ways: incomplete images, distortion, or misalignment. Ensuring the capture reflects the entire web page is essential for effective documentation and reporting. To resolve this, here are some specific steps:
- Check Page Loading: Ensure the webpage is fully loaded before taking the screenshot. Partial loading can lead to missing elements.
- Adjust Screen Settings: Sometimes, display settings can cause display issues. Ensure that the resolution and scaling are set to default.
- Browser Compatibility: Some screenshots taken in certain browsers may display differently. Test the capturing method on various browsers to identify any inconsistencies.
- Utilize Testing Tools: Browser developer tools can be used to test how elements load, which can help identify if any components are causing the screenshot to fail.
Proper preparation and testing of the webpage is key to capturing a complete and accurate screenshot.
Software Incompatibility
Another significant challenge is software incompatibility. Many tools and extensions available for taking screenshots may not work seamlessly with all operating systems or browser types. This can lead to disruptions in workflow and frustration among users. Below are some considerations to keep in mind:
- Verify System Requirements: Before installing any screenshot software, confirm that the application meets the system requirements of your operating system.
- Update Software Regularly: Outdated applications may not function optimally. Regular updates often include compatibility fixes that resolve known issues.
- Research Plugin Conflicts: Some browser extensions may conflict with one another. Disable non-essential extensions to check if the screenshot tool operates correctly.
- Seek Support Resources: Most reputable software comes with support and documentation. Consult these resources when facing issues, as they often contain troubleshooting tips specific to common problems.
By understanding these common issues and their resolutions, users can better navigate challenges that arise during screenshot captures. Adopting proactive troubleshooting methods ensures a smoother experience and enhances the quality of documentation.
Comparative Analysis of Tools
In a digitally driven environment, selecting the right tool for taking full screenshots of web pages is essential. The comparative analysis of tools enables users to make informed choices based on functionality, ease of use, and specific needs. This section outlines key elements to consider when comparing different screenshot tools, highlighting the benefits and potential drawbacks.
Feature Overview
Different tools for capturing full screenshots exhibit varying features that cater to diverse user requirements. Here are several important features to evaluate:
- Capture Modes: Most tools offer multiple modes, such as full-page, visible area, or specific selection. This flexibility allows users to choose the most appropriate mode based on the task.
- Annotation Options: Some applications provide built-in annotation features. This can be crucial for users who need to mark up screenshots for clarity or instruction.
- Export Formats: The ability to save screenshots in various formats, such as PNG, JPG, or PDF, enhances usability and integration within different work environments.
- Cloud Integration: Many modern tools allow direct uploads to cloud storage platforms. This feature simplifies sharing while ensuring accessibility from multiple devices.
Understanding these features is critical for professionals looking to enhance their documentation practices. It leads to more effective workflow processes and improved collaboration across teams.
User Reviews and Feedback
User reviews provide insight into the real-world performance of screenshot tools. Feedback collected from IT professionals and tech enthusiasts often highlights practical experiences that can guide prospective users. Here are relevant points typically mentioned in user reviews:
- Usability: Many users emphasize the importance of an intuitive interface. Tools that are easy to navigate typically receive favorable reviews. Users appreciate software that allows them to capture screenshots with minimal steps.
- Performance: Feedback often focuses on speed and reliability. Users generally prefer tools that provide quick and consistent performance, as delays can hinder workflow efficiency.
- Customer Support: Dedicated customer support is frequently noted. Tools that offer extensive help resources or responsive technical assistance cultivate user trust.
"A tool that functions well under varying conditions is invaluable. User feedback helps to surface the best options available, making the decision process smoother."
By analyzing user reviews alongside feature sets, individuals and organizations can select the most suitable screenshot tools, optimizing their efforts in capturing web content.
Final Thoughts
Evaluating the Best Method for Your Needs
Choosing the most effective method for taking full screenshots depends largely on your specific requirements. For IT professionals, the need might revolve around robustness, accuracy, and ease of use. Factors to consider include:
- Purpose: Identify whether your goal is for documentation, presentation, or reporting. The context can influence the choice of software or tool.
- Environment: Consider your primary operating system, whether it is Windows, macOS, or a mobile platform. Some tools are better optimized for specific systems.
- Features: Assess the capabilities offered by various tools. Some applications provide advanced editing features, while others focus on straightforward capture capabilities.
Utilizing a comparison of user reviews and personal preferences can help you pinpoint the tool that aligns best with your needs. Spending time in selecting the right method can save a significant amount of time and effort in the long run.
Staying Updated on New Technologies
Technology is constantly evolving, and this includes the tools available for capturing web page screenshots. Staying informed about new advancements can significantly enhance your efficiency. Pay attention to:
- Emerging Tools: New screenshot tools often include innovative features that improve user experience and effectiveness. Keeping an eye on tech blogs or forums can help you discover these options.
- Browser Updates: Web browsers frequently roll out updates that can affect built-in screenshot functions. Understanding these changes ensures you can harness the full capabilities of your browsing environment.
- User Communities: Engaging with user forums, such as Reddit or dedicated tech community sites, can provide valuable insights and recommendations from peers. Sharing experiences often leads to discovering new solutions to common issues.
Staying current not only improves your own skills but also ensures that you are equipped to adapt to changes in technology effectively.



