Connecting Your Printer to Wi-Fi: A Complete Guide


Intro
In today’s digital age, where every device thrives on connectivity, printers stand out as essential tools for both personal and professional use. Connecting a printer to Wi-Fi can seem like navigating a minefield for some, especially when faced with various technical intricacies. Whether you're looking to print out important documents from your laptop, smartphone, or tablet, a solid Wi-Fi connection is the cornerstone of a smooth printing experience.
Getting a printer online not only facilitates ease of access but also enhances productivity. Imagine being able to send print jobs directly from a coffee shop or your office without fiddling with cables! That’s the beauty of Wi-Fi connectivity for printers—it opens doors to convenience that many users may not fully appreciate.
This guide aims to break down the complexities involved in connecting your printer to a Wi-Fi network. We’ll explore several methods and provide troubleshooting tips to help you overcome common obstacles. By the end, you should feel confident in your ability to navigate this essential tech task with ease.
Understanding Printer Connectivity Options
When it comes to setting up a printer, one of the first considerations is how it connects to your network. With options ranging from wired to wireless solutions, understanding these connectivity choices is crucial. This section delves into the nuances of printer connectivity, presenting you the benefits and potential drawbacks of each approach, which is vital to making an informed decision.
Wired vs. Wireless Printers
Wired printers connect to a computer or network using a physical cable, typically USB or Ethernet. This type of connection can often be more stable, leading to consistent performance without interference from other devices. For individuals or businesses that don’t plan on moving the printer frequently, wired options can make sense.
On the flip side, wireless printers, such as those that use Wi-Fi, have become increasingly popular. They connect to the network without any physical cables, providing flexibility in terms of placement throughout a home or office. A wireless setup proves beneficial in environments where multiple devices need to access the printer simultaneously, making it a suitable choice for shared spaces. However, potential connectivity issues, if not managed well, can lead to frustrations down the line.
In summary, choosing between wired and wireless largely depends on your specific needs—consider factors like space, number of users, and potential location changes.
Benefits of Wireless Printing
Now, let's talk about the advantages of wireless printing, shall we? One of the most compelling features is the ability to print from virtually anywhere within the range of your Wi-Fi network. This flexibility caters to today’s mobile and multi-device environments.
Furthermore, wireless printers usually support features like mobile printing. This means you can print directly from your smartphone or tablet without needing to be tethered to your computer.
Consider the following:
- No Clutter: Wireless setups eliminate the chaos of tangled cables, making your workspace clean and sleek.
- Easier Sharing: Multiple users can connect to the same printer, boosting efficiency in shared settings.
- Remote Printing: Some advanced wireless printers even allow printing from outside your home or office, which can come in handy for busy professionals.
While there are numerous upsides to wireless printing, understanding how to manage connectivity and recognize its limitations is just as important. Anticipating potential hiccups in connection can prepare you to tackle any issues head-on for a seamless printing experience.
Preparing for the Connection
Before you dive into linking your printer to Wi-Fi, a bit of groundwork is essential. This part sets the stage for a smooth and successful connection, preventing the headaches that can arise from an overlooked detail or a missing adapter. The importance of preparing for the connection lies in understanding the tools and specifics needed for a seamless setup.
For any tech-savvy individual, having a reliable printer ready to go is often half the battle. This section focuses squarely on two primary areas: gathering necessary equipment and checking printer compatibility. Both facets can save precious time and reduce the frustration that often accompanies tech setups.
Gathering Necessary Equipment
At first glance, you might think connecting a printer requires little more than the printer itself. However, there are several components that can prove advantageous—or even necessary—during the process. Here’s a rundown of the items you should have on hand:
- Printer: Sounds obvious, but be sure to check if it’s in working order.
- Wi-Fi Network: A stable and reliable network is crucial for smooth printing.
- Network Name and Password: Have this info written down somewhere; you'll need it.
- Compatible Devices: Ensure you have the computer, tablet, or smartphone you’ll be connecting from.
- User Manual: Keep that handy. It can provide specific guidance for your make and model.
By gathering these items beforehand, you can swiftly navigate through any setup process without unnecessary interruptions. It’s like preparing for a long road trip; the more you plan, the less likely you are to run low on fuel in the middle of nowhere.
Checking Printer Compatibility
The last thing you want is to find out your printer isn’t compatible with your Wi-Fi network after you've already jumped through some hoops. Compatibility issues can arise due to a variety of factors, but some common pitfalls include:
- Old Model: Some older printer models struggle with modern Wi-Fi standards.
- Operating System Restrictions: Make sure your device's OS supports your printer.
- Firmware Updates: Check if your printer needs any updates to play nicely with your network.
To ensure compatibility, refer to your printer’s specifications, often found in the user manual or online on the manufacturer’s website. Double-checking these points is crucial because, as any IT professional can tell you, a system's efficiency hinges on all parts working together. The goal is clear: avoid setbacks by being forearmed with knowledge about your equipment before pressing forward with the connection.
Sometimes, the simplest checks make the biggest difference in setting up tech.
In essence, preparing for the connection is not just a formality—it's a step that can vastly streamline your setup experience. With the right mindset and a little foresight, you can avoid pitfalls that many have stumbled into, paving the way for a smooth and efficient printing experience.
Locating Your Wi-Fi Network
Finding your Wi-Fi network is a pivotal step that often sets the stage for a seamless printing experience. Without a proper connection to the network, even the most advanced printer becomes just a fancy paperweight. When you understand how to locate your Wi-Fi network, it not only simplifies the connection process but also helps you troubleshoot connectivity issues later. Plus, it's the key to unlocking the full potential of your device.
Identifying Network Name and Password
Your Wi-Fi network name, often referred to as the Service Set Identifier (SSID), and the password are the gatekeepers for establishing your printer's connection. Start by checking the router itself; many modern routers have the SSID and password printed on a sticker, usually found at the back or the base. If you have changed these credentials, be cautious—writing them down where you won’t lose them is crucial.
Remember, different devices can display your Wi-Fi settings differently. For example, a smartphone may show your SSID under "Wi-Fi" settings while your computer will list it in the network settings. Additionally, older printers might require specific network password formats, such as entering them in uppercase or lowercase. Some printers have troubleshooting options that allow you to check the network configuration too.
"A network connection is only as strong as its weakest link; ensure you know your SSID and password, and your printing troubles may just disappear!"
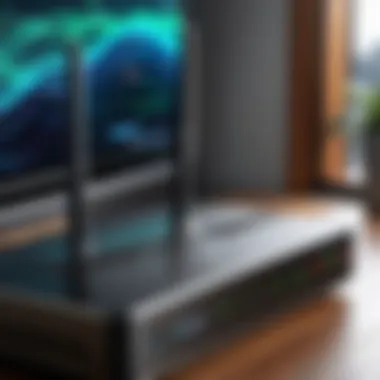

Accessing Your Router Settings
Navigating to your router settings can seem daunting, but it’s easier than it looks. Typically, this is done by typing the router's IP address into a web browser. Popular router IPs include 192.168.1.1 or 192.168.0.1. Logging in requires a username and password, which can often be found in the router’s manual or online documentation.
Once inside the settings, you can verify your SSID, update the network password, or even change your Wi-Fi channel to reduce interference that could affect your printer’s connectivity. It’s also wise to check for any firmware updates. Keeping your router updated can significantly improve network stability—all of which enhances your printer's performance.
In many cases, navigating your router settings allows you to find advanced features too, such as Quality of Service (QoS) settings that prioritize printing traffic, possibly enhancing print speed.
By locating and verifying your Wi-Fi network, you're laying a solid groundwork for a reliable printer connection. Connections are like conversations; the better they flow, the more productive they become. Mastering these initial steps can lead to a printing experience that is not just functional, but efficient and well-optimized.
Connecting the Printer to Wi-Fi
Connecting your printer to Wi-Fi stands as a crucial step for any modern office or home setup. No longer are printers confined to being tethered to a computer via cumbersome wires. The move to a wireless connection offers a realm of convenience, flexibility, and efficiency.
When your printer is connected to your Wi-Fi network, multiple devices can access it without needing to be plugged directly into it. This means everyone in your household or office can print documents from laptops, tablets, or even smartphones without skipping a beat. With this ability, you can expect an enhanced workflow, reducing the time spent on printing tasks.
Benefits of Connecting Your Printer Wirelessly:
- Accessibility: Print from anywhere within range of the Wi-Fi network.
- Multi-Device Capability: Several users can print simultaneously without interference.
- Simplicity: Reduces cable clutter, making for a neater workspace.
- Advanced Features: Many modern wireless printers come with additional functionalities like mobile printing and scanning via cloud services.
This section addresses the fundamental methods to achieve a Wi-Fi connection for your printer, ensuring readers can grasp not just how to connect, but also why it’s advantageous.
Using the Printer Control Panel
The control panel on your printer is like the cockpit of an airplane, allowing you to navigate through its features and settings to establish a Wi-Fi connection. Each printer may vary slightly in terms of interface, but the basic principles remain consistent.
- Power On the Printer: Ensure your printer is turned on and ready for setup.
- Navigate to Network Settings: Using the arrow keys, find the Network or Wi-Fi settings.
- Select Wi-Fi Setup Wizard: Most printers offer a wizard that streamlines connecting to a network. Choose this option to proceed.
- Select Your Network: From the list displayed, pick your Wi-Fi network (SSID).
- Enter the Password: Input your Wi-Fi password when prompted. Double-check for typos, as even a small miss can cause a connection error.
- Confirm Connection: After successfully entering your credentials, confirm and wait for the printer to establish the connection.
"A printer connected to Wi-Fi can become the hub of a multi-user environment, elevating productivity to new heights."
By following these steps, your printer should now be connected to the Wi-Fi, allowing you to access it from various devices.
Software Installation for Connectivity
Once the physical connection is established through the control panel, the next step involves ensuring that the appropriate software is installed on your computer or mobile devices. This software, often referred to as printer drivers or applications, enables your devices to communicate with the printer seamlessly.
- Visit the Manufacturer’s Website: Go to the support or downloads section for your printer brand.
- Download the Correct Drivers: Search by your printer model to download the correct drivers compatible with your operating system.
- Installation Process: Follow the prompts during installation. You may be asked to connect your printer via USB during initial setup, but this is often just temporary.
- Test the Connection: Once the installation is complete, use the test printing feature from the software to ensure everything is functioning properly.
This software installation is vital as it often includes necessary updates and ensures optimal performance of the printer.
Utilizing WPS for Quick Setup
WPS, or Wi-Fi Protected Setup, is one of the easiest ways to connect your printer to Wi-Fi without entering complicated passwords. Many modern routers and printers support this method, making it a fan-favorite due to its simplicity.
- Locate WPS Button: Find the WPS button on your router. It is usually marked with the WPS logo.
- Activate WPS on the Printer: Similarly, press the WPS button on your printer’s control panel.
- Push the WPS Button: Press the WPS button on your router within a two-minute window following the activation on the printer.
- Connection Established: The printer and router should communicate and establish a connection without any cumbersome password entry.
WPS is a fantastic option for quickly connecting devices, especially when dealing with guests or temporary setups without the need for sharing Wi-Fi passwords.
By effectively utilizing the methods outlined above, connecting a printer to Wi-Fi can transform your printing experience into something truly streamlined and efficient.
Post-Connection Setup
Setting up your printer is only half the battle won. After you’ve successfully connected your printer to Wi-Fi, there’s a vital step that can’t be overlooked: Post-Connection Setup. This phase is all about ensuring that your printer functions seamlessly within your digital workspace. Skipping this part could lead to hiccups down the line, from troubled printing to settings going haywire. Let’s explore what this entails and why it matters.
Installing Printer Drivers
Once the printer is connected to your network, the next step is to install the necessary printer drivers. Think of drivers as the bridge between your computer and the printer; without them, your device won’t see or understand the printer. This process is straightforward, but missing it can throw a wrench in your efforts.
Why Are Drivers Important?
Printer drivers convert data into a format that the printer can handle, ensuring that what you see on your screen is what comes out on paper. Most modern printers come with a CD or a link to download drivers from their website. However, it’s crucial to install the drivers that match your specific operating system, whether it’s Windows, macOS, or Linux.
Here’s a quick guide on how to ensure you install them correctly:
- Identify the Operating System: Make sure you know what OS you’re using. This will guide your driver selection.
- Visit the Manufacturer's Website: Look for the ‘Support’ or ‘Downloads’ section to find the right drivers.
- Download and Install: Follow the prompts as you download and install the drivers. You may need to restart your computer to complete the installation.
"Installing the correct drivers is like adding fuel to a car; without it, you won’t go anywhere."
After installation, do a quick check to confirm that the drivers installed correctly. This can usually be done through the printer settings on your PC or Mac.
Setting Default Printer Preferences


Now that your drivers are in place, it’s time to set your default printer preferences. This is where you tailor all of your printing needs to fit your style. Setting default options might seem trivial, but they can save you time and hassle in the long run.
Why Set Default Preferences?
Adjusting your settings means you won’t have to fiddle with them every time you print. You can specify things like:
- Print Quality: Choose between draft, standard, or high-quality outputs depending on your needs.
- Paper Size: Default to A4, letter, or whatever size you use most often.
- Color vs. Black and White: Define whether you want color prints always or if you prefer to save ink.
- Duplex Printing: If your printer supports it, adjust settings for double-sided printing.
To set these preferences:
- Open the Control Panel or System Preferences: Access printer settings.
- Select Your Printer: Find your connected printer and click on properties or preferences.
- Adjust Settings: Make changes based on your typical print job requirements.
- Save Settings: Don’t forget to click save or apply.
By doing this, you streamline your workflow significantly. It minimizes the chance of errors and keeps you from having to constantly revisit the settings menu whenever you want to hit print.
Post-connection isn’t just about getting your printer online; it’s about preparing it for the real world of printing. By taking the necessary steps to install drivers and set your preferences, you lay the groundwork for smooth, efficient printing. The last thing you want on a busy day is to hit print only to realize you’re sending it to the wrong device.
Testing the Connection
Testing the connection is a crucial aspect when connecting your printer to Wi-Fi. It serves as the reassurance that the setup process has been successful and that your devices can communicate effortlessly. In an age where remote printing and wireless connectivity have become the norm, validating that everything works is more than just a nice-to-have; it’s essential for both productivity and convenience.
A successful connection not only saves time but also prevents future frustrations that might arise from unresponsive devices. A printer that doesn’t connect to the network can lead to misunderstandings and delays in work processes, especially in environments where efficiency is paramount.
Printing a Test Page
Printing a test page is one of the simplest yet most effective ways to ensure that everything is functioning as it should after setting up your wireless printer. This action verifies that the printer is not only online but can also receive and execute print commands from your computer or mobile device.
To print a test page, you typically follow these steps:
- Access Printer Settings: Go to the printer control panel. This is often located in the settings or maintenance section.
- Select Test Page Option: Look for the option labeled "Print Test Page" or similar.
- Confirm the Action: After selecting this option, a prompt may appear, asking you to confirm. Click yes or OK.
After pressing confirm, the printer should start processing the request. If it prints successfully, you can be pretty sure that it’s all systems go. However, if it fails, you might want to revisit your connection setup.
Verifying Wireless Stability
Once the initial connection is established, ensuring the wireless stability comes next. After all, what good is a Wi-Fi connection if it’s prone to dropping? It can turn any print job into a gamble, and no one wants to play that game.
To verify wireless stability, consider these key elements:
- Monitor Signal Strength: Check the signal strength of your Wi-Fi network from the printer’s control panel or app. A weak signal may indicate the need for repositioning the router or the printer itself.
- Check Network Capacity: Sometimes, too many devices connected to the same network can cause congestion. It’s worth checking how many devices are using the Wi-Fi and possibly limiting them during critical printing tasks.
- Perform Regular Test Prints: Go a step further than just the initial test. Performing random test prints at different times can give you insights into any patterns of instability, whether caused by time of day, network traffic, or external interference.
"Consistent connectivity is pivotal in leveraging today's advanced printing solutions to their fullest potential."
Regularly verifying wireless stability can be considered a best practice in maintaining printer functionality, particularly in a business setting where efficient operations are key.
Troubleshooting Common Issues
In our quest to connect printers to Wi-Fi, we sometimes bump into hiccups. These can be real show-stoppers, making it feel as if you've hit a brick wall. This section is pivotal in ensuring a seamless connection experience. When issues arise, knowing how to troubleshoot them can save you time, frustration, and often, a call to tech support. Navigating through common problems not only aids in honing your troubleshooting skills but also provides a solid foundation for better tech understanding.
Connection Drops or Failures
Connection drops can be a real thorn in your side. Imagine you're in the middle of printing an important document and—bam—it stops working. Such interruptions can stem from various reasons. First, there might be an issue with the strength of your Wi-Fi signal. If your printer is tucked away in a corner, distant from the router, the connection might not be stable.
To troubleshoot this, here are a few steps:
- Check your Wi-Fi signal: Ensure the printer is within range of the router. Moving it closer can sometimes work wonders.
- Restart devices: Sometimes, all a device needs is a little reset. Turn off both your router and printer, wait a moment, and turn them back on.
- Interferences: Electronics can interfere with signals. Make sure there's no microwave or cordless phone nearby.
By following these steps, you can often remedy connection drops quickly and get back to business.
Printer Not Detected
This is another common dilemma that can drive one up the wall. If your device finds every printer but yours, it can be infuriating. A few culprits could be at play here. One major factor is if your printer is not in the right mode for connection. Many newer printers require switching to a specific setup mode before they can be linked to a network.
To tackle this issue, consider:
- Printer Status: Ensure that your printer is turned on and connected to the same Wi-Fi network as your computer.
- Network Visibility: Some printers have an option to hide from the network. Check your printer settings to make sure it is discoverable.
- Compatibility Check: Not all printers work well with every wireless setup. Refer to your printer's manual or manufacturer's website for specific details.
Additionally, having updates on printer drivers can also prevent many detection issues.
Incorrect Password or Network Issues
If your network password has changed or been forgotten, you might find yourself in a bit of a pickle while trying to connect your printer. Incorrect passwords are often the source of going around in circles when trying to connect.


To sort out these kinds of issues, try the following:
- Double-check the password: Make sure the password you are entering is correct. Pay attention to case sensitivity, as it can be a sneaky culprit.
- Reconnect your printer: If you suspect that the password might be incorrect, forget the network on your printer and reconnect it. Restarting the process may help clear up any confusion the device may have.
- Router settings: Sometimes, routers have dual-band settings. Ensure your printer is connecting to the network band suitable for its performance.
While it can be frustrating to encounter these challenges, patience and diligence will often lead you to the solution.
Maintaining Printer Connectivity
Keeping your printer connected to Wi-Fi isn't just about printing a few documents; it's more like nurturing a digital friendship. A strong connection allows your printer to perform optimally, ensuring that you don't end up ripping your hair out when you hit the print button. This section focuses on two essential strategies for maintaining a robust printer connection: updating firmware and conducting regular network checks.
Updating Firmware and Software
Every printer, believe it or not, has a brain behind its operation - that comes in the form of firmware. This is the software that runs on your printer's hardware, and like any other software, it needs to be updated regularly. Think of it as giving your printer a tune-up. Outdated firmware can lead to compatibility issues, security vulnerabilities, and poor printing performance.
When you jump into the deep end of updating your printer's firmware, here's what you need to know:
- Check the Manufacturer's Website: Most printer manufacturers, like HP, Canon, and Brother, provide updates on their websites. Navigate right to the support section and find your printer model.
- Utilize Built-In Options: Many modern printers offer a built-in option to update firmware. Dive into your printer's settings menu and look for updates.
- Install Software on Your Computer: Sometimes, using software provided by the manufacturer on your computer can help push updates directly to your printer.
"Regularly updating your printer's firmware not only enhances its functionality but also fortifies security against external threats."
Having the latest firmware at your fingertips optimizes print speed and quality, a win-win for any user. Moreover, ensuring that your printing experience is consistently smooth might even prevent headaches down the line.
Regular Network Checks
Network reliability is key to sustaining a good connection with your printer. Imagine trying to print a critical document only to discover that your network's gone haywire. To avoid this unpleasant surprise, you should conduct routine checks on your network. Here are a few tips:
- Check Wi-Fi Signal Strength: If your printer is too far from the router, it may not get a strong signal. Use a Wi-Fi analyzer app to assess areas of weak connectivity.
- Restart Your Router: Sometimes all it takes is a good ol' restart of your router to clear up any connectivity issues.
- Verify Network Visibility: Make sure your printer is correctly connected to the right network and communicating with it. Print a network configuration page from your printer's settings for clarity.
Maintaining strong connectivity not only gives you peace of mind but also ensures that you can rely on your printer for any urgent needs. Don’t let a small issue morph into a major disruption. A little vigilance can go a long way in keeping your printing tasks running like a well-oiled machine.
Utilizing Mobile Printing Solutions
In today's fast-paced world, mobile printing has emerged as a game-changer in the realm of convenience and flexibility when it comes to printing needs. The ability to print directly from mobile devices has become not just a luxury, but a necessity for those who find themselves frequently on the go or working remotely. This section dives into the essential facets of mobile printing solutions, shedding light on their importance, benefits, and considerations.
Mobile printing solutions allow users to print from a variety of devices such as smartphones and tablets, effectively eliminating the limitations typically associated with traditional desktop setups. No longer restricted to a specific machine, mobile printing provides the freedom to send documents and images to a nearby printer from virtually anywhere in your home or office.
Key Benefits of Mobile Printing:
- Convenience: Users can print documents on-demand, whether it's for a meeting, a presentation, or even last-minute assignments.
- Remote Printing: With the right setup, documents can be printed even when you're not physically near the printer, offering versatility in printing locations.
- Time Efficiency: Mobile printing can drastically reduce the time spent transferring files or searching for a desktop to print from.
However, it is essential to consider several factors when utilizing mobile printing solutions. Compatibility is paramount; not all printers support mobile printing capabilities, and users should ensure their device is capable of connecting with their printer. Furthermore, network security is an ongoing concern. Using mobile printing applications requires a secure Wi-Fi connection, as sensitive documents might be transmitted over the network. Here’s a closer look at how to get started effectively.
Setting Up Mobile Printing Apps
To harness the full potential of mobile printing, one must first set up the appropriate mobile printing apps. Depending on the printer model, various applications may be available, such as HP Smart, Epson iPrint, or Canon PRINT. Here’s how you can get started:
- Download the App: Locate the app in your device's respective app store. Ensure you download the correct version compatible with your printer brand.
- Install and Configure: After downloading, install it and follow the on-screen prompts to configure settings. This might involve connecting the app to your Wi-Fi network and selecting your printer.
- Permissions: Grant necessary permissions for accessing documents, photos, and the network. This often enhances functionality and ease of use.
By doing these steps, you can make your printing smooth, as easy as pie!
Printing from Tablets and Smartphones
Once the mobile printing app is set up, printing from tablets and smartphones is straightforward and efficient. Here’s a quick guide to get you started:
- Select the Document: Open the document or image you want to print.
- Access the Print Option: Tap the "Share" or "More" icon in your app, then select the print option from the available sharing methods.
- Choose Your Printer: Select your wireless printer from the list. If you don’t see it, ensure your printer is powered on and connected to the same Wi-Fi network as your mobile device.
- Adjust Settings: Before printing, you can usually adjust settings like paper size, color options, and the number of copies.
- Hit Print: Once you’ve confirmed your selections, tap the print command and behold as your document comes to life on paper.
Keep in Mind: Always check your printer's paper and ink levels before starting the job to avoid interruptions.
Exploring Advanced Printer Features
In today's fast-paced, tech-driven world, printers are no longer just devices designed for simple document printing. Exploring advanced printer features opens up a new realm of possibilities for users, especially those entangled in the complexities of IT or business workflows. Understanding these features can significantly enhance productivity, foster collaboration, and streamline operations.
Remote Printing Capabilities
One of the standout features in modern printers is remote printing capabilities. This allows users to send print jobs regardless of their physical location. Imagine sitting in a coffee shop, sending your presentation printout to the office printer. The ease and convenience it brings is nothing short of revolutionary.
- Seamless Integration: Most printers now support cloud services like Google Drive, Dropbox, or even proprietary applications from manufacturers. Users can upload documents directly to the cloud and print them later from any linked device.
- Multiple Device Compatibility: With remote printing, various devices such as laptops, tablets, or even smartphones can initiate print jobs. This level of accessibility ensures that everyone can contribute, even when they’re miles apart.
- Print from Anywhere: With applications or email printing functionalities, you can dispatch jobs via email, enabling print-from-anywhere solutions that cater to remote teams or digital nomads. Benefits extend beyond mere convenience; it can be quite cost-effective by reducing unneeded trips to the office just to retrieve printed materials.
- Security Considerations: Remote printing brings up discussions about data security. While it offers flexibility, ensuring that sensitive information is through secure channels is crucial. Make sure to enable security features such as password protection or encryption to keep your data safe.
Network Scanning and Faxing
Another beneficial aspect related to advanced printer features is network scanning and faxing capabilities. Though faxing may seem like a relic from the past, it still holds relevance for many organizations. Understanding how these features work can greatly enhance organizational efficiency.
- Scan to Network: Modern printers allow you to scan documents directly to your network drives or cloud services, eliminating the need for intermediary devices. This speeds up processes like document archiving, backing up important files, or even sharing without physically moving the documents around.
- Digital Faxing: Many high-tech printers offer the ability to fax digitally through the Internet, known as e-faxing. This allows users to send and receive faxes straight from their computer or printer, a significant upgrade from traditional analog faxes that involve tedious paperwork.
- Time and Cost Efficiency: By integrating scanning and faxing into one device, organizations can save time and money, reducing the number of devices needed and increasing desk space. It's a two-for-one deal that fosters a more streamlined workplace.
"In a world that values speed and efficiency, embracing advanced printer features isn’t just an option; it’s a necessity. The ability to print and scan from anywhere revolutionizes collaboration."
These advancements are not just about making life easier; they also represent an evolution of how we interact with printed materials. In industries where deadlines loom large, facilitating swift communication through remote printing and network scanning can change the game fundamentally, turning labor-intensive tasks into simple, efficient processes.



