Comprehensive Guide to Downloading Windows 11 ISO


Intro
Downloading the Windows 11 ISO file represents a fundamental step for IT professionals and tech enthusiasts. It not only allows for the installation of the latest operating system but also enables users to create installation media for multiple devices. Understanding how to download the ISO correctly ensures a smoother installation process and avoids common pitfalls.
In this guide, we aim to break down the steps involved in downloading the Windows 11 ISO file. We will cover prerequisites, key features, potential issues, and how to troubleshoot effectively. The objective is to equip readers with the knowledge necessary to navigate this process efficiently and successfully.
Preamble to Windows ISO
Understanding the need to download the Windows 11 ISO is crucial for anyone intending to install or upgrade their operating system. The ISO file serves as a complete image of the Windows 11 installation, enabling users to run installations flexibly, whether directly from a USB drive or via other methods. This section provides a foundational overview necessary for appreciating the subsequent steps in the article.
Understanding ISO Files
An ISO file is a single file that encapsulates an entire file system, often derived from optical discs. It includes all files and folders, making it a versatile medium for software distribution. The primary advantage of utilizing an ISO file is the ease with which it can be copied to external drives or mounted on systems without physical media. This convenience is particularly significant for IT professionals and tech enthusiasts who require a straightforward installation process.
Some key points about ISO files include:
- Compatibility: Most operating systems and installation programs can read or extract ISO files, enhancing usability across various platforms.
- Distribution: ISO files enable efficient distribution of software packages, as they maintain the integrity of the included files during transfer.
- Storage: Users can keep an ISO file as an archive for later installations or recovery purposes, making it a useful resource.
Importance of Windows
Windows 11 marks a significant advancement in Microsoft's operating system offerings. It introduces various features designed to enhance user experience, security, and productivity. Some of the key enhancements include a redesigned interface tailored for touch and voice interactions, enhanced gaming capabilities, and improved performance metrics.
Moreover, Windows 11 is built with a focus on hybrid work environments, catering to users who split their time between office and remote work. The emphasis on security updates and support for newer hardware architectures ensures that it remains competitive in the evolving technology landscape.
"The shift to Windows 11 is not just about aesthetics; it is fundamentally about creating an integrated, user-friendly experience that aligns with contemporary usage patterns."
In summary, understanding both ISO files and the features of Windows 11 underpins the importance of accurately downloading and installing the operating system. These aspects set the groundwork for a seamless transition into the next stages of the installation process.
Prerequisites for Downloading Windows ISO
Before embarking on the journey of downloading the Windows 11 ISO file, it is crucial to acknowledge certain prerequisites. Understanding these elements can optimize your downloading experience and assist in a seamless installation of the operating system. Proper planning ensures that users avoid common pitfalls that can arise during the download and installation process.
System Requirements
To successfully download and install Windows 11, your computer must meet specific system requirements. These specifications serve as the foundation for a functional operating environment. Here are the essential requirements:
- Processor: A compatible 64-bit processor with at least 1 GHz clock speed and 2 or more cores is necessary. For best performance, opt for a newer processor model.
- RAM: A minimum of 4 GB of RAM is required. However, having 8 GB or more is highly recommended for smoother multitasking.
- Storage: Ensure that your device has at least 64 GB of available storage. Additional space may be needed for updates and specific applications.
- System Firmware: Devices must support UEFI (Unified Extensible Firmware Interface) and have Secure Boot capability.
- TPM: TPM version 2.0 is a must for enhanced security functionalities.
- Graphics Card: A DirectX 12 compatible graphics card is required, alongside a WDDM 2.0 driver.
- Display: You will need a device with a high-definition display (720p) that is greater than 9 inches diagonally.
Meeting these requirements will facilitate a smoother installation and operation of Windows 11. Additionally, incompatible hardware may lead to errors that hinder your progress.
Backup Procedures
Before initiating the download, employing thorough backup procedures is vital. This step ensures that your existing data is preserved in the event of an unsuccessful installation or system failure. Here are some recommended backup strategies:
- File Backup: Utilize cloud storage solutions like OneDrive or Google Drive to save important documents and files. This precaution acts as a safeguard against potential data loss.
- System Image Backup: Create a system image backup using Windows built-in backup tools. This allows you to restore your entire operating system to its previous state in case of difficulties.
- Third-Party Backup Tools: Consider utilizing reputable third-party tools such as Acronis True Image or Macrium Reflect for more comprehensive backup solutions.
Always verify that your backup is complete and accessible before initiating the Windows 11 ISO download.
Where to Obtain the Windows ISO
Finding the right source for downloading the Windows 11 ISO is crucial for ensuring a successful installation and avoiding issues. The selection of a reliable platform influences both the security and integrity of the file. This section explores where to obtain the Windows 11 ISO, diving into both official and third-party sources, evaluating their benefits and considerations. Each option comes with its own set of implications, and understanding these is essential for a seamless installation experience.
Official Microsoft Website
Downloading the Windows 11 ISO from the official Microsoft website is the most secure method. This platform guarantees that the ISO file is authentic and untouched. Users can access several versions of Windows 11, tailored for specific needs, whether it is for Home, Pro, or Enterprise versions. Here are the key advantages of using the official site:
- Authenticity: Files are directly from Microsoft.
- Safe & Secure: Avoids the risk of malicious software.
- Up-to-date: Ensures the latest version with all updates included.
To download from the official site, navigate to the Windows 11 download page. Microsoft provides an intuitive interface that guides users through selecting their desired version and language preferences. After making your choice, you can begin the download. Follow the provided instructions for the best user experience, as they are designed to streamline the process for everyone.
Third-Party Sources
While obtaining the Windows 11 ISO from third-party sources may seem appealing due to convenience or speed, it comes with significant risks. Not all third-party platforms can guarantee the authenticity of the files. Here are some elements to consider regarding third-party sources:
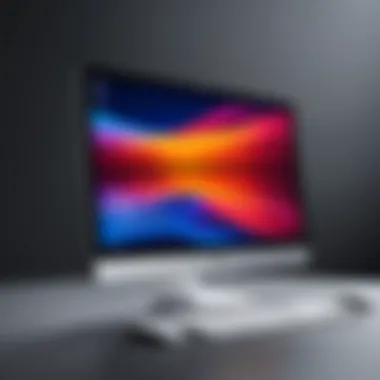

- Risk of Malware: Files may be altered or infected.
- Version Control: Difficulty in ensuring you receive the right edition.
- Lack of Support: Potential issues may arise without official guidance.
If one opts for a third-party source, it is essential to conduct thorough research. Check for user reviews and community feedback to gauge the reliability of the source. Websites like Reddit or tech forums can help identify credible sources. Always verify the checksum of the downloaded file to ensure its integrity.
Important: When using third-party sources, prioritize safety and seek out the latest updates on user experiences to avoid negative outcomes.
In summary, while both official and third-party sources are available for downloading the Windows 11 ISO, the official Microsoft website remains the safest and most reliable option for most users. Perform due diligence and stay informed about any potential risks when considering third-party downloads.
Step-by-Step Process for Downloading
When approaching the task of downloading the Windows 11 ISO file, a structured methodology can be greatly beneficial. Not only does it streamline the procedure, but it also minimizes the risk of errors that may arise from hasty actions. Each step is designed to ensure clarity and efficiency, making the experience smoother. Following a precise process ensures that you select the appropriate version, access the correct files, and ultimately leads to a successful download. This segment will detail the necessary actions to take and factors to consider throughout the download.
Accessing the Microsoft Download Page
The initial step involves accessing the Microsoft Download Page, where the official Windows 11 ISO file resides. This page is meticulously organized to guide users through the download process effectively. Start by navigating to the Microsoft website, which is the most trustworthy source for obtaining Windows 11 software.
To do this, you can use a web browser to search for "Windows 11 download page" or enter the URL directly if you know it. It's crucial to ensure you are on the official Microsoft domain to avoid downloading from potentially harmful sites. Once on the page, you will see various download options and descriptions clearly outlining the ISO's purpose.
Selecting the Right Version
After reaching the download page, the next task is selecting the right version of the Windows 11 ISO. Windows 11 comes in various editions, including Home, Pro, and Education, each tailored for different user needs. Take some time to assess which version best suits your hardware and usage requirements.
- Home Edition: This is ideal for average users who need basic functionalities.
- Pro Edition: More suited for power users or professionals who require additional features, such as BitLocker and remote desktop.
- Education Edition: Tailored for academic institutions, providing advanced options for educational use.
An incorrect selection can lead to complications during installation and may hinder the performance of your system. Therefore, clarity during this step is paramount.
Initiating the Download
Once the correct version has been selected, proceeding to initiate the download is the next logical action. On the download page, there is generally a prominent button that reads "Download now" or a similar phrase. Clicking this should prompt a download of an executable file that will facilitate the downloading of the ISO file.
Tip: Ensure that your internet connection is stable before starting the download. An unreliable connection can lead to interruptions that may corrupt the file.
Monitoring the progress bar during download helps in tracking the remaining time. Once complete, you need to verify the downloaded file before progressing. This step sets the foundation for the upcoming installation phase.
Verifying the Downloaded ISO File
Verifying the downloaded ISO file is a crucial step before proceeding with the installation of Windows 11. This process ensures that the file is not corrupted and is exactly as intended by Microsoft. A corrupted ISO can lead to installation errors or system instability. By checking the integrity of the downloaded file, users can avoid unnecessary headaches during the installation phase. This section outlines how to check file integrity and the importance of using checksums for validation.
Checking File Integrity
To check the integrity of the downloaded ISO file, users should first look for file size as a basic measure. Before downloading the file, the official Microsoft website lists the expected size of the ISO. Once the download is complete, it is advisable to compare the downloaded file size to the listed size. Any significant difference can indicate a problem during the download process.
If the file size matches, the next step is to utilize a tool for integrity verification. Various applications can verify the integrity of files. Some common tools for Windows are WinMD5 and HashTab. These tools utilize hashing algorithms to create a unique fingerprint of the ISO file, allowing users to compare it against the original hash provided by Microsoft.
Using Checksums
Checksums play a vital role in ensuring that the downloaded ISO file remains unaltered. Microsoft often provides checksums, such as SHA256, on their download page. To use this method, first, download a checksum tool or utilize built-in features, if available, on your operating system.
After generating the checksum for the downloaded ISO file, compare it with the one provided by Microsoft. A match indicates that the file is intact and reliable, while a discrepancy suggests a potential issue.
- Steps to Compare Checksums:
- Checksum Tools:
- Download a checksum tool, like CertUtil or an external application.
- Open the command prompt (for CertUtil) and run the command:
- Validate the generated hash against Microsoft’s checksum on the download page.
- WinMD5
- HashCalc
- 7-Zip (which also has built-in checksum capabilities)
Ensuring the integrity of your ISO file before installation is crucial to maintain system performance and security. A valid checksum confirms that your installation media is in perfect condition.
Common Errors During Download
When downloading the Windows 11 ISO, users may encounter various issues. These problems can impede the process and lead to frustration. Understanding these common errors is crucial for a smooth downloading experience. By being prepared, users can address issues quickly and enhance the overall efficiency of the process.


Network Issues
Network problems are among the most frequent barriers that users face while downloading the Windows 11 ISO. Slow or unstable internet connections can disrupt the download, causing it to fail or take much longer than anticipated. This often occurs when the user is in an area with poor connectivity or during peak hours when many people are using the same network.
To minimize network-related difficulties, consider these steps:
- Check your internet speed: Use online tools to verify your connection speed. Ensure you meet the requirements for downloading large files.
- Use Ethernet instead of Wi-Fi: A wired connection typically provides greater stability and speed.
- Pause other downloads: Limit bandwidth usage by pausing other downloads or streaming activities during the ISO download.
- Restart the router: A simple reset can often resolve connectivity issues.
- Try another time: If network traffic is high, waiting for off-peak hours might improve download speeds.
Insufficient Disk Space
Another common error that can arise during the download process is insufficient disk space. The Windows 11 ISO file can be quite large, often exceeding several gigabytes. If the target disk does not have enough space, the download will halt and produce an error message.
To prevent this from happening, follow these recommendations:
- Check Disk Space: Before initiating the download, verify that your system has enough space available for the ISO file.
- Clear unnecessary files: Remove unused programs, temporary files, and other unneeded data. This can quickly free up space.
- Use external storage: If internal storage is limited, consider downloading the ISO file to a USB drive or external hard drive with adequate capacity.
"Being proactive in managing your disk space can save time and reduce stress during the downloading process."
Troubleshooting Download Problems
When downloading the Windows 11 ISO file, users can encounter various problems that may hinder their progress. Troubleshooting download problems is vital for ensuring a smooth downloading experience. This section will shed light on common issues, approaches for resolution, and the significance of handling these setbacks.
Common problems can range from network issues to problems with disk space. Addressing these problems promptly not only saves time but also allows users to gain access to Windows 11 without unnecessary delays.\ssпренТοƤsеnаtсе of troubleshooting is not solely about fixing errors. It also involves understanding the underlying issues that can arise during the download process, thereby enabling users to prevent them in future attempts.
Restarting the Download
One of the simplest yet effective methods of troubleshooting download problems is restarting the download. Sometimes, connections break, or servers face temporary outages. In such instances, here are steps to follow:
- Check Internet Connection: Start by ensuring that your internet connection is stable. Unstable connectivity can interrupt the download process.
- Clear Browser Cache: Browsers save data that can sometimes cause conflicts. Clearing the cache might improve download performance.
- Restart the Download: Head back to the Microsoft download page, select the appropriate version again, and start the download once more. Reinitiating the download can establish a fresh connection and resolve any temporary issues.
- Use Download Manager: Consider using a download manager that allows for resumable downloads. This can be particularly beneficial if you experience frequent interruptions.
By following these steps, it is often possible to successfully resume or restart the download process.
Alternative Download Methods
In scenarios where problems persist, exploring alternative download methods can be beneficial. Here are some options:
- Using the Media Creation Tool: This tool from Microsoft allows for more robust downloading options. It can help create installation media without downloading the ISO file directly.
- Download from Third-Party Sources: While it is crucial to ensure the legitimacy of these sources, some trusted websites can host trustworthy copies of the Windows 11 ISO. Users should verify the sources to avoid malicious files.
- Peer-to-Peer Programs: Some individuals have had success using peer-to-peer options, like torrent files, to download the ISO. Ensure you are using reputable and legal torrents to mitigate security risks.
By adopting these alternative methods, users can avoid getting stuck due to technical glitches. Ultimately, finding the right way to download the Windows 11 ISO is crucial to achieving a successful installation.
Preparing for Installation from ISO
Preparing for installation from an ISO file is a critical phase in the process of installing Windows 11. This ensures that the installation runs smoothly and minimizes potential complications. There are several methods available for using an ISO file, and your choice can significantly influence the setup experience. Selecting the correct method aids in accessing necessary tools and is essential for a successful installation.
For IT professionals and tech enthusiasts, understanding how to prepare effectively can save time and prevent frustration. Overall, it allows for a more efficient deployment of the operating system in various environments. Here, we'll address two primary methods: creating a bootable USB drive and burning the ISO to a DVD.
Creating a Bootable USB Drive
Creating a bootable USB drive is one of the most popular ways to prepare for the installation of Windows 11. This method offers speed, ease of use, and reliability. Many modern systems also boot from USB faster than they do from DVD, making this method often preferable.
To create a bootable USB, you will need a USB flash drive with at least 8GB of free space. Here is a simple process to follow:
- Download the Windows 11 ISO from the official Microsoft website.
- Use a tool like the Windows Media Creation Tool or Rufus. These applications facilitate the process of making your USB bootable.
- Launch the tool and select the ISO you downloaded.
- Then, choose your USB drive as the destination. Make sure to select the correct drive to avoid data loss.
- Initiate the process, which will format the USB and create the bootable drive.
Once created, the USB drive can be used to boot the system and initiate the Windows 11 installation. This method is particularly valuable for installing Windows on multiple PCs or when working with older machines that may not have built-in support for newer installation media.
Burning the ISO to
Burning the ISO to a DVD is another option for those who prefer physical media for installation. Although it may be slightly slower than the USB approach, it is nonetheless effective. If you have a DVD burner and empty DVD discs, follow these steps:
- Download the Windows 11 ISO as mentioned previously.
- Use a disc burning software such as ImgBurn or the built-in Windows Disc Image Burner. These tools will help write the ISO file directly to the disc.
- Insert a blank DVD and open your disc burning software. Select the ISO file you downloaded.
- Choose the option to burn or write the image to the disc.
- Confirm the settings and start the burning process.
Once the burn is complete, the DVD will be ready for use. This method is preferred when USB ports are limited or if the target machine does not support USB booting.


Regardless of the chosen method, both approaches are valid and widely used. Proper preparation ensures you have the right tools ready for installation, which is a significant benefit when seeking to deploy Windows 11 effectively.
Installation Considerations
When embarking on the installation of Windows 11 after downloading the ISO file, several critical factors come into play. Understanding the installation considerations ensures that the process is not only smooth but also efficient. Proper planning and consideration can make the difference between a seamless installation and potential setbacks.
Choosing the Right Installation Method
Selecting the appropriate installation method is vital for a successful transition to Windows 11. There are various approaches one can take, each suited for different scenarios and technical expertise levels.
- In-Place Upgrade: This method maintains your files, apps, and settings. It is suitable for users who wish to upgrade their existing Windows installation to Windows 11 without the need for a clean start.
- Clean Installation: A clean installation erases everything on the drive where Windows is installed. This is often the best approach when switching from an older version of Windows or if significant issues exist within the current system. It provides the freshest start and can enhance performance significantly.
- Dual Boot Setup: This method allows the user to keep their existing operating system while also installing Windows 11 on the same computer. It is a useful solution for those who want to test Windows 11 without fully committing to it, although it requires more technical understanding to set up properly.
Being aware of these methods aids in determining which approach aligns best with your needs and environment. Always consider backing up any important data before proceeding with an installation, especially for a clean install.
Updates and Drivers
After successfully installing Windows 11, it is crucial to manage updates and drivers. Keeping the system updated enhances performance, security, and functionality. Windows updates provide new features and fix known issues, ensuring a smoother user experience.
- Automatic Updates: Windows 11 has a built-in mechanism to download and install updates automatically. This is beneficial for non-technical users who may not be aware of the latest updates.
- Manual Updates: For IT professionals, checking for updates manually gives more control over when and what to install. This may be preferable in a professional setting where stability is paramount.
- Drivers: Regularly updating your drivers is essential for optimal hardware performance. Outdated drivers can lead to various issues, including system crashes or underperformance.
In summary, the right installation strategy and the proactive management of updates and drivers form the backbone of a successful Windows 11 experience. By investing the time to understand these elements, users can reap the benefits of enhanced performance and productivity in their computing tasks.
Post-Installation Steps
After downloading and installing Windows 11, the subsequent post-installation steps are crucial for optimizing the overall user experience. This phase is about ensuring that your new operating system runs efficiently and aligns with your specific needs. Addressing configuration settings and making necessary updates can significantly enhance functionality.
There are several key components to focus on at this stage. These steps not only involve setup but also create a secure and tailored environment for users, especially for IT professionals and tech enthusiasts who may have distinct requirements for productivity and performance.
Setting Up Windows
Setting up Windows 11 involves several important actions. First, upon completion of the installation, the user is prompted to configure settings like language and region. These preferences ensure that the interface and features cater to the user’s local context.
Next, connecting to the internet is essential, as this allows for immediate updates and access to online services. Notably, activating the Windows license is also part of the setting process. Ensuring that Windows 11 is activated provides access to all features and offers protection against any future vulnerabilities.
Another significant step is setting up a Microsoft account. This permits users to sync settings across multiple devices, access Microsoft Store applications, and use cloud services effectively. A local account is an option too, but it may limit certain functionalities:
- Access to the Microsoft Store
- Synchronization of settings
- Ability to use cloud features
Ultimately, the setup process is foundational to optimizing user interaction with Windows 11, making it a vital consideration.
Configuring User Preferences
Configuring user preferences is the next essential step in the post-installation phase. Personalization plays a critical role in user satisfaction and productivity. Windows 11 offers a range of customizable options, ensuring that users can tailor their experience according to their workflow.
First, adjusting the Start menu and taskbar settings can significantly impact productivity. Users can pin frequently used apps to the taskbar, change the Start menu layout to a more accessible format, and customize shortcuts. This streamlining of access can save time when navigating various applications.
Next, attention should also be given to system settings. Configuring display settings, power options, and privacy controls can enhance both performance and security. Users may want to enable dark mode, optimize battery settings, or adjust system notifications according to their preferences.
Additionally, managing user accounts and permissions is essential, especially for IT professionals managing multiple users. This includes:
- Setting up user groups for resource sharing
- Establishing file permissions for security
- Implementing parental controls, if necessary
End
In this article, we have explored the entire process of downloading the Windows 11 ISO file. Understanding each aspect of this process aids IT professionals and tech enthusiasts in navigating the complexities related to operating system installations. Downloading the Windows 11 ISO is not just a matter of obtaining a file; it involves ensuring compatibility, following best practices, and verifying file integrity for a successful installation.
Recap of the Download Process
The download process begins with meeting the prerequisites, including confirming that your system meets the requirements for Windows 11. Once the prerequisites are established, you can follow the step-by-step guide to access the official Microsoft website or alternative sources to find the appropriate ISO file. Initiating the download involves selecting the right version tailored to your needs, ensuring you have sufficient storage, and verifying any encountered errors.
After obtaining the ISO file, checking its integrity is crucial. Utilizing checksums guarantees that the file is complete and uncorrupted. If issues arise during the download, troubleshooting steps help mitigate problems such as network failures or insufficient disk space. Lastly, preparing for installation involves creating a bootable USB drive or burning the ISO to a DVD, setting the stage for a smooth setup of Windows 11.
Final Thoughts on Windows
Windows 11 presents a modern approach to user interface and functionality. Adopting its features not only enhances user experience but also aligns with evolving technological needs. Its system requirements, though stricter than previous versions, symbolize a shift towards improving system performance and security. This evolution is significant for professionals looking to maintain productivity and efficiency. As you proceed with the installation, keep in mind the importance of updates and drivers to fully leverage Windows 11's offerings. Finally, always ensure you are downloading from reputable sources to avoid potential security risks.
"Understanding the intricacies of downloading and installing ISO files ensure a smoother transition to modern operating systems, ultimately enhancing overall user satisfaction and productivity."
Through this guide, we aim to empower our readers with knowledge and insights necessary for a successful foray into Windows 11, paving the way for better understanding and effective utilization of modern technology.



