Comprehensive Guide to Screen and Audio Recording


Intro
Screen and audio recording has become essential for many professionals in today’s digital age. Whether for creating video tutorials, streams, or presentations, the right tools can significantly enhance productivity and content quality. Windows 10 offers a range of built-in tools and third-party software options tailored for various recording needs. This guide aims to provide IT professionals and tech enthusiasts with comprehensive insights into recording techniques, software usage, and best practices.
Understanding the nuances of screen and audio recording on a Windows 10 platform can be quite beneficial. It enables users to capture their screen activities seamlessly while also managing superior audio quality. This knowledge not only aids in producing high-quality content but also fosters efficient workflows, ensuring that specific recording goals are met without unnecessary complications.
In the following sections, we will explore various features that Windows 10 offers for recording, alongside highlighting some notable third-party software options. We will also discuss the specifications and performance of these tools, supplemented by usage scenarios that exemplify best practices for effective screen and audio recording.
Understanding the relevance of this topic is crucial. High-quality recording can set one apart in a competitive digital landscape. This guide strives to equip you with the knowledge and skills needed to harness Windows 10, maximizing its recording capabilities for diverse needs.
Prelude to Screen and Audio Recording
The capability to record screen and audio on Windows 10 serves as a vital tool for many individuals. This feature supports several workflows and enhances content creation. It is especially important in a professional environment, allowing users to create presentations, instructional videos, and tutorials. With effective screen recording, users can capture and share visual content that is integral to understanding complex topics or demonstrating software use.
Importance of Recording Screen and Audio
Recording screen and audio can be beneficial for several reasons. First, it enhances communication. In many cases, visual aids reinforce spoken information. When creating tutorials, for instance, a viewer can follow along with both visual instructions and verbal guidance. This dual approach can significantly improve learning retention.
Second, it facilitates collaboration. Teams working remotely can create video updates that convey information more effectively than written reports. This is crucial in tech environments where project updates are frequent and clarity is essential. Furthermore, recordings can serve as permanent records, useful for reference and accountability.
Last, the ability to record screen activity is not limited to work scenarios. Gamers and YouTubers rely heavily on these tools. By recording gameplay, players can share their strategies, create entertaining content, and engage with audiences who appreciate gaming experiences.
Common Applications and Use Cases
Screen and audio recording on Windows 10 is versatile, with numerous applications across different fields.
- Educational Content: Educators utilize screen recording to create lectures, tutorials, and other learning materials. This fosters an interactive learning environment and accommodates various learning styles.
- Software Demonstrations: Tech professionals often record software to showcase its features. This is crucial for sales and marketing, allowing potential customers to see the software in action.
- Gaming Content: Gamers create walkthroughs and commentary videos to engage their audience. This has grown into a substantial segment of digital content creation with platforms dedicated to gaming content.
- Corporate Training: Businesses can develop comprehensive training materials. Employees can learn at their own pace by accessing recorded sessions whenever necessary.
"The ability to convey information visually and audibly is crucial in today's fast-paced digital world."
This key capability not only saves time for both the creator and the viewer but also enhances the overall learning experience. Both individuals and businesses benefit from the effective utilization of screen and audio recording tools. By mastering these techniques, users can improve their workflows and enhance their content creation abilities.
Overview of Windows Recording Features
Understanding the recording features available in Windows 10 is essential for anyone looking to create high-quality video and audio content. Windows 10 comes equipped with several built-in functionalities that enable users to easily capture their screen and audio. Leveraging these features can streamline the recording process and enhance the efficiency of content creation.
Built-in Tools for Recording
Windows 10 offers various built-in tools for screen and audio recording, notably the Xbox Game Bar and the Steps Recorder. The Xbox Game Bar is primarily designed for gamers, but its versatility makes it useful for other recording tasks as well. It allows users to capture gameplay, as well as other on-screen activities with ease. The interface is user-friendly, enabling access to various recording functionalities through a simple keyboard shortcut, typically Win + G.
The Game Bar provides options for recording clips, taking screenshots, and even broadcasting live. It supports both system audio and microphone input, allowing for comprehensive capture of sound during the recording sessions.
Another tool, Steps Recorder, allows users to capture actions performed on the screen in a step-by-step format. This can be useful for documenting processes or creating tutorials. Though its functionality aligns more toward documentation than video recording, it is still an important tool in the Windows 10 suite.
Limitations of Built-in Features
While the built-in tools in Windows 10 are convenient, they do come with certain limitations. One significant restriction is the inability of the Xbox Game Bar to record the entire desktop. For instance, it only records applications that are running in full-screen mode or games. This may hinder users who want to create content that involves multiple windows or applications.
Additionally, the resolution and frame rates provided by these built-in tools may not meet the standards required for professional content creation. Users may find that the quality does not hold up against more advanced third-party software options available on the market.
There is also limited editing functionality within the Xbox Game Bar. Users are required to use external editing software to refine their recordings, which can increase workflow complexity. Therefore, while the built-in features are accessible and user-friendly, they might not suffice for users demanding high-quality recordings or robust editing options.


Using Xbox Game Bar for Screen Recording
Using the Xbox Game Bar in Windows 10 for screen recording is a valuable topic for anyone interested in capturing high-quality video and audio content. This built-in tool is accessible, easy to use, and efficient. For IT professionals and tech enthusiasts, it offers a way to document processes, create tutorials, or even record gameplay without needing additional software. The benefits include a streamlined process, minimal resource usage, and integration with the Windows operating system.
Accessing Xbox Game Bar
Accessing the Xbox Game Bar is straightforward. You can open it by simply pressing the Windows key + G on your keyboard. This shortcut brings up the overlay window. Ensure you are logged into your Microsoft account to unlock all features. If the overlay does not appear, you may need to enable it in the settings.
- Go to Settings > Gaming > Xbox Game Bar.
- Toggle the switch to enable it.
Once opened, you will see various options available, including recording, taking screenshots, and checking performance metrics.
Configuring Game Bar Settings
Configuring the Game Bar settings allows for a customized experience. The settings menu can be accessed from within the Xbox Game Bar overlay. Make sure to consider the following settings:
- Audio Quality: Choose appropriate audio quality settings to ensure clarity in recordings.
- Shortcuts: Customize keyboard shortcuts for quick access to recording features.
- Overlay Options: Manage how and where the Game Bar overlays on your screen.
A proper configuration can enhance the recording process, making it less intrusive and more efficient.
Recording a Screen Session
To record a screen session using Xbox Game Bar, follow these steps:
- Open your application or window you want to record.
- Press Windows key + G to open the Game Bar.
- In the overlay, you will find the Capture widget.
- Click on the Record button (the circle icon) or use the shortcut Windows key + Alt + R to start recording.
You can stop recording by clicking the stop button in the overlay or using the same shortcut. Knowing when to pause or stop is essential for good content management.
Capturing System Audio and Microphone Input
Capturing both system audio and microphone input is crucial for many recording scenarios. To ensure this:
- In the Xbox Game Bar, go to the Capture widget.
- Enable Audio options to capture system sounds. This ensures that any sound played in the application is recorded.
- For microphone input, adjust the settings in the same widget. Make sure the microphone is set to On.
By controlling these inputs, you can create videos with comprehensive audio elements. Using Xbox Game Bar effectively can lead to a smoother recording experience and better quality results overall.
Remember, utilizing the Xbox Game Bar can simplify the recording process without requiring extensive knowledge of more complex software tools.
Third-Party Applications for Enhanced Recording
In the landscape of screen and audio recording on Windows 10, third-party applications offer significant advantages over built-in tools. These applications often contain advanced features that cater to diverse needs, such as high-level video editing, customizable recording options, and seamless integration with other software. For professionals seeking high-quality output, exploring these applications is essential. They not only enhance functionality but also increase the efficiency of the recording process.
Overview of Popular Recording Software
Numerous third-party recording software options exist, each with unique offerings. Some of the most recognized applications include OBS Studio, Camtasia, Snagit, and Bandicam. These programs serve various purposes across diverse sectors, making them suitable for content creators, educators, gamers, and business professionals. The adaptability and comprehensive features tailor them to numerous recording scenarios, whether you are producing a tutorial, game playthrough, or presentation.
Comparing Features of Top Applications
OBS Studio
OBS Studio stands out as a free and open-source tool. Its major contribution to screen recording lies in its flexibility. It allows users to capture high-quality video in real-time, making it suitable for live streaming as well. A key characteristic of OBS Studio is its powerful scene composition, enabling users to mix various video and audio sources effortlessly. This makes it a popular choice for gamers and live broadcasters. One unique feature is the ability for multiple output formats, giving users the option to record in various qualities. The learning curve can be steep for beginners, which may be a disadvantage.
Camtasia
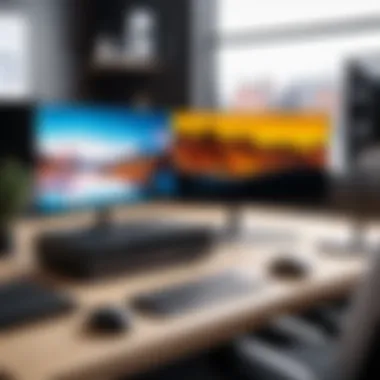
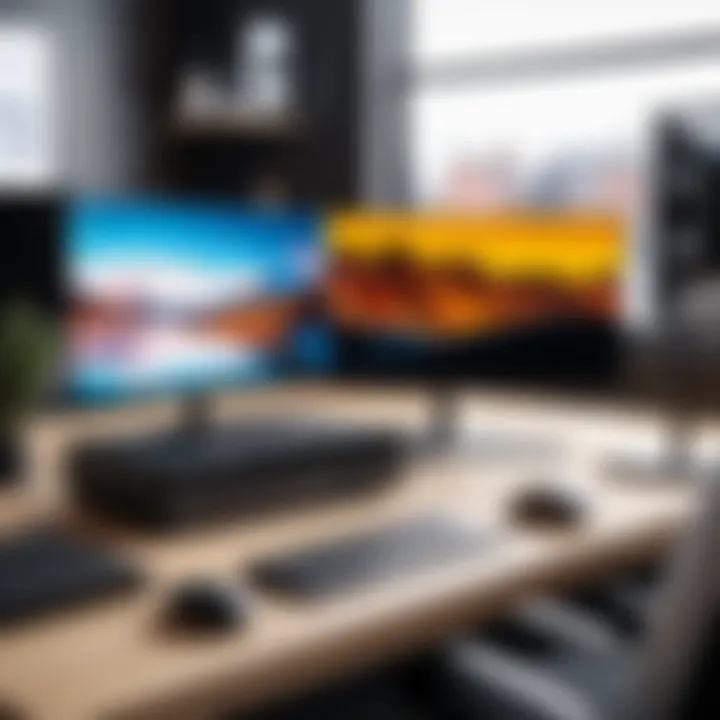
Camtasia is known for being user-friendly with a vast array of editing options. Its contribution to screen recording comes from its ability to create polished, professional videos quickly. The most notable characteristic is its integrated editing suite, which allows for on-screen annotations, transitions, and effects post-recording. Its unique feature includes an interactive quiz option for educational videos, which can enhance viewer engagement. However, the licensing cost can be relatively high compared to alternatives, limiting access for some users.
Snagit
Snagit excels in providing quick screen capture alongside video recording functionality. The specific aspect of Snagit is its ease of use, tailored for immediate capturing needs. A standout characteristic is its simplicity, which allows users to capture both static images and video snippets seamlessly. Its unique feature, the ability to edit images and videos directly after capturing, serves many professionals well. The limited video recording features compared to others may be a drawback for users requiring extensive functionality.
Bandicam
Bandicam is highlighted for its ability to record high-performance gameplay. Its contribution to the overall topic is rooted in its efficient resource use, making it suitable for users with lower-end hardware. A key characteristic of Bandicam is its high-compression video recording, maintaining quality while keeping file sizes manageable. Its unique feature is the screen recording mode that supports device recording, allowing the capture of external devices like webcams and consoles. However, it has a trial version that limits the recording time, which may deter some users from fully utilizing its features.
Installation and Setup Procedures
When it comes to installing and setting up these applications, the process generally includes similar steps. After downloading the installation file from the official website, users typically follow these steps:
- Run the installer: Double-click to start the setup process.
- Choose installation options: Some software may allow for custom installation settings or additional plugins.
- Follow the on-screen instructions: Complete the installation by following the prompts.
- Launch the application: Open the software and go through initial configuration steps where needed.
This simple installation process is often complemented by user-friendly guides or FAQs on the official websites, ensuring a smooth experience for all users.
Best Practices for Recording Screen and Audio
In the realm of digital content creation, following best practices in screen and audio recording is crucial. This section highlights the essential strategies that enhance the quality of recordings. Implementing these practices ensures a professional output, which is particularly important for IT professionals and tech enthusiasts who demand high standards in their work. Maximizing the quality of both audio and video captures leads to more effective communication of ideas, whether for educational purposes, presentations, or entertainment.
Preparing Your Environment
Before initiating a recording session, it is essential to prepare your recording environment. A clutter-free space minimizes distractions, both for you and for the viewers. Start by ensuring that your screen is set up without unnecessary notifications and browser tabs that could detract from the focus of the content.
Additionally, consider your audio environment. Eliminate background noise by closing windows, turning off fans, or using soft furnishings to absorb sound. If possible, use a dedicated space, such as a home office or a quiet room, where external noises are minimized. Each little detail contributes to achieving clear audio and visually appealing recordings.
Selecting Optimal Audio Settings
Audio quality significantly impacts the overall user experience. The key is to configure your microphone settings properly. If using a USB microphone, ensure it is set as the default recording device in your system settings. This can be done through the Control Panel or Sound settings.
For optimal performance:
- Sample Rate: Choose a sample rate of 44.1 kHz or 48 kHz for standard audio quality.
- Bit Depth: Aim for a bit depth of 16-bit or higher for better dynamic range.
- Level Adjustments: Conduct a test recording and adjust levels accordingly. The key is to avoid clipping while still capturing adequate volume.
Lastly, consider using noise-canceling technology or audio processing software to enhance sound quality during recording.
Video Quality Considerations
Video quality is equally vital. Low-resolution recordings can distract viewers and diminish the message you are trying to convey. Aim for a resolution of at least 1080p, which is currently standard for most content.
Here are several factors to consider:
- Resolution: Set your recording resolution high enough to maintain clarity. 1080p should be the minimum.
- Frame Rate: A frame rate of 30 frames per second is adequate for most applications, but 60 frames per second can improve fluidity, especially in gameplay.
- Lighting: Poor lighting can lead to grainy images. Arrange your lighting to illuminate your area evenly without harsh shadows.
In summary, attention to these details in both audio and video quality will create a more professional and engaging product. Taking these best practices into account is a step toward creating sophisticated recording sessions that resonate with your audience.
Editing and Exporting Recorded Content
Editing and exporting recorded content are critical steps that can significantly influence the quality and usefulness of your final output. After capturing your video and audio, the raw files often need refinement. This process may include trimming excess footage, adjusting audio levels, and possibly adding annotations or effects. Proper editing not only enhances the viewer's experience but also increases the professionalism of your content. Moreover, exporting your recordings in the right formats ensures compatibility and optimal playback across different devices and platforms. It is essential for anyone looking to share their work to understand these processes thoroughly.
Basic Editing Techniques
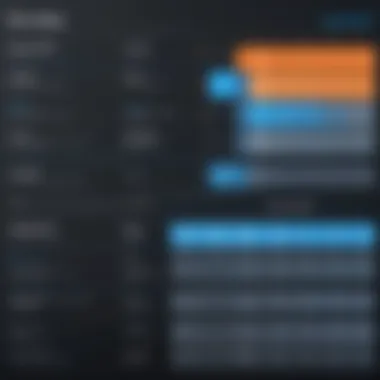
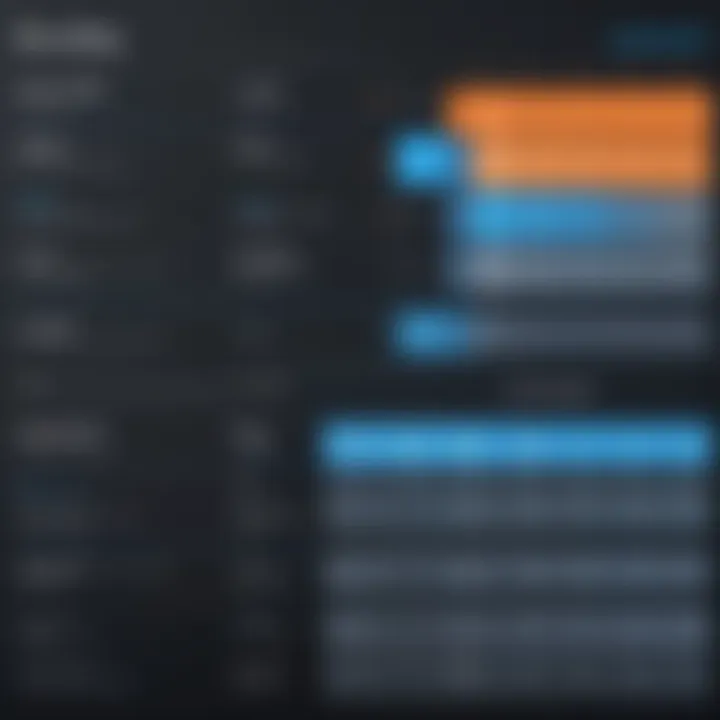
Editing does not have to be an overwhelming task. Here are some essential techniques to get started:
- Trimming and Cutting: Removing unnecessary segments of your recording helps in creating a concise and focused piece. Most editing tools let you drag the beginning and end of video clips to shorten them.
- Audio Adjustment: Ensuring that audio levels are consistent throughout the recording is vital. You can adjust volume levels and apply noise reduction filters to improve sound quality.
- Adding Text and Overlays: Simple text can provide context or highlight important points. You can incorporate captions, titles, or callouts to flesh out your content.
- Incorporating Background Music: Background music can help set the tone. However, selecting tracks that are not distracting is key. Ensure that any music used does not overshadow the primary audio.
- Using Transition Effects: To create a more polished presentation, transitions between segments can smooth out jumps in the content.
Choosing the Right Export Formats
The choice of export formats directly affects how your content is received. Some common formats to consider include:
- MP4: Widely accepted across platforms, great for video sharing on the internet.
- WMV: Ideal for Windows users and maintains high quality, but has less compatibility with non-Windows players.
- AVI: Offers high quality, but results in larger file sizes, making it less ideal for online use.
- MP3: A go-to for audio-only files, it ensures excellent compression without sacrificing audio clarity.
When exporting, consider the audience and the platform where your content will be published. High-resolution settings may be necessary for professional environments, while standard definitions might suffice for casual sharing. Always keep in mind the balance between quality and file size to optimize the experience for your viewers.
Remember, the key to effective recording is not just capturing, but refining what you have captured.
In summary, the editing and exporting phases are where your recorded material transforms into a finished product. Master these elements to ensure that your content resonates well with your audience.
Troubleshooting Common Issues
Understanding how to troubleshoot common issues in screen and audio recording is vital for achieving high-quality content. Both audio and video capture can encounter various problems that can hinder the recording process. Addressing these issues promptly allows for smoother workflows and better end products. Knowing how to identify and fix these issues is essential for IT professionals and tech enthusiasts alike, as it saves time and improves efficiency in content creation.
Audio Issues during Recording
Audio problems are among the most frequently encountered issues during screen recording. Poor audio quality can stem from several sources like microphone settings, incorrect audio input selection, or even hardware malfunctions. Here are some common audio issues you may encounter:
- Low Volume Levels: This could be caused by the microphone not being set up correctly or positioned too far from the sound source. Ensure that the microphone is configured to capture sound effectively.
- Background Noise: Interference from environmental sounds can affect the clarity of the recording. To mitigate this, use noise-cancelling software tools or adjust your recording environment to minimize unwanted sounds.
- Desynchronization: Sometimes, audio and video tracks may become out of sync during recording. This often happens when the recording software struggles to process the data in real-time. Opt for a more robust recording solution or check your system's performance settings to alleviate this problem.
Here are some actionable steps to address audio issues:
- Verify microphone settings through the Windows sound settings.
- Use high-quality microphones or an external sound interface if the built-in options are inadequate.
- Test recordings before starting the main session to ensure everything is functioning properly.
Video Lag and Performance Problems
Video lag during recording can be exceptionally frustrating. Factors contributing to lag often include insufficient system resources, high screen resolution settings, or conflicts with other running software. It is crucial to diagnose and resolve these issues quickly, so that recording efforts are not wasted. Factors to consider include:
- System Performance: High CPU usage can lead to lag in video capture. Monitor performance through the Task Manager and close unnecessary applications to free up resources.
- Graphics Settings: Setting the display resolution too high can strain the graphics processor. Lower the resolution for the recording to increase performance.
- Software Conflicts: Other applications may interfere with the recording software, resulting in performance issues. Disable or uninstall conflicting software to ensure smooth operation.
Resolving video lag often requires some adjustments:
- Lower the video capture resolution in the recording software settings.
- Optimize the computer's performance settings for better resource allocation.
- Update graphics drivers to ensure compatibility with recording software.
Ultimately, knowing how to tackle these common issues enhances the recording experience and leads to improved content quality.
End and Future Trends
Recording screen and audio has become fundamental in various fields including education, software development, and content creation. This section emphasizes the importance of continuous evolution in recording technologies, particularly in the context of Windows 10. Understanding future trends not only equips professionals to adapt but also ensures they harness the latest tools and techniques effectively.
Evolving Technologies in Recording
Technology constantly reshapes the way we perform tasks. In audio and screen recording, innovations are vital for enhancing content quality. New recording software often integrates advanced features like artificial intelligence for noise suppression or automated scene detection. Additionally, the shift towards cloud-based solutions allows for easier access and sharing of recordings. This evolution reflects a growing demand for efficiency and quality in content creation.
- AI Integration: Modern applications now leverage machine learning to improve audio clarity and provide real-time enhancements. This can save considerable editing time post-recording.
- Cloud Functionality: Many applications are transitioning to cloud platforms. This means users can access recordings from anywhere and collaborate seamlessly with others.
- User Interface Innovations: More user-friendly interfaces help users, regardless of technical experience, to create high-quality content without extensive training.
By keeping abreast of these changes, users can remain competitive and benefit from the enhancements that accompany new technologies.
Final Thoughts on Recording with Windows
Recording on Windows 10 presents a unique blend of challenges and opportunities. Users are advised to harness both built-in features and advanced third-party tools. The choice of tools comes down to specific recording needs and the intended use of the content. In making these decisions, users should consider factors such as ease of use, quality output, and the availability of editing features.
The future of recording technology holds promise as platforms evolve and improve their user offerings. Recording is no longer a luxury but a necessity in many industries.



