Step-by-Step Guide to Installing Windows on a New PC
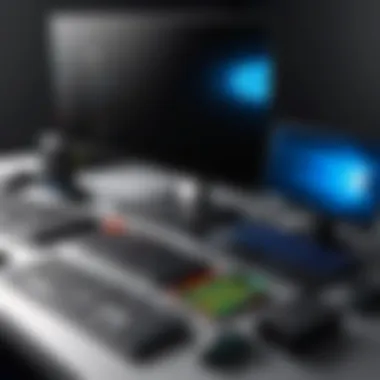
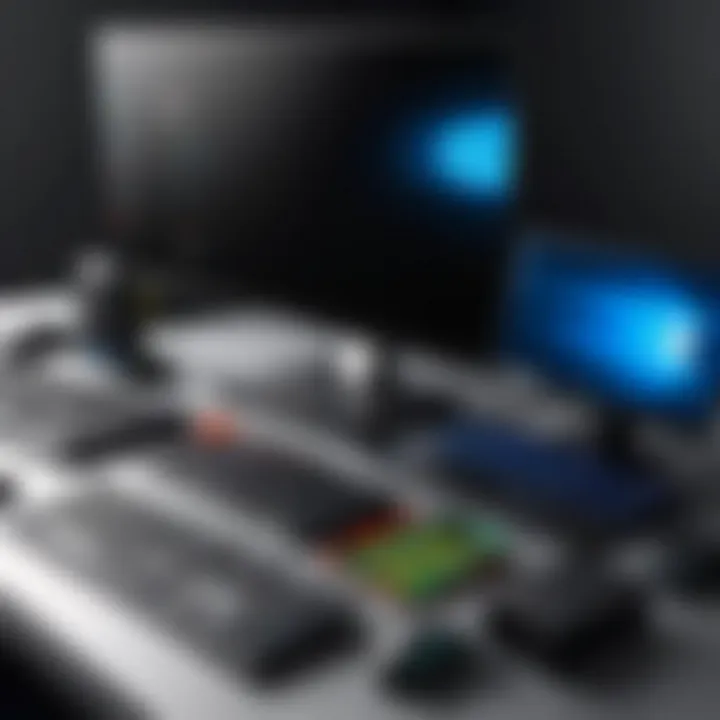
Intro
Installing Windows on a new personal computer may seem daunting at first. However, with a step-by-step approach, anyone can navigate this process successfully. Knowing the technical details can help in ensuring a smooth installation. This guide is designed to provide IT professionals and tech enthusiasts with all necessary insights.
Choosing the right Windows version is essential. It is important to align the operating system with your specific hardware capabilities and personal or organizational needs. Beyond that, understanding how to properly prepare the hardware, configure BIOS settings, and deal with any potential installation challenges is crucial for a successful setup.
This article will discuss the key components needed to install Windows effectively, best practices, common pitfalls to avoid, and how to optimize your new operating environment once installed. Let's begin this exploration of the installation process.
Prelude to Windows Installation
Installing an operating system is a critical process for any new PC. This article will guide you through the installation of Windows, one of the most widely used operating systems globally. Proper installation is not only about following steps; it also lays the foundation for future computing experiences. A well-installed Windows environment can enhance performance, provide necessary security updates, and offer a smooth user experience. Therefore, understanding installation is rather significant.
Understanding Operating System Installation
An operating system serves as the bridge between the user and the computer's hardware. Windows installation involves several steps, from preparing the hardware and obtaining the installation media to configuring user settings post-installation. Each step is integrated, and avoiding any step can lead to functional issues in the future.
When installing Windows, users educate themselves about different types of installations such as clean installs and upgrades. A clean install means starting fresh, which can help eliminate legacy issues, while an upgrade keeps the existing environment intact. Choosing the right method based on specific needs is vital.
Importance of Proper Installation
Proper installation of Windows has far-reaching implications. A correct setup not only ensures that the system functions efficiently but also limits potential security vulnerabilities. An improperly installed system may lead to frequent crashes, sluggish performance, and challenges in getting updates or drivers.
Some key benefits of a proper installation include:
- System Stability: Ensures that the operating system runs smoothly without unexpected behavior.
- Security: A clean installation minimizes potential security risks by eliminating unwanted remnants from previous software.
- Performance: Well-configured settings enhance speed, responsiveness, and overall user satisfaction.
"Installation is the first step to a better computing experience."
Pre-Installation Considerations
In the realm of installing Windows on a new PC, pre-installation considerations play a pivotal role. This stage establishes the groundwork for a successful installation, ensuring that users do not overlook essential details. Proper preparation mitigates potential issues that may arise during the installation process, ultimately saving time and effort.
Selecting the Right Windows Version
Choosing the appropriate version of Windows is crucial. Microsoft provides various editions, such as Windows 10 Home, Pro, and Enterprise. Each version is tailored for different user needs.
For individual users, Windows 10 Home offers a comprehensive set of features, while businesses may benefit more from Windows 10 Pro, which includes additional management capabilities. Identifying the user’s needs helps in selecting the most fitting version. Considerations like features, cost, and upgrade paths must be weighed carefully.
System Requirements for Windows
Before installation, verifying that the hardware meets the necessary system requirements is mandatory. Windows 10, for example, has specific minimum requirements that are outlined by Microsoft. These include:
- Processor: 1 GHz or faster compatible processor with at least 2 cores.
- RAM: 4 GB for a 64-bit operating system.
- Storage: At least 64 GB of available storage.
- Graphics Card: DirectX 9 or later with a WDDM 1.0 driver.
Failing to meet these specifications could lead to a sluggish performance or even installation failure. Hence, a thorough check of the hardware components is essential.
Creating a Backup of Existing Data
Although this section focuses on new PC installations, it is prudent to discuss data backups. For users migrating from an older system, ensuring that all important data is backed up prevents loss during the transition. Utilizing external hard drives or cloud services can facilitate this process.
Backing up can include:
- Files: Documents, photos, and any other vital personal files.
- Applications: List installed applications to facilitate reinstallation if needed.
- Settings: Noting down settings for easy configuration later.
Creating backups acts as a safety net, allowing users peace of mind during the entire installation process.
"Preparation is half the battle. Ensuring readiness before the Windows installation leads to a smoother experience."
In essence, addressing pre-installation considerations equips users with the foresight needed for a successful Windows installation. Once these factors are adequately evaluated, moving on to the preparation of the new PC becomes more seamless.
Preparing the New PC
Preparing a new PC is a crucial part of the Windows installation process. This phase sets the foundation for everything that comes afterward. It ensures that all components of the system will work together efficiently and allows for a smoother installation experience. Focusing on specific elements within this process can help mitigate challenges that may arise later on.
Setting Up Hardware Components
The installation of hardware components is the first step in preparing your new PC. Each piece must be installed correctly to ensure system functionality. This can include the CPU, RAM, graphics card, and storage drives. Take your time during this step. The connections between components must be secure.
- Begin with your motherboard. Ensure it is installed in the case properly. Check if the standoffs are correctly set.
- Next, install the CPU. This may require lifting a lever, placing the CPU in the socket, and lowering the lever again. Be mindful of alignment.
- Move on to RAM. Insert the RAM sticks into the designated slots, ensuring they click into place.
- Finally, attach the power supply to all required components, ensuring proper power connections.
Connecting Peripherals
After the hardware components are set, the next task is connecting peripherals. This includes your monitor, keyboard, mouse, and any additional input devices. While it may seem straightforward, correct connection impacts usability and performance.
- Connect the monitor using either HDMI or DisplayPort, based on compatibility.
- The keyboard and mouse usually connect via USB ports. Make sure to check if these ports are functioning.
- If using a wireless setup, ensure that the USB receiver is plugged in before booting.

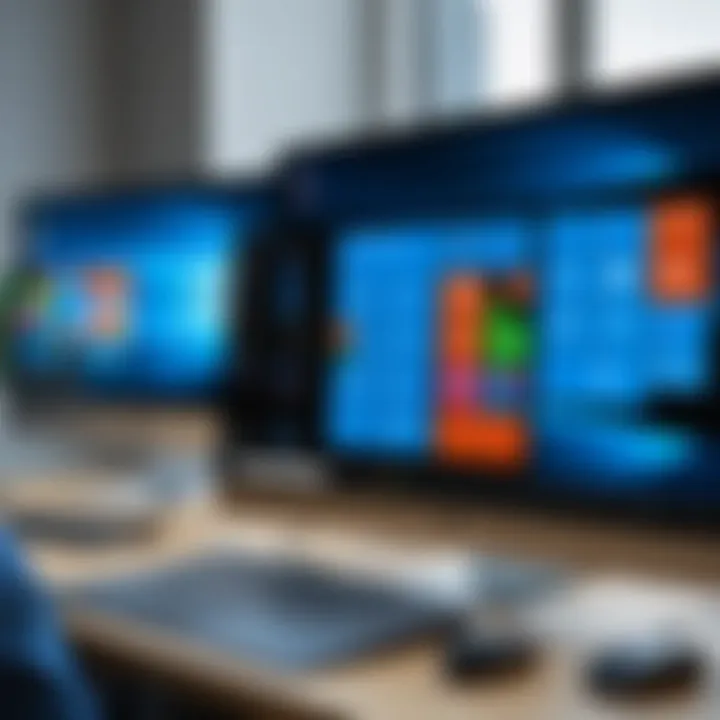
Checking these connections before powering on for the first time is essential. It minimizes frustrations later.
Updating BIOS/UEFI Firmware
Updating the BIOS or UEFI firmware is often overlooked, yet it plays a significant role in system compatibility and performance. This stage ensures your motherboard can effectively communicate with the hardware you installed.
- Accessing BIOS/UEFI: Upon powering on the PC, press the appropriate key (usually Delete or F2) to enter the BIOS/UEFI setup.
- Check the Current Version: Look for the firmware version displayed. Most manufacturers provide a date against the version number, making it easy to verify if you need an upgrade.
- Downloading Updates: If a newer version is available, visit the manufacturer’s website to download it. You may need to use a USB drive to transfer the file to your PC.
- Updating the Firmware: Follow on-screen instructions to complete the update process. Confirm the new version installs correctly, which can often include rebooting the system.
Important Note: Failing to update BIOS/UEFI may lead to compatibility issues with newer hardware or even system instability, making this step vital before installing Windows.
“A well-prepared PC not only streamlines the installation process but also creates a more reliable computing environment for years to come.”
By attending to these preparatory steps, you position yourself for an effective Windows installation. Each element contributes to a more seamless experience, ensuring not just a successful setup, but also optimal performance in the long run.
Obtaining Windows Installation Media
When installing Windows on a new PC, obtaining the correct installation media is a crucial step. This is the foundation upon which your operating system will run. Having the right installation media ensures that all necessary files, updates, and system configurations are included. Failing to get it right can lead to installation errors and complications during setup.
Purchasing Windows Licenses
Purchasing a Windows license is not merely about acquiring permission to install the software. It's about securing genuine, up-to-date versions of the operating system. Each license is tied to a specific version of Windows, like Windows 10 or Windows 11, and must match your hardware and usage needs.
You can purchase Windows directly from Microsoft’s website, authorized retailers, or online marketplaces. Ensure that the source is reliable. This guarantees that you are getting a legitimate copy. Cheap alternatives often come with risks, such as malware or substandard performance. Always prefer official channels for your purchase to avoid issues later.
Creating a Bootable USB Drive
A bootable USB drive is essential for many users. It allows you to install Windows without relying on optical media, which many new PCs do not support. Here’s how to create one:
- Download the Windows Media Creation Tool from the official Microsoft website.
- Insert a USB drive that has at least 8GB of free space. Be careful, as this process will erase all current data on the USB drive.
- Open the Media Creation Tool and select 'Create installation media for another PC.'
- Follow the prompts to select your language, edition, and architecture (32-bit or 64-bit).
- When prompted, choose 'USB flash drive' as the media to use.
- The tool will then download the necessary files and create the bootable USB drive.
This method effectively provides a reliable and portable solution for installing Windows.
Downloading Windows ISO Files
Downloading a Windows ISO file can be an efficient way to obtain the installation medium. An ISO file is a complete image of the Windows installation disc. Here are the steps to download it:
- Go to the Microsoft website specifically for Windows downloads.
- Select the version of Windows you wish to download.
- You will be given options for different editions. Select the one that fits your needs.
- Choose the language and confirm your choice.
- After that, select whether to download 32-bit or 64-bit and click the download button.
Having the ISO file allows further flexibility. You can use it for creating multiple installation media or perform installations across various machines without repeated downloads.
In summary, obtaining the right installation media is a significant part of the Windows installation process. Focusing on valid licenses, creating a bootable USB, and downloading from trusted sources will facilitate a smoother setup. Making informed choices here sets a strong foundation for the entire installation experience.
Starting the Installation Process
Starting the installation process is a critical phase in setting up Windows on a new PC. This stage acts as the gateway to the entire user experience. If conducted correctly, it can ensure that the system operates smoothly and efficiently. Moreover, it lays the groundwork for subsequent configurations and software installations. Understanding the steps involved can greatly benefit users, particularly those who may not be familiar with the nuances of Windows installations.
Booting from Installation Media
The first step in this process is to boot from the installation media. This media can either be a USB drive or a DVD that contains the Windows operating system files. To initiate this process, the user must first insert the installation media into an available port or drive. Once inserted, access to the BIOS or UEFI settings may be necessary to change the boot order, ensuring the installation media boots first.
An important consideration here is the choice of installation media. A bootable USB drive is generally recommended over a DVD for multiple reasons. USB drives are faster, more reliable, and can often hold more data. To create a bootable USB, tools like Rufus or the Windows Media Creation Tool are typically employed. With the media prepared and set to boot, the PC can be restarted to access the Windows installer.
Navigating the Windows Setup Interface
After successfully booting from the installation media, the Windows Setup interface will appear. At this point, the user is greeted with various options that may seem overwhelming. However, each step is systematic and focuses on user clarity. The initial screen often requests the user to select their preferred language, time, and keyboard layout. Making such selections accurately is important as they influence subsequent prompts throughout the installation.
As users navigate through this interface, it is essential to read the instructions carefully. Each click leads to further stages, including license agreements and installation types. Being informed during this phase enhances understanding and reduces the likelihood of mistakes that could require restarting the installation.
Selecting Installation Type
One significant decision comes when prompted to select the installation type. Windows typically offers two primary options: "Upgrade" or "Custom" installation. An Upgrade is suitable for those transitioning from a previous version of Windows without the need to back up individual files. This option preserves existing files and applications.
Conversely, a Custom installation is recommended when setting up Windows on a new hard drive, or when starting fresh with no previous operating system. This choice allows users to partition the disk as they see fit, which plays a critical role in how data is organized on the drive. During this step, users also have the option to delete existing partitions if necessary, helping them manage storage effectively.
Choosing the correct installation type is fundamental because it affects everything from disk management to application availability. Awareness of these distinctions ensures a smooth transition into the Windows environment.
Partitioning the Hard Drive
Partitioning the hard drive is a vital step in the Windows installation process. It helps in organizing data more efficiently and can improve system performance. Understanding how to partition a hard drive is crucial for professionals and enthusiasts alike. With effective partitioning, you can isolate system files from personal data, which aids in better management and potential recovery. Additionally, partitions can enhance security and facilitate easy upgrades or reinstallation in the future.
Understanding Disk Partitioning
Disk partitioning involves dividing the hard drive into separate sections, known as partitions. Each partition acts like a distinct unit, allowing users to store files separately. This division not only maximizes the space utilization but also optimizes the performance of the operating system. When a system crash occurs, having distinct partitions can significantly simplify data recovery, especially when the operating system is on a separate partition from personal files.
"Partitioning is essential for managing data effectively and provides flexibility for future upgrades."
In Windows, the most common partition types are Master Boot Record (MBR) and GUID Partition Table (GPT). MBR is limited to four primary partitions, while GPT allows for a much larger number of partitions and also supports larger disk sizes, making it a better choice for modern systems.

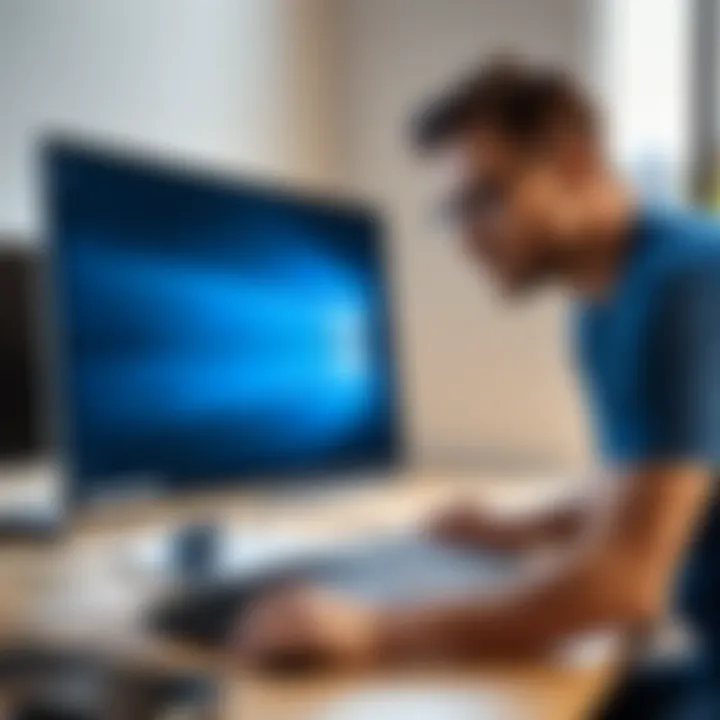
Creating and Formatting Partitions
Creating and formatting partitions can be done during the Windows installation. During the setup process, you will come across a screen where you select your primary location for Windows. Here, you can choose to create new partitions. It is advisable to create at least two partitions: one for the operating system and another for user data.
To create a partition:
- Select the unallocated space.
- Click on the button to create a new partition.
- Allocate appropriate size based on your needs.
- Format the partition, choosing NTFS file system for Windows.
Formatting a partition ensures that it is prepared to store data, making files more easily accessible for the operating system and boosting performance. Once the partitions are created and formatted, you are ready to proceed with the installation.
Choosing the Primary Partition
Choosing the primary partition is a significant decision as it will house your operating system. Typically, the primary partition should be large enough to accommodate the OS and any applications you plan to install. It’s often best to reserve around 100GB for the OS, though more may be needed depending on the software you use.
When selecting the primary partition, consider the following:
- Size: Make sure there is enough space.
- Performance: Use a faster disk if available (like SSD) for better speed.
- Location: Choose a partition that prioritizes data access.
In summary, effectively partitioning your hard drive not only fosters a more organized data environment but enhances your system's overall efficiency. Taking these steps during installation lays a solid foundation for your new setup.
Completing the Installation
Completing the installation of Windows on a new PC is a pivotal step in ensuring that the system operates effectively and efficiently. This phase transforms a basic setup into a fully functional machine tailored for user needs. It is essential for both technology professionals and tech enthusiasts to understand the specific elements involved in this process. An effective installation not only enhances system performance but also significantly impacts user experience.
Finalizing Settings
Finalizing the settings after installation is critical. It involves configuring various aspects of the operating system to ensure optimal performance and security. Users should take time to adjust system preferences, including language, region, and time settings. This ensures that the Windows interface aligns with personal preferences.
Furthermore, setting up privacy options is fundamental. Windows prompts users to select privacy preferences during installation. Users should carefully review these settings to maximize security and control over their data. This step is a chance to tailor the system’s behavior to user needs, enhancing ease of use.
Installing Drivers and Updates
Installing drivers and updates is necessary to achieve the best performance from a new installation. Drivers are programs that allow Windows to communicate with hardware components like graphics cards, motherboards, and printers. Failing to install the correct drivers can result in hardware malfunction or reduced functionality.
Moreover, updating the Windows operating system is crucial. Microsoft frequently releases updates that enhance security and system performance. These updates often include patches for vulnerabilities that could be exploited. Thus, after the installation is complete, connecting to the internet and running Windows Update is a necessary step.
To install drivers, users can access the device manager. The Device Manager in Windows lists all connected hardware components. Through it, you can update driver software manually or search for updates automatically. Here is a simple process for updating drivers:
- Right-click on the Start menu and select Device Manager.
- Locate the device that needs a driver update.
- Right-click and select Update Driver.
- Finally, follow the prompts to either search automatically or browse for driver software.
Configuring User Accounts
Configuring user accounts is another essential task after completing the installation. User accounts help manage access and security for the system. Windows allows the creation of different accounts, which can be tailored to specific needs and access levels. This is particularly useful in multi-user environments, such as families or offices.
- Creating Accounts: Navigate to Settings > Accounts > Family & other users. Here, you can add accounts and specify whether they are standard users or administrators.
- Setting User Permissions: Carefully consider what each user can access. This is important to fortify security, especially in a shared environment.
- Changing Sign-in Options: Users can personalize sign-in methods, including passwords, PINs, or biometric authentication. This enhances both security and convenience.
Configuring user accounts properly is essential for ensuring that multiple individuals can use the system while maintaining security and preventing unauthorized access.
In summary, completing the installation of Windows involves several significant steps. Finalizing settings optimally tailors the system. Installing drivers and updates enhances performance and security. Configuring user accounts safeguards the system against unauthorized access and improves user experience. Understanding these elements is crucial for technology professionals and enthusiasts as they set up their systems effectively.
Post-Installation Checks
Post-installation checks are crucial in ensuring that your newly installed Windows operates correctly and efficiently. After completing the installation, it is essential to verify certain aspects of your system. This phase helps prevent future issues and optimizes the performance of your operating system. Conducting these checks can also provide peace of mind, knowing that everything is in order before you begin daily use.
Verifying System Performance
Once Windows is installed, the first step is to verify the system's performance. This entails checking that the operating system runs smoothly without lag or unexpected behavior. To assess the performance, you can utilize the Task Manager to review CPU and memory usage.
Additionally, you should run basic applications to ensure they load correctly. Look for any unusual slowdowns or crashes. If there are problems, they might originate from driver incompatibilities, which can typically be resolved by updating drivers through Windows Update or by downloading them from the manufacturer's website.
Another practical approach is running benchmark tests using tools like UserBenchmark or Cinebench. These benchmarks provide a quantitative measure of system performance, allowing comparison with expected standards. It's vital to ensure that the system performance meets your expectations and requirements.
Conducting Security Updates
Upon verifying that the system performs well, the next step is conducting security updates. Even though your Windows installation is fresh, it might not be up to date with the latest security patches. Installing these updates is crucial for safeguarding your computer against vulnerabilities.
To check for updates, navigate to Settings > Update & Security > Windows Update. Here, you can manually search for updates. Regular updates are essential as they often include important security fixes. The absence of these updates can leave your system exposed to malware and cyber-attacks.
Keep in mind that enabling automatic updates is a wise strategy. This setting ensures that your system receives the latest patches without requiring manual intervention. Maintaining an updated system is fundamental in today’s digital landscape.
Setting Up Backup Options
Finally, it is essential to set up your backup options. No installation process is complete without establishing a reliable backup system. Regular backups of your data protect against data loss due to system failures or accidental deletions.
Windows offers several backup solutions, such as File History and Backup and Restore (Windows 7). You can create a backup schedule that suits your needs.
For critical data, consider using cloud services like OneDrive, Google Drive, or Dropbox. These services provide an additional layer of security, ensuring access to your data even if your local storage fails.


"Having a comprehensive backup strategy can save you from potential heartaches."
By addressing these three key aspects—system performance, security updates, and backup options—you can ensure that your new Windows installation is solid and secure. This diligence pays off, laying a robust foundation for productive use of your PC.
Troubleshooting Common Installation Issues
Troubleshooting is a critical aspect of the Windows installation process. It is common to encounter problems that may inhibit successful setup. Knowing how to address these issues ensures the installation runs smoothly, saving time and reducing frustration. Understanding common installation issues can help IT professionals diagnose and solve these problems quickly. This section covers essential aspects of these issues, including boot errors, hardware compatibility problems, and incomplete installation tasks.
Boot Errors
Boot errors represent a major hurdle during installation. These problems can manifest as a black screen, error messages, or boot loops. Addressing boot errors is vital because
without a successful boot, the installation cannot proceed. Common reasons for boot errors include:
- Incorrect BIOS settings: Ensure that BIOS is set to recognize the installation media.
- Corrupted installation media: If the USB stick or DVD has issues, create new media to replace it.
- Hardware failures: Check for faulty components like RAM or hard drives that may trigger errors.
When faced with boot errors, the first step is to verify BIOS settings. Access BIOS and ensure that the boot order prioritizes your installation media. If necessary, reset BIOS to defaults.
If problems persist, test the installation media on another PC to rule out hardware issues. Recognizing and fixing boot errors early on can save significant troubleshooting time.
Hardware Compatibility Problems
Hardware compatibility can often lead to issues during installation. Not all components work well with every version of Windows. This should be a prioity consideration before even starting to install the operating system. Here are some aspects to keep in mind:
- Driver Availability: Ensure drivers for all hardware are accessible. Lack of compatible drivers can impede installation.
- Minimum Requirements: Verify that your system meets Windows minimum requirements. If not, potential failures can occur.
- Peripheral Conflicts: Unplug non-essential peripherals before starting the installation. These devices can sometimes interrupt the process.
A proactive approach is vital. Before installation, consult manufacturer websites and forums like Reddit for reported issues and solutions. This way, you may prevent compatibility problems that can halt or delay your progress.
Incomplete Installation Tasks
Incomplete installation tasks can occur for various reasons and block the setup from successfully finishing. Identifying why an installation did not completely finish is crucial because it may result in an unstable system. Consider these potential causes:
- Insufficient Disk Space: Ensure there is enough disk space available for installation. Lack of space can interrupt the process.
- Network Issues: An unstable internet connection might cause problems if online updates are required during installation.
- Power Interruptions: Unexpected power outages can disrupt installation tasks, potentially leading to corruption.
To remedy incomplete installation tasks, check disk space and free up resources if necessary. It is also smart to use a wired connection instead of Wi-Fi to avoid network interruptions.
Above all, ensure a stable power supply. An uninterruptible power supply (UPS) can be a wise investment for situations involving installation tasks that might take an extended period.
"Lost data and incomplete installations can often lead to more work in the long run, so always take preventive measures."
Optimizing the Windows Environment
Optimizing the Windows environment is crucial for maximizing the performance and usability of your new PC. After completing the installation, users often overlook the importance of fine-tuning their system settings. A properly optimized Windows environment not only enhances system speed but also improves user experience and prolongs the lifespan of hardware components. This section will detail how to adjust system settings and install essential software to achieve optimal performance.
Adjusting System Settings
The Windows operating system comes with default settings that may not always cater to every user's needs or hardware capabilities. Adjusting these settings can yield significant benefits. Here are some key adjustments to consider:
- Power Settings: By default, Windows may be set to a balanced power plan. Switching to a high-performance plan can improve responsiveness, especially for gaming or heavy workloads.
- Visual Effects: Windows includes various visual effects that can impact performance. To enhance speed, navigate to . Here, you can choose to adjust for best performance or customize visual effects based on your preference.
- Startup Programs: Many programs are set to run at startup, which can slow down the boot process. Open the Task Manager by right-clicking on the taskbar and selecting . Under the tab, disable unnecessary applications.
Making these adjustments can lead to a much smoother and faster user experience, and should be among the first actions taken after installing Windows.
Installing Essential Software
Once the Windows operating system is set up and the basic settings adjusted, it is essential to install key software applications that will enhance productivity and security. Here are some categories and examples to consider:
- Security Software: Protecting your new machine is important. Consider installing Microsoft Defender (which comes built-in with Windows) or additional antivirus solutions like Bitdefender or Norton to safeguard against malware.
- Productivity Tools: Software such as Microsoft Office Suite or Google Workspace can significantly aid in productivity. Choose the tools that align with your work and personal needs.
- Drivers and Updates: Ensure that all device drivers for graphics cards, network devices, and other peripherals are up to date. Using applications like Driver Booster can help streamline this process.
- Maintenance Tools: It's also wise to install maintenance-focused applications such as CCleaner or Malwarebytes to keep your system running efficiently and free of unnecessary clutter.
By focusing on these aspects of optimization, you can unlock the full potential of your Windows environment. This not only helps in achieving good performance but also prepares your system for future tasks.
Ending
The conclusion of this article serves as a critical juncture in understanding the Windows installation process on a new PC. It encapsulates the key points discussed throughout the guide, emphasizing the smooth transition from hardware preparation to the actual installation. Reflecting on the whole process allows users to conceptualize their journey and recognize the importance of each step taken.
Review of Key Installation Processes
In this part, it is paramount to revisit the stages encountered during the installation. Beginning with the preparation of the new hardware, ensuring compatibility is essential. The installation media must be created correctly, whether through a USB drive or ISO files.
The steps include:
- Selecting the right Windows version based on the system needs.
- Connecting peripherals and setting up the various hardware components.
- Partitioning the hard drive effectively, ensuring that the primary partition is adequately chosen.
- Finalizing the installation with driver updates and settings configuration.
By reflecting on these steps, tech professionals and enthusiasts can appreciate the meticulous process involved in installing Windows. Recognizing potential pitfalls early, such as hardware compatibility problems or incorrect partitioning, can facilitate a smoother experience in the future.
Future Considerations for Windows Users
As Windows continues to evolve, users must remain aware of upcoming trends and updates. Understanding future updates can mitigate security risks and enhance system performance.
Considerations include:
- Keeping abreast of regular security updates and patches to safeguard the system.
- Exploring additional software options that can optimize PC performance and workflow.
- Engaging with support forums like Reddit for community-driven insights regarding new features or troubleshooting.
- Setting up appropriate backup options to prevent data loss.
These future considerations not only promise to enhance the user's experience but also prepare them for the continuous advancements within the Windows ecosystem. By staying informed, users can adapt quickly and efficiently to the changing technological landscape.
"In technology, adaptability is a crucial asset for success."
In summary, reflecting on the key processes of installation and anticipating the future of Windows environments are indispensable for those who wish to navigate their technology with skill and confidence. This article aimed not only to guide you through installation but also to empower you as a Windows user in the long term.



