iPhone Printing: Network Printer Setup Guide
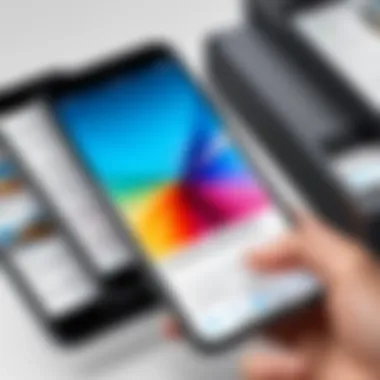
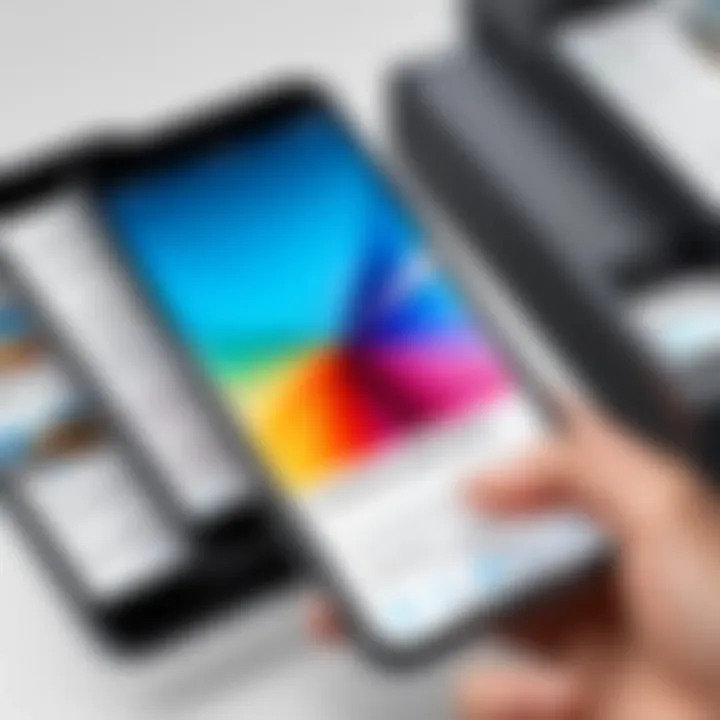
Intro
In today's fast-paced work environments, the ability to print documents directly from mobile devices has transitioned from a novel convenience to a necessity. As such, understanding how to print from an iPhone to a network printer is essential for both IT professionals and tech-savvy individuals. This guide aims to dissect the comprehensive process of mobile printing, focusing on the specific technologies that enable such functionality, the configurations required, and the common pitfalls one might encounter along the way.
The increasing reliance on mobile devices in professional settings has made it crucial to explore the synergy between iPhones and network printers. In this examination, we will delve into the hardware and software aspects that facilitate seamless printing. Guidance on the setup process, alongside advanced features and troubleshooting methods, will also be provided to enhance overall document management practices. The information presented herein seeks to equip readers with the knowledge required for effective printing from their iOS devices while promoting a deeper understanding of the underlying mechanisms.
Prelude to iPhone Printing
Printing from an iPhone to a network printer is an essential skill in today's digital world. As mobile devices become the center of personal and professional communication, understanding how to print directly from these devices is increasingly important. This section explores the fundamentals of iPhone printing, shedding light on its relevance and key aspects.
Overview of Mobile Printing
Mobile printing refers to the ability to print documents and images directly from portable devices like smartphones and tablets. This technology provides unmatched convenience, allowing users to print on-the-go without needing a computer.
Here are a few noteworthy points:
- User Flexibility: Users can initiate print jobs from virtually anywhere within the network range, enhancing productivity.
- Efficiency: Mobile printing often requires fewer steps than traditional methods.
- Accessibility: As documents are frequently created and stored on mobile devices, printing directly from these devices streamlines workflows and reduces the risk of errors.
Mobile printing solutions include various apps and technologies that support a wide range of printer brands. AirPrint is a leading technology, but many third-party apps enhance the capabilities of iPhone printing further.
Importance of Network Printers
Network printers play a crucial role in mobile printing. Unlike standalone printers, network printers connect to a network, allowing multiple devices to send print jobs without direct wiring. The importance of network printers in the context of iPhone printing can be summarized as follows:
- Shared Resource: Network printers allow multiple users to access printing functions without individual setups.
- Enhanced Connectivity: They often support various printing protocols, making them universally compatible with many devices.
- Cost-Effectiveness: For businesses, utilizing networked printers can significantly reduce operational costs associated with printing.
- Direct Updates: Network printers often receive firmware updates and can be monitored remotely, ensuring they remain in good working condition without requiring physical checks.
"Understanding the connection between iPhone printing and network printers is pivotal for maximizing productivity in a mobile-first environment."
Understanding Printing Protocols
Printing protocols play a crucial role in the seamless flow of information between devices. When it comes to printing from an iPhone to a network printer, understanding these protocols is essential. They dictate how devices communicate, ensuring compatibility and functionality. A solid grasp of these elements can enhance the user experience significantly and troubleshoot potential hiccups effectively.
The primary benefit of understanding printing protocols is the ability to select the right method for specific printing scenarios. With various options available, including AirPrint technology and Google Cloud Print, knowing the differences can help users make informed choices. Each protocol offers unique features and advantages, making it critical to evaluate them based on user needs and printer capabilities.
By prioritizing compatibility with these protocols, IT professionals and tech enthusiasts can simplify the setup process, reduce configuration errors, and improve overall print quality. The considerations regarding network setup, printer models, and specific application requirements also stem from this foundational knowledge.
Understanding the right printing protocols can dramatically reduce setup time and improve print success rates, leading to a more efficient workflow.
AirPrint Technology
AirPrint technology is one of the most significant innovations in mobile printing. Developed by Apple, AirPrint allows iPhone users to print effortlessly without the need for additional drivers or complicated setups. It integrates seamlessly with compatible printers over Wi-Fi, enabling users to print documents, photos, and web pages directly from their iPhones.
The ease of use is a hallmark of AirPrint. Users can select the print option from any app that supports printing and then choose their AirPrint-enabled printer. It automatically detects available printers on the same wireless network.
Key Features of AirPrint:
- No additional software needed: Printers supporting AirPrint work out of the box.
- Wide compatibility: Works with many printer models across various manufacturers, making it accessible to a larger audience.
- Print directly from apps: Send documents straight from apps such as Notes and Safari, enhancing convenience.
This technology has become a standard for mobile printing, known for its reliability and user friendliness. While there are limitations, such as a lack of advanced settings on some printers, it remains a preferred choice for iPhone users seeking straightforward printing solutions.
Google Cloud Print
Google Cloud Print is another prominent printing protocol, designed to integrate with Google services. Unlike AirPrint, Google Cloud Print enables printing from just about any device that connects to the internet, not just iPhones. This ability to print from remote locations is exceptionally beneficial for users who are on the go.
Google Cloud Print uses the power of cloud technology to connect your printers to the internet. This service is especially advantageous in environment where wireless printing not possible. Users can send print jobs via email or through the Google Cloud Print app, allowing for flexibility in choosing how and when to print.


Benefits of Google Cloud Print:
- Remote printing: Print documents even when away from the local network.
- Multi-device support: Compatible with smartphones, tablets, and computers without restriction to a specific operating system.
- Easy document management: Users can manage print jobs directly from their Google account.
It is important to note that Google Cloud Print has announced its deprecation, but until fully phased out, it offers a viable alternative for diverse printing needs. Understanding these protocols prepares users for current options and future developments in mobile printing.
Compatible Network Printers
When considering the process of printing from an iPhone to a network printer, the choice of the right printer is critical. Compatible network printers serve as the cornerstone of a seamless printing experience from mobile devices. Without compatible printers, the efficacy of printing from an iPhone diminishes significantly.
This section highlights essential aspects regarding compatible network printers. It is necessary to understand that not every printer can communicate effectively with iOS devices. Compatibility not only ensures that your printer can receive print jobs from an iPhone but also guarantees that features like scaling, color management, and print quality are maintained optimally.
In essence, selecting a compatible printer streamlines the documentation workflow. It minimizes frustrating troubleshooting and ensures that the user can leverage iPhone's printing capabilities fully.
List of Approved Manufacturers
When examining compatible network printers, it is worthwhile to focus on manufacturers that have been widely accepted in the market. Approved manufacturers include:
- HP: Renowned for its broad range of laser and inkjet printers. Many HP printers incorporate AirPrint and can work seamlessly with iOS devices.
- Canon: Offers a mix of high-quality color printing, with several models supporting mobile printing features.
- Epson: Known for innovative technology with models that cater to both casual users and professional needs. Many incorporate Wi-Fi-enabled printing.
- Brother: Provides reliable and cost-effective options for network printing, with a focus on efficiency and productivity.
This list reflects only a fraction of the total options available. As advancements continue, numerous other brands also create viable choices for users needing network printing capabilities compatible with their iPhones.
Key Features to Consider
When selecting a network printer for use with an iPhone, several key features should be prioritized:
- Wi-Fi Connectivity: Ensure the printer has Wi-Fi capability to facilitate direct connections with your iPhone without requiring additional cables.
- AirPrint Compatibility: Look for printers that specifically mention AirPrint support, as this feature simplifies the printing setup and allows printing directly from your device.
- Print Quality: Evaluate the print resolution and quality, especially if you plan to print photos or professional documents.
- Speed: Consider the pages per minute (PPM) rate. An efficient printer helps reduce waiting times when printing large documents.
- Multi-functionality: Some printers offer scanning and copying capabilities in addition to printing, which can be beneficial.
These considerations will enhance your printing experience and contribute to a more effective usage of your iPhone when connecting to a network printer.
Setting Up Your Network Printer
Setting up your network printer is a fundamental step in the process of printing from an iPhone. This topic is crucial as it establishes the groundwork for achieving seamless communication between your mobile device and the printer. A properly configured network printer will not only enhance efficiency but also offer flexibility in managing printing tasks from multiple devices. This guide will focus on two specific components of setup: connecting the printer to Wi-Fi and installing the necessary drivers.
Connecting to Wi-Fi
Establishing a Wi-Fi connection is essential for your network printer to be accessible to your iPhone. Most modern printers come with built-in Wi-Fi capabilities, simplifying the connecting process. Here are the main steps to take:
- Turn on the printer. Make sure the printer is powered on and ready.
- Access the printer's settings. Use the control panel to navigate to the Wi-Fi settings.
- Find your Wi-Fi network. The printer searches for available networks. When it finds yours, select it from the list.
- Enter the Wi-Fi password. Input the password for your network. Be careful with characters as a mistake can lead to connection issues.
- Complete the setup. After entering the password, your printer should confirm that it is connected.
Once you have established a connection, you can verify the printer’s connection status through the printer's control panel or its companion app, if available. A successful Wi-Fi connection allows your iPhone to locate the printer, setting the stage for future printing tasks.
Installing Necessary Drivers
Some printers require specific drivers to function optimally with various operating systems, including iOS. Drivers act as a translator between your iPhone and the printer, ensuring that print commands are executed correctly. Here’s how to navigate this step:
- Check for compatibility. Verify that the printer is compatible with iOS devices. This information can often be found in the printer documentation or the manufacturer's website.
- Visit the manufacturer's website. Many manufacturers provide driver downloads and installation instructions specific to their models. Examples include Hewlett-Packard, Canon, and Epson.
- Download the drivers. If required, download the correct driver version for your printer model.
- Install the driver. Follow on-screen instructions for installation. In most cases, the process is straightforward and involves running the installation program.
- Restart devices. After installing the driver, it’s a good practice to restart both your iPhone and the printer to ensure that the changes take effect.
By ensuring that the drivers are correctly installed, you enhance the functionality and performance of the printer, minimizing potential printing errors.
"A well-configured network printer is the foundation of efficient document management, especially in a mobile-first world."
In summary, setting up your network printer involves both connecting it to Wi-Fi and ensuring that the necessary drivers are properly installed. These elements work together to provide a reliable printing experience from your iPhone.
Configuring Print Settings on iPhone


Configuring print settings on your iPhone is a critical aspect of ensuring successful document output when leveraging network printers. The printing process requires careful attention to detail, particularly as it involves selecting the right printer and adjusting its properties. These settings can affect everything from the print quality to the layout of documents. Understanding how to configure these settings is essential for IT professionals and tech enthusiasts looking to optimize their printing experience.
Accessing the Print Menu
To begin printing from your iPhone, you first need to access the print menu. This menu is typically found within the application you are currently using, such as Mail or Photos. To access it:
- Open the app from which you want to print.
- Locate and select the document or image.
- Tap the "Share" icon, which usually looks like a square with an upward arrow.
- From the available options, choose "Print."
This will bring you to the print options screen where you can proceed with subsequent settings. The print menu is user-friendly, but knowing where to look is key.
Selecting the Network Printer
Once you are in the print options screen, selecting the correct network printer is the next step. iPhone automatically searches for compatible printers connected to the same network. The list of detected printers will appear, and you can:
- Scroll through the available options.
- Ensure that the correct printer model is selected. Mis-selection can lead to delays in document handling or errors in output.
It is crucial to select a network printer that supports AirPrint for seamless connectivity. By tapping on the designated printer, you make that choice, ensuring your iPhone communicates with the correct device.
Adjusting Print Options
After selecting your network printer, the next task is to adjust print options according to your preferences. The print options may vary based on the app and printer used but typically include:
- Number of Copies: Specify how many copies you wish to print.
- Page Range: Choose whether to print all pages or just selected ones.
- Quality Settings: Select the quality of the print, which may include options like draft or high quality.
- Color Options: Decide whether to print in color or black and white.
By considering these options, you can tailor your printing experience to meet your specific needs, whether you are producing high-quality presentations or simple documents. Adjusting these settings ensures efficiency and fidelity in your prints.
Understanding how to effectively configure print settings on your iPhone allows for better management of printing tasks, saving time, paper, and resources.
Using Third-Party Printing Apps
In the modern world of mobile printing, third-party printing apps play a vital role in optimizing the printing experience from an iPhone to a network printer. While Apple's AirPrint technology offers basic connectivity options, third-party applications provide additional features that can significantly enhance functionality. These apps cater to various user needs, offering advanced printing capabilities and greater flexibility.
Third-party printing apps integrate smoothly with both iOS devices and a wide range of printers. They often support multiple file formats and allow users to print documents, images, and even webpages directly from their iPhones. When you choose a specific app, consider compatibility with your network printer, user interface, and the range of supported features.
Popular Printing Applications
When discussing popular printing applications, two of the most notable are PrintCentral Pro and Printer Pro. These apps stand out due to their extensive functionalities and ease of use.
- PrintCentral Pro: This application enables users to manage print jobs conveniently. It supports various file formats, allowing you to print documents, emails, and attachments effortlessly. It also includes features for document management, making it a comprehensive printing solution.
- Printer Pro: This app is known for its user-friendly interface and powerful capabilities. It supports printing from a wide array of applications as well as cloud services like Dropbox and Google Drive. It can connect to both Wi-Fi and USB printers, increasing its versatility.
Moreover, other applications, such as Canon PRINT Inkjet/SELPHY and Epson iPrint, cater specifically to users of those respective brands, enhancing the printing experience further for brand loyalty customers.
Advantages of Third-Party Solutions
Using third-party printing apps has many advantages that can considerably improve the user experience. Here are a few key benefits:
- Increased Flexibility: Unlike built-in printing solutions, third-party apps often support a wider variety of printers and configurations.
- Advanced Features: Many applications include functionalities like print preview, multiple copies, and custom page sizes, which basic systems might lack.
- File Management: These apps simplify the process of managing print documents from different sources, organizing them in one space, thus improving efficiency.
- Cloud Integration: Most popular printing apps allow integration with cloud services. This feature lets users print documents saved in the cloud, ensuring that all important files are accessible regardless of location.
In summary, third-party printing applications serve as essential tools for maximizing printing capabilities from an iPhone, augmenting the user experience beyond the limitations of standard printing methods. When selecting a printing app, consider what features are important to you, ensuring maximum productivity and convenience.
Troubleshooting Common Issues
When printing from an iPhone to a network printer, it is common to encounter various challenges. Understanding how to troubleshoot these issues is essential for maintaining an efficient workflow, especially for IT professionals and tech enthusiasts. In this section, we will explore key troubleshooting strategies to help resolve problems effectively.
Connection Problems


Connection problems are among the most frequent issues encountered when attempting to print from an iPhone. These problems can arise for several reasons. One common cause is a weak Wi-Fi signal. If the iPhone or the printer is located too far from the wireless router, the connection may become unstable.
To remedy this situation, ensure both the iPhone and printer are connected to the same Wi-Fi network. Here are several steps to consider:
- Check Network Connection: Ensure that both devices are on the same network. This can often be verified in the settings on the iPhone and printer.
- Reboot Your Devices: Restarting the printer, router, and iPhone can resolve many connectivity issues.
- Update Firmware: Ensure that the printer’s firmware is current. Many manufacturers release updates to enhance performance and compatibility.
- Remove and Re-add Printer: By removing the printer from the iPhone's settings and adding it back again, you can reset the connection.
By following these steps, connection issues can usually be quickly resolved, making printing less frustrating.
Print Quality Concerns
Print quality concerns often frustrate users. These can manifest in various forms, such as faded text, smudged ink, or incomplete pages. Understanding the potential causes and solutions to these issues is essential for maintaining high-quality printouts.
Here are some common considerations:
- Check Ink Levels: Low ink can result in faded or blotchy prints. Ensure that ink cartridges are filled or replace them when necessary.
- Clean Print Heads: Many printers have a built-in cleaning function. This can help clear any clogs that may affect print quality.
- Select Proper Settings: Ensure the correct paper type and quality settings are selected in the print menu on your iPhone. This can have a significant impact on the final output.
- Use Quality Paper: The type of paper used can also affect print quality. Using paper that is designed for your specific printer model will yield better results.
Addressing print quality concerns may involve a few steps, but it is a necessary process to ensure that documents appear professional and readable. Following these troubleshooting tips will enhance both the functionality of your printing tasks and the overall experience.
Maintaining Your Network Printer
In the realm of network printing, maintenance plays a critical role in ensuring optimal performance. Regular upkeep of your network printer not only extends its lifespan but also enhances the printing quality. This section emphasizes the significance of maintaining your printer and explores two key aspects: regular health checks and software updates.
Regular Health Checks
Conducting regular health checks is essential to monitor the printer's performance. This process involves inspecting various components to ensure they are functioning correctly. Key areas to focus on include:
- Ink or Toner Levels: Low ink or toner can lead to poor print quality. Check the levels frequently and replace supplies before they run out.
- Paper Jams: Regularly inspect the paper path to prevent jams which can disrupt workflow. Clear any debris that may hinder operation.
- Print Head Cleaning: Dust and residue can accumulate on print heads, negatively impacting print quality. Initiate self-cleaning cycles as needed.
These checks can help identify minor issues before they escalate into substantial problems. It can save time and prevent unexpected downtime.
Software Updates and Support
Keeping your printer's software updated is equally important. Firmware updates often provide new features, security improvements, and fix known bugs. As such, consider these points:
- Regular Updates: Check with the manufacturer for the latest firmware. Many printers allow you to set notifications for updates or perform automatic updates.
- Driver Compatibility: Ensure that your printer driver is compatible with the latest iOS. New updates in your iPhone can affect printer connectivity if the driver isn't up-to-date.
- Technical Support: Utilize available resources like manufacturer support sites or community forums for troubleshooting and advice on keeping your printer in top condition.
"Regular maintenance of your network printer can significantly enhance performance and reduce operational costs in the long run."
By taking the time for these basic maintenance tasks, you ensure a smoother printing experience and maintain the reliability of your network printer.
Finale
In summation, the process of printing from an iPhone to a network printer encapsulates several essential elements that enhance user efficiency and adaptability. This topic is increasingly relevant in a world where mobile technology is ubiquitous. Understanding how to effectively manage printing tasks can significantly improve productivity in both personal and professional settings.
The primary benefits of mastering iPhone printing to network printers include:
- Convenience: Users can print documents directly from their mobile devices, without needing to transfer files to a computer.
- Compatibility: Knowledge of various applications and printers facilitates seamless integration across platforms, catering to diverse user needs.
- Efficiency: Proper setup and understanding of troubleshooting methods help in minimizing downtime and streamlining operations.
When considering how to engage with this space, it is crucial for users to stay informed about technological advancements and updates. The landscape of mobile printing is evolving, with ongoing improvements in printing quality, speed, and software functionalities.
"Staying ahead in mobile printing technology allows users to harness its full potential and remain competitive in fast-paced environments."
Understanding these aspects not only aids in immediate problem-solving but also prepares users for future trends in mobile printing.
Summary of Key Points
- Mobile printing facilitates direct document management from iPhones, enhancing convenience.
- AirPrint and Google Cloud Print serve as primary printing protocols.
- Compatibility with various network printers can significantly affect user experience.
- Regular maintenance and timely troubleshooting are essential for optimal printer performance.
- Third-party applications offer additional features that can enhance the printing experience.
Future of Mobile Printing
The future of mobile printing appears promising, driven by advancements in technology and increasing user expectations. Emerging trends may include:
- Integration with IoT Devices: As smart technology expands, network printers may begin cooperating more seamlessly with various smart devices, further enhancing ease of use.
- Advanced Software Solutions: The development of innovative software solutions for enhanced print management will likely proliferate, addressing specific user needs.
- Sustainability Focus: With growing emphasis on sustainability, more eco-friendly printing options could become standard, encouraging responsible usage of materials.



