Locating the Hard Drive in Your Laptop: A Guide


Intro
Have you found yourself scratching your head, wondering where exactly the hard drive sits in your laptop? This can be a bit like trying to find a needle in a haystack if you're not familiar with the ins and outs of laptop design. Understanding the location of the hard drive is essential, especially for IT professionals and tech enthusiasts who may want to perform upgrades or repairs. This guide breaks down the various hard drive types, the typical laptop layouts, and what you need to know about accessing your device's storage.
Knowing where to look can pave the way for better maintenance and efficiency. It’s not just about hardware; it's also about enhancing your technical knowledge, giving you the confidence to dive deeper into your laptop's inner workings.
Product Overview
Key Features
When discussing hard drives in laptops, it’s crucial to recognize the strong features they come with. Here’s a quick overview:
- Form Factors: Laptops usually house either 2.5-inch SATA hard drives or M.2 NVMe SSDs, with the former being more traditional and the latter gaining popularity for speed.
- Capacity Options: Most systems range from 256GB to 2TB, depending on your storage needs. Some high-end models even exceed this limit.
- Speed Ratings: SSDs, which are flash memory-based, can drastically enhance performance over traditional spinning drives.
Technical Specifications
While the technical specifications can often appear to be just numbers, they really shed light on what to expect from different drives:
- SATA Drives: Data transfer rates can typically reach up to 6 Gbps. If you've got a SATA III drive, this is something to keep in mind.
- NVMe Drives: These can achieve speeds well in excess of 30 Gbps, making them significantly faster, which is particularly noticeable in tasks like booting up your operating system or loading applications.
In some cases, whether to choose one type over the other can depend on your laptop’s compatibility.
Locating the Hard Drive
Finding the hard drive in your laptop can differ based on the design. Here are a few general locations:
- Underneath the Laptop: Many laptops have a dedicated panel. Simply unscrew and lift it off to reveal the drive.
- Inside the Chassis: Some models require more involved disassembly to access the hard drive. It’s best to consult the manual if you venture here.
- On the Side: In ultra-thin models, the hard drive might be secured via a side access door, allowing for relatively easy upgrades.
Important: Make sure to turn off your laptop and disconnect it from any power source before attempting to access the hard drive to avoid any data loss or hardware damage.
Performance Analysis
Benchmark Test Results
Evaluating different drives through benchmarking can help understand how they perform in real-world settings. One might notice notable differences:
- Boot Times: SSDs can often boot Windows in less than 15 seconds, while SATA hard drives could take up to a minute.
- File Transfer Rates: Moving a large file can take seconds on an NVMe SSD, compared to minutes on a traditional hard drive.
Real-World Usage Scenarios
Real-world usage gives a clearer picture of how these drives perform. For instance:
- Gaming: A gaming laptop with an SSD can significantly cut down load times, enhancing gameplay experience.
- Editing Software: Programs like Adobe Premiere can run smoother and load faster with SSDs compared to their HDD counterparts.
Understanding these nuances helps users make informed decisions based on their specific needs and usage habits.
End
Navigating your laptop's components can seem daunting at first, but knowing where the hard drive is located and understanding the different drive options can streamline the process of upgrades and repairs. You’ll find that with the right knowledge, tackling any maintenance or upgrade becomes far less intimidating.
Understanding the Role of the Hard Drive
The hard drive functions as a vital hub for data storage in any laptop. Understanding its role is critical for anyone looking to maintain or upgrade their devices. Whether you're a tech enthusiast or an IT professional, grasping how the hard drive operates enhances your ability to troubleshoot and optimize laptop performance.
Knowing the importance of your hard drive means you can make better decisions about upgrades or replacements. A laptop's overall functionality hinges on its capacity to store and retrieve information, and that’s where the hard drive plays a central part.
What Is a Hard Drive?
At its core, a hard drive is a data storage device used for storing and retrieving digital information on a computer. It operates using magnetic or flash-based technology to maintain the data when the laptop powers off. Simply put, it’s the place where all your files, applications, and operating system reside. The efficiency of a hard drive directly impacts your laptop's speed and responsiveness.
Types of Hard Drives
When it comes to hard drives, there are several types to consider, each having unique characteristics, advantages, and drawbacks suitable for different users' needs. Here’s a brief overview to give clarity on what each brings to the table:
SATA Hard Drives
SATA hard drives are perhaps the most common type found in laptops. They connect via the SATA interface and are known for their balance between performance and price. Users often turn to SATA drives because they offer a significant amount of storage at a reasonable cost. The key characteristic that sets them apart is their mechanical components, including spinning disks and read/write heads.
A unique feature of SATA hard drives is their large storage capacity that can reach several terabytes, making them a great choice for those who need extensive storage without the heavier price tag of SSDs. However, the trade-off is speed, as they are generally slower than their solid-state counterparts, which can be critical to those who demand rapid access to files and applications.
- Advantages: Large storage capacity, affordability.
- Disadvantages: Slower read/write speeds, more prone to physical damage due to moving parts.
Solid State Drives (SSD)
Solid State Drives, or SSDs, have revolutionized laptop storage with their speed. Unlike traditional SATA hard drives, SSDs have no moving parts, as they use flash memory to access data. This results in significantly faster boot times, quicker file transfers, and overall snappier performance.
The key characteristic of SSDs is their speed, which is ideal for professionals who require quick access to software and files. SSDs are particularly popular among gamers and creative professionals seeking high performance from their machines. Yet, there's a catch: While they offer enhanced performance, they can come with a heftier price tag per gigabyte compared to SATA drives.
- Advantages: Rapid data access, quicker boot times, low power consumption.
- Disadvantages: Higher cost per GB, typically lower storage capacity than traditional HDDs.
M. and NVMe Drives
M.2 drives, especially when combined with NVMe technology, offer high-speed storage solutions for modern laptops. This form factor enables faster data transfer rates compared to standard SATA drives by connecting directly to the motherboard. M.2 drives can be either SATA-based or NVMe-based, with the latter being significantly faster.
The notable feature of M.2 NVMe drives is their capability to handle multiple data lanes, which makes them particularly advantageous for tasks that require high-throughput data transfer. For tech aficionados and gamers alike, these drives represent a titan in storage technology. Their major downside is their sometimes limited compatibility with older laptops, which could restrict upgrade options.
- Advantages: Extremely fast data transfer, smaller size, better thermal management.
- Disadvantages: Compatibility issues with older systems, can be more expensive.
In summary, the type of hard drive you choose greatly influences the performance and capabilities of your laptop. Each type has its advantages and disadvantages, making it crucial to consider your particular needs before making a choice.
Laptop Architectures and Design


Understanding laptop architectures and design is crucial when it comes to locating the hard drive within these devices. Each design choice impacts not only where the hard drive sits but also how accessible it is for upgrades or replacements. In today’s fast-paced tech world, knowing how these aspects influence hardware layout helps users make informed decisions tailored to their specific needs. Moreover, different configurations can facilitate varied performance levels, so being aware of the distinctions lays a solid groundwork for technical competence.
Common Laptop Configurations
Clamshell Design
The clamshell design, often seen in traditional laptops, is characterized by its foldable form. This structure allows for a compact footprint and easy transport. One notable quality of clamshell laptops is their effective space management; the hard drive is frequently located at the bottom of the chassis, offering decent protection. This design tends to be popular among users who need reliability and portability.
However, squeezing all components into a smaller area can lead to overheating, especially during extended use. The location of the hard drive in clamshell models makes replacement feasible, provided one has the right tools. Hence, enthusiasts benefit from knowing how to open and access this section efficiently.
Convertible Laptops
Convertible laptops are flexibly designed to switch between laptop and tablet modes. This technology often incorporates touchscreen functionalities, appealing to a modern audience. The hard drive's placement varies significantly in these models, usually positioned in a way that balances performance and usage types.
A key trait of convertible laptops is their innovative hinge systems, allowing for various configurations. While often compact, these devices may limit the upgrade options for the hard drive due to tighter internal spaces. Users considering such configurations should be aware of trade-offs between versatility and upgradeability. Finding the hard drive can become a bit of a puzzle; thus, users must approach it with patience and care.
Gaming Laptops
Gaming laptops represent a distinct breed within the laptop family. These machines are designed to handle high-intensity performance alongside superior graphics. The placement of the hard drive can impact airflow, cooling efficiency, and ultimately, gaming performance. Often, gaming laptops incorporate larger space for multiple drives, allowing users to install both SSDs and HDDs for diversity in speed and storage.
Moreover, many gaming models feature LED lights and specialized designs that make them more appealing visually. However, the trade-off might come in terms of weight and bulkiness, making these devices less portable. Thus, gamers looking to upgrade their hard drives should pay close attention to the models' accessibility and specifications, ensuring they choose wisely.
Impact on Hard Drive Location
Internal vs. External Drives
When discussing internal versus external drives, we delve into a fundamental aspect of laptop storage. Internal drives ideally offer better performance due to their integration into the motherboard, leading to faster data processing and access speeds. In contrast, external drives present a flexible storage solution, allowing users to swap data out or upgrade without opening the laptop.
A significant characteristic lies in the tradeoff of space; internal drives are subject to the limitations of the laptop’s architecture. External drives are more versatile but require additional cables and ports, which could clutter the workspace. The choice largely hinges on user needs—whether they prioritize speed or convenience matters significantly in this decision.
Accessibility of Components
Accessibility of components plays a critical role in determining how efficiently technicians or even tech-savvy users can modify their laptops. Models designed for easy access enable users to swap out the hard drive with minimal hassle, thereby encouraging hardware upgrades or replacements without facing impediments.
Laptops that prioritize modularity often come with removable panels or screws that can be unscrewed without specialized tools. On the other hand, less accessible designs can lead to frustration, as the average user might struggle with what should be a straightforward task. A clear understanding of accessibility directly impacts upgrade potential and user satisfaction, making this an essential consideration for any laptop owner.
Locating the Hard Drive in Different Laptop Models
Understanding where the hard drive sits in various laptop models lays the foundation for effectively managing repairs and upgrades. Gaining insight into this can simplify future hardware interventions and make a world of difference when laptops don’t perform as expected. Users often overlook how design differences affect component accessibility. Thus, grasping brand-specific characteristics and placement variations enables owners to make informed decisions regarding their devices.
Popular Laptop Brands
Dell
Dell’s lineup features a variety of laptops catering to both casual and professional users. A standout aspect is the ease of accessing the hard drive in many models. Dell frequently uses a removable bottom cover, allowing for straightforward replacement or upgrade options. Notably, Dell's commitment to customer service further frames it as a desirable option; this support can prove invaluable in guiding users through more complex upgrades. Nevertheless, it’s crucial for users to always keep their warranty details in mind, as self-service can void guarantees in certain lines.
HP
HP laptops embody a sturdy design, which often hinders direct access to the hard drive. However, recent models, like the HP Pavilion series, have started exhibiting easier accessibility, allowing users to swap out drives without much fuss. Their reliability and overall solid build quality further enhance their appeal for many tech enthusiasts seeking reliable performance. Some HP models require more elaborate disassembly, which could deter novice users. But for those willing to dig in, HP offers a rewarding experience in terms of performance and longevity.
Lenovo
Lenovo, especially with its ThinkPad series, is well-regarded for its work-oriented design. Users praise the ThinkPad’s ruggedness and reliability, particularly in business environments. The hard drive access varies significantly across models, where some require removal of the keyboard. This can be a drawback for those not keen on extensive dismantling. Overall, Lenovo provides a great balance between user-friendliness and advanced features, which is particularly beneficial for those who regularly upgrade their hardware.
Apple
Apple laptops, particularly the MacBook line, are known for their sleek designs but are notoriously difficult when it comes to hard drive replacements. Proprietary components and designs mean that upgrades often require specialized tools and skills. Users appreciate Apple’s ecosystem and builds but should be aware of these limitations before purchasing. While unique, their approach may not be suitable for everyone—especially those who intend to tinker with hardware frequently. However, for users that prioritize aesthetic and functionality, Apple can often deliver excellent performance in reliably compact devices.
Variations in Hard Drive Placement
Bottom Case Access
Bottom case access generally serves as the most intuitive route to reach a laptop’s hard drive. This method is prevalent among brands, particularly Dell and HP, due to its user-friendly approach. Many models include accessible screw points that allow users to pop off the bottom without much hassle. This design feature enhances maintenance ease but also makes it critical for owners to regularly inspect their hardware, maintaining optimal performance over time.
Under the Keyboard
Hard drives located under the keyboard represent a more compact approach seen in certain models. Brands such as Lenovo often utilize this method, making it essential for users to remove keys and carefully lift the keyboard for access. This can be an intricate process requiring some caution, importantly highlighting the laptop's design. While this may deter less experienced users, understanding this layout opens possibilities for modifications and upgrades.
Side Panels
Accessing the hard drive via side panels is less common but provides a unique solution in certain gaming laptops. Users find this approach convenient as it often allows for the simplest upgrade without extensive disassembly. Gaming brands often prioritize rapid component switching, and this feature directly reflects that need. However, with the benefits of accessibility also come potential concerns about structural integrity, especially in mobile devices where frequent transport occurs.
In summary, understanding different laptop models and their specific hard drive access characteristics not only aids in repairs but also elevates the overall user experience, ensuring that necessary modifications can happen smoothly and efficiently.
By familiarizing oneself with these considerations, tech enthusiasts and IT professionals can navigate their laptop's architecture with improved confidence.
Opening the Laptop: Steps to Access the Hard Drive
When it comes to handling a laptop, knowing how to access the hard drive is pretty crucial. It's often the first step in upgrading or troubleshooting your device. The hard drive is where all your data dances, so if it starts skipping or going off-key, you might need to tinker around a bit to keep it in tune. In this section, we’ll explore the essential tools and safety precautions to help you open your laptop efficiently and securely.
Essential Tools Required
Before diving into the guts of your laptop, you'll need a few tools to ensure a smooth operation. Gathering these tools makes the task easier and helps prevent any accidental damage to your laptop's internal components.
Screwdrivers
Screwdrivers are not just any tools; they are the very keys to unlocking your laptop. A proper screwdriver set often includes precision options, like Phillips and flat-head that can reach all those nooks and crannies. When you’re handling a laptop, the right screwdriver can make or break the experience. It's all about compatibility — using the correct size minimizes the chance of stripping the screws. Plus, a magnetic screwdriver can be a game-changer as it prevents lost screws from becoming an eternal mystery.
Plastic Pry Tools
Plastic pry tools may seem insignificant, but they are invaluable when it comes to opening the laptop case without scratching or warping surfaces. These tools are gentle on your device but strong enough to wedge between parts with ease. Their key characteristic lies in their ability to remove panels without damage, making them a preferred choice. With various shapes and sizes available, you're likely to find a tool that fits your particular laptop’s design. Just remember, don't force it — patience pays off when using plastic pry tools.
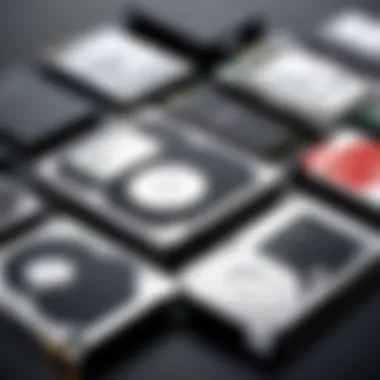

Anti-Static Wrist Strap
So, you’ve got your tools, now let’s talk about the unsung hero of laptop opening: the anti-static wrist strap. It safeguards your essential components from static electricity that can do a number on sensitive electronics. The key feature of this strap is its ability to ground you while working. It’s a simple one-size-fits-all device, yet its contribution to protecting your laptop from unseen damage cannot be overstated. While it may feel like a bit of overkill, trust me when I say it’s worth the hassle for peace of mind.
Safety Precautions
While having the right tools is crucial, observing safety precautions is equally important. You wouldn’t run a marathon in flip-flops, right? Similarly, proper safety procedures help to keep you and your laptop safe while you navigate through this process.
Power Off the Device
Before you start prying your laptop open, make sure it's powered off completely. This isn’t just about being polite to your machine; it directly contributes to avoiding electrical mishaps. A powered device can become unpredictable, which may lead to data loss or hardware damage.
It's quite simple: if it's off, the chances of something going awry drop significantly. Plus, it reduces the risk of short-circuiting or accidentally triggering hardware components.
Grounding Techniques
Employing grounding techniques is like putting on a seatbelt before driving; it's a smart safety measure. Utilizing grounding helps dissipate any built-up static electricity that your body might harbor. A good way to ground yourself is to touch a metal part of the laptop's casing before you begin working on it. This simple action discharges any static buildup.
In summary, knowing how to properly open your laptop isn't just about brute force and the right tools; it’s about finesse and care. With this understanding, you'll feel more equipped to tackle issues that crop up with your laptop's hard drive.
Upgrading or Replacing the Hard Drive
When it comes to laptops, the hard drive is often the unsung hero of performance. Upgrading or replacing a laptop's hard drive can significantly boost its overall efficiency and responsiveness. Not only does a decent hard drive determine how fast a system operates, but it also affects loading times for programs and files. Therefore, understanding how to navigate this process is essential for anyone looking to enhance their laptop’s capabilities.
Choosing the Right Replacement
When selecting a new hard drive, you want to be sure that it’s a perfect fit for your laptop. This is where compatibility considerations play a pivotal role.
Compatibility Considerations
Identifying the right type of hard drive for your laptop goes beyond just picking any option off the shelf. Each laptop is designed with specific slots, power requirements, and form factors in mind. This becomes crucial to avoid future headaches. The main types you might encounter are 2.5-inch SATA drives for traditional models, M.2 drives for newer configurations, and NVMe drives which offer faster transfer speeds.
Notably, if you choose a drive that does not align with your laptop’s specifications, it may lead to installation issues or worse, hardware damage. Ensuring compatibility not only saves time but can save costs in the long run.
Performance Benchmarks
Performance benchmarks are another crucial aspect when considering a new drive. They vary from speed ratings to read/write capabilities. When deciding on a hard drive type, comparing specifications allows you to select one that fits your usage pattern. For instance, SSDs tend to have a higher performance rating compared to traditional HDDs, directly impacting loading times for heavy applications.
These benchmarks also help consumers make informed comparisons. A suitable choice now translates into smooth operation later on, whether it’s for gaming, graphic design, or multitasking.
Storage Capacity Options
The storage capacity of a drive is often one of the deciding factors for many forgetful souls. Whether you’re a casual user or a professional needing ample space for hefty files, knowing your options is key. Hard drives come in a variety of sizes – from 128 GB for basic usage up to several terabytes for extensive storage needs.
More so, the difference between SSDs and HDDs is again noticeable here; while SSDs may cost more per GB, their speed can often outweigh the cost for certain users. Balancing speed and capacity is essential to ensure high performance while having enough space for your requirements.
Installation Process
Once you’ve selected the right hard drive, our journey moves on to the installation process. This phase is critical in ensuring that the upgrade is successful and runs smoothly.
Removing the Old Hard Drive
The first step in the installation process is safely extracting the old hard drive. Familiarize yourself with the laptop’s internal layout and ensure that you have the right tools at hand, mostly screwdrivers and possibly some plastic pry tools. You should also power off your device and disconnect it from any power source to protect its circuitry.
Think of this step like unlocking a treasure chest; the right key is essential for a smooth opening. With careful steps, you can avoid damaging any surrounding components.
Installing the New Hard Drive
With the old hard drive removed, it's time to install the new beast. Simply slide it into the appropriate slot, ensuring that it clicks firmly into place. Make sure the connections are secure; loose cables can lead to boot issues later on. Always double-check that everything fits snugly as even a little movement can create problems down the line.
Reassembling the Laptop
Finally, reassembling the laptop should be done carefully. Replacing the back panel, tightening the screws, and ensuring no tools are left behind are all crucial parts of this phase. Taking a photo before disassembly can help remind you where things go, especially with complicated setups.
After everything is back in place, booting up the system should yield pleasing results—if all went well, that is! It creates a satisfying conclusion to your hard drive odyssey, knowing you’ve effectively enhanced your laptop’s performance.
Investing time in these upgrades not only prolongs the laptop's life but also provides significant performance boosts.
In summary, understanding the intricacies of upgrading or replacing a hard drive can enhance not only your laptop's speed and efficiency but also your overall computing experience.
Understanding the BIOS and Operating System Configuration
When it comes to the internal workings of a laptop, the BIOS (Basic Input/Output System) and the operating system play pivotal roles in ensuring that your hardware and software work seamlessly together. For anyone looking to delve deeper into locating and managing the hard drive, understanding these systems can provide significant benefits. It’s not just about knowing where the hard drive is; it’s also about knowing how to configure it for optimal performance.
The BIOS serves as a bridge between the operating system and the computer's hardware. It initializes the system components when you turn on the laptop and helps the operating system boot up correctly. This foundational role makes it essential to understand its functionalities, especially when you swap or upgrade your hard drive.
Additionally, the operating system manages data storage, retrieval, and overall functionality of your laptop. Therefore, grasping how to set up the OS after replacing the hard drive is paramount.
Accessing the BIOS
The BIOS can usually be accessed by pressing a certain key (like F2, DEL, or ESC) during the laptop's startup process. Different manufacturers might employ different keys or methods, but you can usually find this information on the splash screen that appears when you power the laptop on.
Once you’re in the BIOS, you’ll see a menu with various options, managing everything from hardware settings to boot order. This is crucial if you're just installed a new hard drive. Ensuring that the hard drive is recognized can often be as simple as tweaking a few settings.
It's important to remember that navigating the BIOS requires caution. Making unintended changes could lead to system instability.
Configuring the Operating System
In most cases, after installing a new hard drive, you will need to install an operating system. This process is crucial as it dictates how your computer will run and handle all tasks, including accessing stored data on the hard drive.
Installing the Operating System
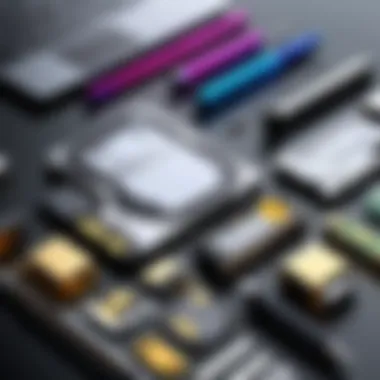
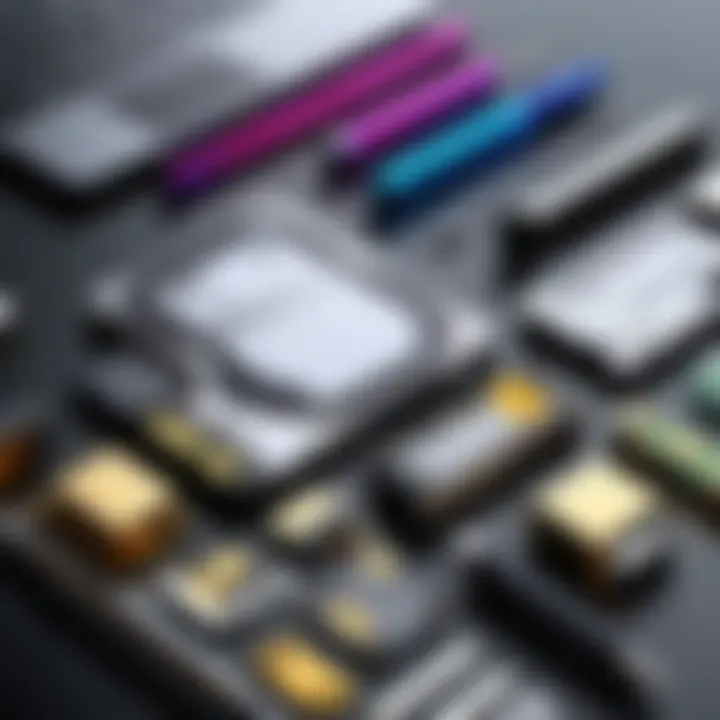
When you go about installing the operating system, you're essentially providing your laptop with the tools it needs to function properly. The installation process creates necessary system files and structures on your hard drive, turning it into a usable part of your laptop.
The key characteristic of this installation is its ability to dictate system performance. An efficient installation can mean the difference between a smooth experience and a sluggish one. Many users gravitate towards Windows or Linux based on personal preference and compatibility. Windows, especially, remains a popular choice due to its user-friendly interface and vast software support.
Unique features of installing an OS include partitioning the hard drive, which allows you to allocate space for different types of data effectively. However, one must consider the disadvantages too, such as the potential for losing data if the installation process is not handled with care.
Data Recovery Options
Once the OS is up and running, understanding data recovery options becomes vital. In case of a hard drive failure or accidental deletion of files, having a plan for data recovery is a smart move. Many operating systems come bundled with some recovery tools, but third-party software options are also available.
The highlight of effective recovery options is their ability to restore lost data, which can be a lifesaver. Choices like Recovery Drive or software such as Recuva are commonly used, allowing users to retrieve important documents, photos, and other data.
The unique feature of these tools is that they often operate even if the operating system has crashed, which is advantageous for urgent data recovery needs. However, relying solely on these options has its drawbacks, including the possibility that some data may be irretrievable based on the level of damage.
In summary, a solid grasp of both the BIOS and the operating system is crucial for anyone working with laptops. Navigating the BIOS facilitates understanding hardware capabilities, while configuring the OS determines how well the new hard drive will work within the system. With careful planning, you can maximize the performance and longevity of your laptop.
Troubleshooting Common Hard Drive Issues
When it comes to hard drives, the saying "an ounce of prevention is worth a pound of cure" certainly applies. Troubleshooting common hard drive issues is crucial in this context. This section aims to delve deep into the telltale signs of a failing drive, the tools at your disposal, and how to address these issues before they escalate into more significant problems. Every tech enthusiast, be it a seasoned IT professional or an enthusiastic learner, should equip themselves with the knowledge to tackle these challenges head-on.
Identifying Symptoms of a Failing Drive
Recognizing the first signs of a hard drive issue can save you from potential disasters down the line. Knowing the symptoms can help you act swiftly.
Slow Performance
Slow performance stands out as a common symptom that can indicate deeper issues with your hard drive. When your laptop takes what feels like an eternity to boot up or load applications, it’s not merely annoying; it’s a loud alarm bell. This sluggishness may arise due to fragmented files or, more critically, from impending hardware failures. The key characteristic here is consistency: if your device doesn’t respond as it used to, it’s time for a closer inspection. The benefit of identifying this issue early is that you might be able to salvage important data before it becomes completely accessible—or worse, lost.
In this guide, the unique feature of slow performance is its broad range of potential causes, from simple software glitches to complex hardware problems. Knowing how to diagnose this issue can save your storage from crashing like a house of cards.
Noise Indicators
When it comes to noise indicators, listen closely. If your laptop's hard drive begins to emit unusual sounds—think clicks, beeps, or whirrs—it’s merely screaming for attention. These noise indicators work as warning signs, shedding light on possible mechanical problems. A healthy hard drive runs smoothly, while any strange sound signals that something could be amiss.
These noises can be the result of a failing read/write head or other mechanical components. This is valuable to note in our discussion, as recognizing these sounds early means you can potentially retrieve your data before a total failure. The unique advantage here is that a quick action taken to diagnose the issue can potently minimize data loss risk.
Frequent Crashes
Frequent crashes are also telling signs that something isn’t quite right with your hard drive. If your system unexpectedly freezes or the blue screen of death makes its unwelcome appearance, these are red flags worth heeding. The characteristic of frequent crashes is their unpredictable nature, often leading users to believe it’s merely software related. However, the underlying issue may indeed be tied directly to hard drive integrity.
Addressing frequent crashes is vital. Users not paying attention to these occurrences might end up with a complete system failure. Recognizing that frequent crashes can indicate a hard drive on its last legs gives tech aficionados the chance to be proactive rather than reactive, preserving both hardware and data for the long haul.
Diagnostic Tools and Software
In today’s tech landscape, having reliable diagnostic tools is a game-changer when it comes to identifying issues with hard drives. You wouldn’t want to go in blind, right? The right software can help pinpoint problems with stunning accuracy.
SMART Status
The SMART (Self-Monitoring, Analysis, and Reporting Technology) status offers a wealth of information about the health of your hard drive. This feature tracks various metrics such as temperature, errors, and performance, providing a clear insight into how well your hardware is holding up.
This makes it a beneficial tool—especially in our detailed discussion—because it allows you to keep a proactive watch on potential issues. The unique aspect of SMART is that it checks the drive continuously, letting users know before anything catastrophic happens. Thus, knowing this can save a tech enthusiast mountains of headaches.
Disk Checking Utilities
Disk checking utilities are indispensable when troubleshooting hard drive issues. They systematically scan for errors, files that could be corrupted, and fragmentation. Utilizing these tools can drastically improve your hard drive's lifespan. Tools like Windows’ built-in CHKDSK or third-party software options routinely analyze drives for functionality, offering you a detailed report.
The key characteristic of these utilities is their ability to locate problems before they manifest as bigger issues, aiding in maintaining optimal performance. The unique feature is the regular upkeep they offer, letting users be informed rather than reactively scrambling to save lost data. Leveraging such software fits neatly into our overall discussion and ensures a smoother laptop experience.
Remember, knowledge is power. Equip yourself with the right tools and stay ahead of drive problems.
Final Considerations and Best Practices
Regular Maintenance of Hard Drives
Maintaining your hard drive is not just a recommended practice; it’s essential for longevity and performance. Neglecting regular maintenance can lead to disastrous consequences, including data loss or total drive failure. With hard drives being the heart of laptop storage, giving them a little TLC can go a long way. Here's what you need to keep in mind.
Data Backup Procedures
One of the cornerstones of hard drive maintenance is having a robust data backup procedure. This step ensures that even if the unthinkable happens—like a sudden system crash or hardware failure—your invaluable data remains safe. A key characteristic of effective data backup is consistency. Regular backups can either be scheduled automatically or done manually, depending on one’s comfort with technology.
Utilizing cloud storage solutions such as Google Drive or Dropbox can be a popular choice for many. These platforms allow you to save critical files offsite, reducing the risk of local data loss. A unique feature of cloud backups is accessibility. You can reach your files from virtually anywhere with an internet connection, which is particularly advantageous for professionals on the go.
While this method is advantageous, it has its disadvantages as well. Relying solely on cloud services requires a stable internet connection, and the risk of data breaches can be a concern. Therefore, a blend of local and cloud-based backups may provide a more comprehensive safety net.
Disk Clean-Up Techniques
Disk clean-up techniques are equally important as backup procedures. The primary goal here is to free up disk space, improving overall performance and responsiveness of your laptop. By removing unnecessary files—such as cached data or old downloads—you not only enhance speed but also increase the lifespan of your hard drive.
The key element of these clean-up techniques is regularity. Using built-in tools like Disk Cleanup for Windows, or third-party applications such as CCleaner, can make the process efficient and straightforward. A unique advantage of these tools is their ability to automate the process, meaning users can set schedules for clean-ups.
While effective, such techniques also have a flip side. Overzealous cleaning can inadvertently lead to the deletion of important files. Being mindful during clean-ups—to check what you’re deleting—helps mitigate this risk.
Future Trends in Laptop Storage Solutions
Understanding future trends in laptop storage is crucial for anyone interested in tech. The landscape of data storage is evolving at a breakneck pace, influenced by increasing data requirements and technological advancements.
Emerging Technologies
Emerging technologies in storage solutions are setting the stage for pioneering advancements. Solid-state drives (SSDs) and their successors, such as NVMe technology, present significant improvements over traditional hard drives. This means not just speed but also increased durability, as SSDs lack moving parts. A notable characteristic of these technologies is their compact size, allowing manufacturers to save space while improving performance.
These innovations benefit not just everyday users but also high-performance setups, such as gaming or graphic design laptops, where data speed can significantly impact user experience. However, the cost can be a disadvantage, as SSDs often come at a premium compared to standard HDDs.
Predicted Market Changes
Navigating predicted market changes in the storage sector can be quite enlightening. As technology becomes more intertwined with our daily lives, the demand for faster and more reliable storage solutions is on the rise. This shift is evident in manufacturers’ push towards larger SSD capacities and the declining prices of flash storage.
The benefits of these trends can’t be overstated. Users can expect devices that not only offer speed but also efficiency and longevity. Yet, adapting to this rapid change can pose challenges for consumers who may not keep up with new technologies. It’s vital to stay informed, so as to make educated choices regarding upgrades and replacements.
Keeping your hard drive in top shape is as crucial as the information it holds. Regular maintenance and understanding future trends empower users to make informed decisions.



