Finding Lost Files on Windows 10: A Complete Guide


Intro
In the digital age, losing files is a common issue that many individuals face, especially within a Windows 10 environment. However, effective methods exist to recover or locate these lost documents. This guide will provide insight into various strategies and tools available in Windows 10 that facilitate file retrieval. Our discussion will be tailored for IT professionals and tech enthusiasts who seek efficient solutions to file management challenges.
Understanding how to effectively find missing files can save significant time and frustration.
Overview of Recovery Strategies
This section will highlight several key strategies for locating lost files. We will explore built-in tools, settings, and functionalities of Windows 10 that enhance file recovery efforts. The usefulness of these strategies lies not just in their effectiveness but also in their accessibility.
The discussion will cover methods such as:
- Utilizing the Search Function
- Accessing ‘File History’
- Employing System Restore
- Leveraging Third-Party Recovery Software
Each of these approaches invites a thorough understanding of how Windows 10 manages files and responds to user needs in finding them.
Overall, the aim is to empower users with the knowledge to recuperate lost files methodically and effectively. Let’s delve deeper into the specifics of these recovery methods.
Understanding the Issue
Losing files can be a frustrating experience for users. For IT professionals and tech enthusiasts, the stakes can be even higher. When files go missing, it is not just an inconvenience; it can impede workflows and disrupt projects. Understanding the causes and implications of lost files helps in developing effective strategies for recovery.
The importance of this understanding lies in identifying the root of the problem. Awareness of common causes, such as accidental deletions or software bugs, can help in preventing future occurrences. Furthermore, acknowledging how lost files impact productivity encourages proactive measures in data management.
When one comprehends the broader implications of file loss, it becomes clear that recovery is not merely about finding missing data. It is also about maintaining efficiency and ensuring that operations run smoothly. Approaching the issue systematically enhances recovery efforts and instills confidence in users' data management capabilities.
"Understanding the issues surrounding lost files is the first step in formulating effective recovery strategies."
An informed perspective allows users to adopt better practices, enhancing both individual and organizational performance.
Common Causes of Lost Files
Lost files can stem from several common issues. Understanding these causes is key to preventing future loss.
- Accidental Deletion: Users often delete files unintentionally. A simple slip of the finger can result in significant loss.
- System Updates: Windows updates can inadvertently affect file accessibility. Users may find that files seem to disappear after a major update.
- Malware Attacks: Viruses or malicious software can corrupt files or delete them entirely. Awareness of cybersecurity measures is fundamental in combating this issue.
- Hard Drive Failures: Physical damage or age can lead to hard drive failure, causing lost files and data.
Each of these factors highlights the importance of vigilant file management practices.
Impact on Productivity
The impact of lost files on productivity extends beyond the immediate loss of a document. When a file is lost, time is consumed in searching or attempting recovery.
This kind of disruption can lead to:
- Delays in Projects: Recovery efforts can stall progress on crucial tasks and deadlines. This impact is especially significant in fast-paced environments.
- Increased Stress: The uncertainty of not knowing where critical files are can lead to anxiety among team members.
- Resource Drain: Recovery efforts can consume valuable time and resources, detracting from other priority work.
Understanding these impacts is crucial for IT professionals. Formulating a strategic response to file loss can help mitigate these factors, ensuring a more resilient data management system.
Initial Steps in File Recovery
The process of recovering lost files on Windows 10 begins with initial steps that are both critical and straightforward. By adopting a systematic approach, users increase their chances of finding misplaced or accidentally deleted files. These steps not only simplify the recovery process but also help users understand the limitations and functionalities of the tools at their disposal. Starting with basic methods can save time and frustration, potentially reducing the need for more complex solutions later.
Checking the Recycle Bin
The Recycle Bin serves as the first line of defense in file recovery. When files are deleted, they do not vanish permanently right away; they are typically moved to this temporary storage. This is where users should always begin their search for lost files. To check the Recycle Bin, simply double-click its icon on the desktop. Once open, you can view all files that have been removed recently.
If you find the missing file, right-click it and choose the option "Restore" to return it to its original location. If the file is not in the Recycle Bin, it suggests that either it was permanently deleted or bypassed the bin altogether, for example, through the use of Shift + Delete.
Keeping in mind the retention settings is also important. Windows allows users to adjust how long files stay in the Recycle Bin, meaning that files could be removed automatically based on set time frames or the size of the bin. Familiarity with these settings can assist in managing expectations when searching for lost files.
Using Windows Search Functionality
Windows 10 includes a robust search function that can be invaluable when trying to locate lost files. This feature can be accessed from the taskbar, simply by typing a file name or keyword associated with the lost document. A well-defined search can yield results quickly, especially when you include file extensions or specific folder locations in your query.
To enhance the search results, Windows allows the use of filters. Users can specify the date a file was modified, the type of file, or the location from which it was lost. Leveraging these filters can significantly narrow down search results, making it easier to find the file in question.
Additionally, employing advanced search options can provide more flexibility. For instance, using quotation marks around a phrase can help find files containing that exact phrase, while using the asterisk can serve as a wildcard to replace unknown characters. Understanding these search functionalities aids in maximizing efficiency and effectiveness in locating the files you need.
Tip: Regularly maintaining the Recycle Bin and understanding the search functionalities can greatly improve file management practices.
Utilizing File History and Backup
Utilizing File History and Backup is essential for anyone managing files on Windows 10. This feature offers a systematic approach to file recovery, ensuring that users have a safety net in case of accidental deletions or data loss. Not only does it provide peace of mind, but it also aligns with best practices in data management. By effectively setting up and utilizing these backup tools, users can minimize the impact of file loss.
The benefits of File History include automated backups, ease of access, and the ability to restore files from previous versions. It operates in the background, automatically saving copies of files in designated folders. This ensures that even if a file is changed or deleted, an earlier version is available for recovery. It also allows users to browse through previous versions of files and folders. Many people overlook these features, which can lead to frustration when files go missing.
However, it is necessary to consider that file recovery can only happen if the history is set up properly. Users must understand the initial steps to establish this feature effectively and regularly check for its functionality, as neglecting it can eliminate these benefits.
Setting Up File History
To set up File History on Windows 10, follow these steps:
- Open the Settings app by clicking the Start menu and selecting the gear icon.
- Navigate to Update & Security and then Backup.
- Choose Add a drive to select an external drive or network location for your backups.
- After selecting the drive, toggle on the Automatically back up my files option.
This will initiate the backup process, which runs periodically based on Windows settings.
In addition, you can customize the backup frequency and the specific folders that are included. This flexibility allows users to prioritize important files while skipping less critical data.
Restoring Files from Backup
When it comes to restoring files, the process is straightforward:
- Go back to the Backup settings page in the Settings app.
- Click More options under the Automatically back up my files section.
- You will see a history of backups available. Select the Restore files from a current backup option.


From here, you can browse through your backed-up files and folders. Once you locate the desired file, simply select it and click the Restore button.
Additionally, users can restore files from specific dates if they want to revert to earlier versions. This feature is particularly handy for collaborating on documents or when working on projects that require numerous revisions.
Employing Advanced Search Techniques
Searching for lost files on Windows 10 can often feel overwhelming. However, understanding how to employ advanced search techniques can increase the chance of recovery significantly. Utilizing these techniques enables IT professionals and tech enthusiasts to refine their searches more efficiently, saving time and frustration. This section will introduce methods such as search operators and file type-specific searches, both of which can enhance the file locating process.
Using Search Operators
Search operators are special commands or symbols added to search queries to filter results in a more targeted way. In Windows 10, operators can be used directly in the search box of File Explorer to narrow down results by specific criteria. For instance, users can filter dates by using the operator followed by a specific date or a range such as to specify files modified on or after January 1, 2022.
Another useful operator is the operator, which allows users to find files within specified size ranges. Examples include to locate files larger than 10 megabytes.
Moreover, combining operators can further refine search results. For example, a query like would locate files created on or after January 1, 2023, that are smaller than 1 megabyte. This method can drastically increase efficiency while searching for lost files, ensuring that the focus remains on the most relevant documents.
Searching by File Type
To search for a certain type of file, users can include the file extension in the search query. For example, entering in the search box will display all PDF files within the current folder or drive. Similarly, a search for will present all Excel spreadsheets.
Utilizing this method is beneficial when trying to locate specific documents among a larger collection of files. It allows users to display only those files that meet certain criteria, thus eliminating unrelated file types from the search results.
End
In summary, employing advanced search techniques like using search operators and searching by file type can greatly enhance the efficiency of locating lost files on Windows 10. Understanding these methods is especially crucial for IT professionals and tech enthusiasts aiming for effective file management. By refining search capabilities, users can save both time and effort, making the overall process of finding lost files less burdensome.
Third-Party Software Solutions
Third-party software solutions play a significant role in file recovery processes for Windows 10 users. These tools provide additional capabilities not available through built-in features. As lost files can result in data loss and reduced productivity, using specialized software can be crucial. Therefore, incorporating reliable third-party applications offers a practical approach to recovering lost files in many scenarios.
In the landscape of file recovery, various software products exist, each with its unique features and compatibility. By leveraging such tools, IT professionals can enhance their recovery efforts when traditional methods may fall short. Here are some of the reasons why these solutions matter:
- Enhanced Recovery Options: Many third-party programs provide deeper scans and more comprehensive recovery options than Windows' own tools, increasing the chance of retrieving lost or deleted files.
- User-Friendly Interfaces: These applications often have intuitive interfaces, making them accessible even for users with limited technical skills.
- Advanced File Type Support: Several software tools can recover a wider variety of file formats, which is beneficial for users who work with diverse data types.
However, it is essential to consider potential risks associated with using third-party software. Compatibility issues may arise, leading to further complications in data recovery. Furthermore, some free software may not deliver the expected outcomes or could even be harmful to the system.
Ensure to choose reputable software to minimize risks and maximize the chance of successful file recovery.
File Recovery Software Overview
Within the realm of file recovery software, a multitude of options is available. Well-known programs include Recuva, EaseUS Data Recovery Wizard, and Stellar Data Recovery. Each of these solutions offers unique features designed to recover lost or deleted files effectively. Generally, these programs come with a straightforward installation process, followed by guided recovery procedures.
Recuva, for instance, is often praised for its simplicity and effectiveness. It is attractive for users needing to recover files quickly without complex setups. On the other hand, EaseUS Data Recovery Wizard provides more robust features, including a deep scan option that can uncover files lost for an extended period. Stellar Data Recovery stands out for its advanced recovery capabilities, supporting numerous file types and formats.
When selecting appropriate software, it is advisable to match the program’s capabilities to specific recovery needs. For instance, a user looking for quick recovery of recently deleted files might benefit from Recuva, whereas someone needing to recover lost data from a formatted disk may require the comprehensive features of Stellar Data Recovery.
Evaluating Software Effectiveness
To assess the effectiveness of a file recovery program, several criteria should be considered. Effectiveness varies significantly among different software solutions, and understanding these differences can lead to more informed decisions:
- Recovery Rate: A high recovery rate is indicative of effective software. Reading user reviews and expert evaluations can provide insights into how well a program performs in real-world scenarios.
- Supported File Systems: Not all software supports all file systems, such as NTFS or FAT32. It’s essential to ensure compatibility with the specific file system from which you are recovering data.
- Pre-Recovery Preview: Many effective programs allow users to preview recoverable files before executing the recovery process. This feature can help users determine whether the program suits their needs.
- Customer Support: Good customer support can be vital when encountering issues during recovery. Fast and helpful assistance can enhance user experiences and minimize frustrations.
- User Feedback and Ratings: Looking at detailed assessments from other users can highlight common issues or praises about the software, guiding new users in their choice.
By taking the time to evaluate software effectiveness through these aspects, users can identify the best tools for their specific file recovery requirements, ultimately increasing the chances of a successful recovery.
Preventive Measures for File Loss
Preventive measures are crucial for mitigating the risk of file loss on Windows 10. By employing these strategies, users can significantly reduce the likelihood of losing important files and ensure smooth system performance. Prevention not only safeguards files but also enhances productivity and saves valuable time that would otherwise be spent on recovery efforts. Understanding and implementing these measures can empower users to maintain better control over their data.
Regular Backups and Maintenance
Regular backups serve as the cornerstone of file recovery strategies. Creating copies of files ensures that even in the event of accidental deletion or corruption, there is a reliable source to restore lost data.
To set up effective backup routines on Windows 10, consider leveraging the built-in File History feature, which automatically saves copies of your files to an external drive or network location. Users should follow these simple steps to set up File History:
- Connect an external hard drive or select a network location.
- Go to Settings > Update & Security > Backup.
- Click Add a drive to choose the backup location.
- Enable the Automatically back up my files option.
In addition to backing up files, maintaining the system itself is important. This includes periodically checking for software updates, running disk cleanup, and using disk defragmentation tools. Regular maintenance helps in preventing file system corruption and protecting data integrity.
Organizing Files for Easy Access
A well-structured file organization system mitigates file loss by making it easier to find and manage files. When files are logically categorized, users can quickly locate what they need without unnecessary stress.
Consider the following tips for organizing files effectively:
- Create folders with clear names based on categories such as projects, clients, or document types.
- Use subfolders to maintain hierarchy within main folders.
- Regularly rename files based on their content or purpose, avoiding vague titles.
- Incorporate version control by appending version numbers or dates to filenames (e.g., ).
By investing time in maintaining an organized digital workspace, users can dramatically reduce the chances of losing files and enhance overall productivity. An organized environment fosters efficiency and minimizes confusion, making it easier to recover files when necessary.
"A well-organized workspace is key to a productive workflow and effective file management."
Overall, implementing these preventive measures and keeping in mind the importance of regular backups and organized file structures sets a strong foundation against potential data loss.
Understanding Windows System Restore
Windows System Restore is a key function in Windows 10 that enables users to revert their computer's state to a previous point in time. This can be especially useful for recovering lost files or undoing changes that have led to file loss. System Restore does not typically affect personal files, documents, or emails. Instead, it focuses on system files and settings. Understanding this tool can empower users to manage their Windows environment proactively and reduce the risks associated with data loss.
The primary benefits of using System Restore include:
- Protection against unintended changes: Sometimes, a recently installed program or driver can cause issues. System Restore allows you to go back before the installation, effectively undoing changes.
- Saves time and effort: Instead of spending hours troubleshooting or searching for lost files, restoring to a previous point can save considerable time.
- Integration with Windows environment: System Restore is built into Windows, meaning users do not need to install any third-party software to utilize this recovery option.
However, there are some considerations to keep in mind. Not all system restore points will contain the files that may have been lost. In addition, System Restore must be enabled to be effective. Users should regularly create restore points, especially before making significant system changes or updates, to ensure there are recoverable states available.
"Creating restore points before changes can vastly improve your options during data recovery."
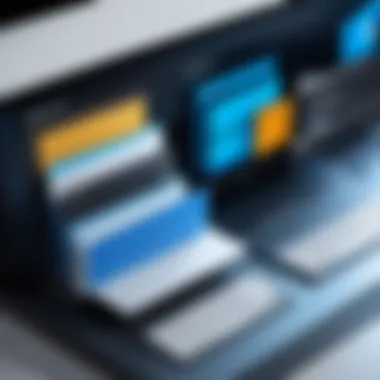
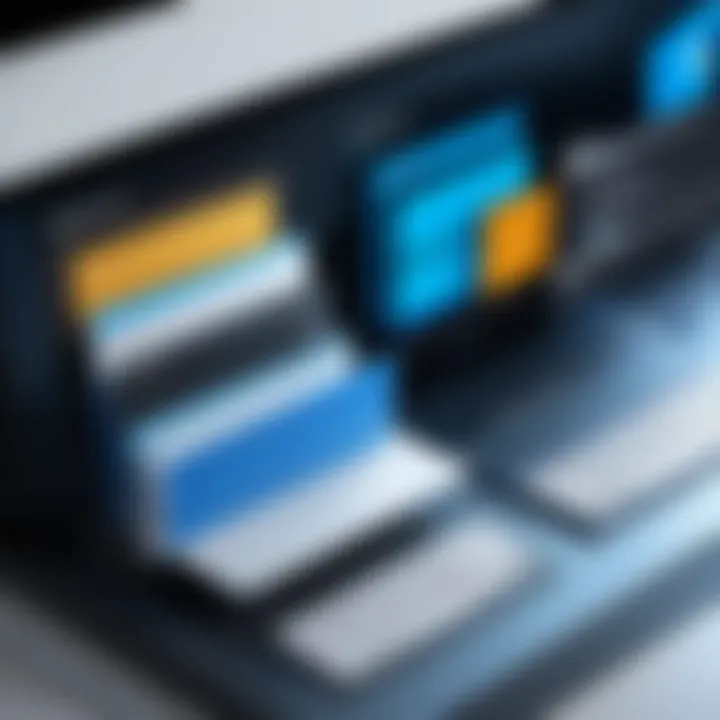
Creating Restore Points
Creating restore points is a straightforward process. Follow these steps to ensure you have a backup plan in place:
- Open the System Properties: Right-click on the Start button and select "System." From there, click on "System Protection" on the left panel.
- Select the Drive: In the System Properties window, you will see available drives. Choose the primary drive (usually C:), and click on "Configure."
- Enable Protection: Choose the option to enable System Protection and set the disk space for restore points. More space means more restore points can be saved.
- Create a Restore Point: Click on the "Create" button, provide a description for the restore point, and press "Create". Wait a moment while Windows generates the restore point.
Doing this regularly can prevent the headaches associated with unexpected data loss or corrupt system files.
Restoring Previous Versions of Files
Restoring previous versions of files is another valuable feature when using System Restore. Here’s how you can do it:
- Right-click the File or Folder: Navigate to the file or folder you would like to restore.
- Select Properties: From the context menu, click on "Properties."
- Previous Versions Tab: Click on the "Previous Versions" tab. Here, you will see the available versions of the file, marked by date and time.
- Select and Restore: Choose the file version you wish to restore and click "Restore." If you want to keep the existing file, you can also opt to "Copy" it to a different location.
This simple method can bring back the lost data, especially in cases where changes were made unintentionally. Both creating restore points and restoring previous versions are important aspects of managing your files effectively in Windows 10, reducing data loss risks.
Engaging with Microsoft Support Resources
In the digital age, users often encounter difficulties in file management. Engaging with Microsoft Support Resources can provide significant help in resolving issues related to lost files on Windows 10. These resources offer detailed guidance, allowing users to troubleshoot and recover missing files effectively. This section discusses the elements that make these resources valuable, including community support and direct customer assistance.
Utilizing Microsoft Community Forums
The Microsoft Community Forums serve as a central hub for users to share experiences and solutions. Many individuals post their file recovery challenges, creating a wealth of case studies that can be informative. Users can search through threads related to specific problems, gaining insight from those who may have faced similar issues. Key advantages of utilizing these forums include:
- Diverse Expertise: Users can tap into a broad range of knowledge from IT professionals and seasoned users alike.
- Real-Time Solutions: Community members often respond quickly, providing immediate assistance, which can be crucial in time-sensitive situations.
- Collective Knowledge Base: Resolutions posted can serve as a reference for future problems, preventing users from encountering the same issues again.
Searching the forum is straightforward. Users can enter keywords relevant to their issues, increasing the chances of finding pertinent threads.
In discussing file recovery, it is also common to find recommendations for alternative tools or methods, enhancing the overall understanding of the available options.
Contacting Microsoft Customer Support
While community forums provide helpful guidance, there are times when direct assistance from Microsoft is necessary. Contacting Microsoft Customer Support can offer a personalized approach to troubleshooting lost files.
Customers can reach out through several channels:
- Live Chat: This option provides immediate interaction with support agents, who can guide users through the recovery process step by step.
- Phone Support: Users can discuss their issues in real time, which may be beneficial for complex file recovery needs.
- Email Support: A less immediate but thorough way to document issues can be useful for intricate problems.
- Support Articles: Microsoft has an extensive library of help articles that may address specific issues, providing users with quick solutions.
Before reaching out, users should gather relevant information such as the type of file lost and steps already taken for recovery. This preparedness can significantly expedite the support process.
Engaging with Microsoft Support Resources enhances the opportunities for successful file recovery, combining community wisdom and expert assistance to combat frequent challenges users face on Windows 10.
File Permissions and Accessibility
File permissions and accessibility play a crucial role in file management on Windows 10. Misconfigured permissions can lead to loss of access to important files. Understanding how permissions function in the Windows operating system helps users to regain control over their files, facilitating effective file recovery. This section explores the elements surrounding file permissions, their benefits, and considerations for accessibility that can aid in locating lost files.
Understanding File Permissions in Windows
In Windows 10, file permissions are rules that determine who can access certain files and what actions they can perform on them. File permissions typically include the ability to read, write, execute, or delete a file. These permissions may be assigned to various users or groups, allowing you to control access at a granular level.
- Types of Permissions:
There are several types of permissions in Windows such as: - Ownership: Each file has an owner who has ultimate authority over the file's permissions. Changing the owner of a file can be crucial if a user is unable to access it due to restrictions.
- Inheritance: Permissions often inherit from parent folders. If a file is within a folder that has restricted access, it might inherit those same restrictions.
- Read: Enables opening and viewing files.
- Write: Allows modification and saving of files.
- Execute: Permits running executable files or scripts.
- Full control: Grants all permissions including the ability to change permission settings.
Understanding these concepts ensures users can navigate through their files effectively, minimizing issues related to accessibility that may lead to lost files.
Adjusting Permissions to Access Files
Adjusting file permissions is essential when users are unable to access files they need. If a file is marked as inaccessible, it might be due to strict permissions. Here are some steps on how to adjust these permissions in Windows 10:
- Right-click on the File: Locate the file in question, right-click, and select Properties from the context menu.
- Go to Security Tab: In the properties window, click the Security tab. This tab displays a list of users and groups that have permissions for this file.
- Edit Permissions: Click on the Edit button to modify permissions. You may need administrative privileges to do this.
- Select User or Group: Choose the user or group you want to adjust permissions for, and check the boxes for the permissions you want to allow or deny.
- Apply Changes: After adjusting the permissions as necessary, click Apply and then OK to close the dialogue.
By following these steps, users can regain access to vital files. It is important to be cautious when adjusting permissions to avoid unintentionally creating vulnerabilities.
"Understanding and managing file permissions is a fundamental step in ensuring the safety and accessibility of data in a Windows environment."
Managing file permissions not only aids in recovering lost files but also enhances overall security, ensuring that sensitive files remain protected.
Utilizing Command Prompt for File Recovery
Using the Command Prompt for file recovery on Windows 10 can be a powerful tool. Its utility lies in its ability to execute commands that allow users to perform in-depth searches and recovery efforts, surpassing more basic search features. Command Prompt provides a direct interface with the system, allowing for precise control over file management tasks. This approach is particularly beneficial for IT professionals and tech enthusiasts who need granular functionality for recovering lost files.
With the right commands, users can locate missing files that the standard UI might overlook. Additionally, Command Prompt enables users to work more efficiently by scripting repetitive tasks. However, it requires a basic understanding of command-line interfaces, which might intimidate some users.
Basic Commands for File Recovery
To start with the basic file recovery commands, a few important ones can be highlighted. Here are some of the key commands:
- DIR: This command lists all files and directories in a specified location. It can help identify if missing files are in unconventional directories. To use it, type:
Replace with the path you want to check. - CHKDSK: This command checks the file system for errors and attempts to fix them. If a file is lost due to corruption, running this may help recover it. The command looks like this:
This checks the C: drive for errors and attempts repair. - ATTRIB: This command displays or changes file attributes. Sometimes, files may not appear due to hidden attributes. To view all files, you can run:
These commands serve as a starting point for users. They provide a foundation for further exploration of the Command Prompt’s capabilities in file recovery processes.
Advanced Command Line Techniques
Once the basic commands are understood, users can explore more complex techniques within the Command Prompt. Here are a few advanced methods worth considering:
- Robocopy: This is a robust file copy command known for its resilience. It can copy files without skipping any corrupted files while offering extensive options:This will copy files from a source to a destination and retry five times on failed copies, waiting five seconds between attempts.
- Windows System File Checker: SFC is a useful command for repairing corrupted system files that may affect overall file recovery. Use the command:
This checks the integrity of system files and attempts to restore any missing or corrupted files. - PowerShell: Although not a Command Prompt command, using PowerShell can enhance recovery efforts. By executing commands that enable deeper searches and filtering through results, users can leverage PowerShell’s versatility alongside Command Prompt.
A simple PowerShell command could be:This command searches recursively through the C: drive for a specified filename.
Using these techniques provides a significant advantage in identifying and recovering lost files. However, they require careful execution and understanding to avoid potential data loss or further system complications.
Cloud Storage Solutions for File Recovery
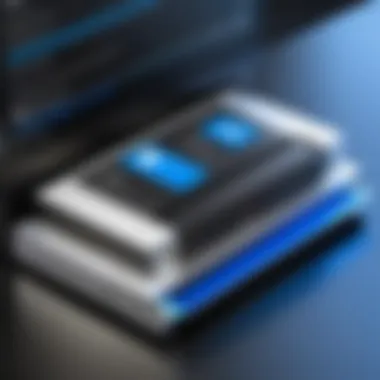

In the digital age, lost files can cause frustration, especially for professionals reliant on timely access to data. Cloud storage solutions present a modern approach to file recovery, offering not only a method of backup but also a way to navigate file loss effectively. Utilizing cloud services can provide security, accessibility, and enhanced recovery options when files are misplaced due to accidental deletion or system failures.
Cloud storage platforms play an essential role in our file management strategies. These solutions store data on remote servers, enabling users to access their files from anywhere with an internet connection. One significant benefit is automatic backup. Many cloud services can sync files continuously, meaning if a file is lost, a recent copy is usually available.
Moreover, cloud storage enables file versioning. This means that when a file is updated, the cloud retains previous versions, allowing users to revert to an earlier state. This particular capability can be invaluable when files are accidentally modified or corrupted. However, while the benefits are substantial, users should consider the potential need for a stable internet connection and any data privacy concerns associated with storing sensitive information online.
Accessing Files via Cloud Backups
Accessing files via cloud backups is typically straightforward. Most cloud storage services offer user-friendly interfaces that facilitate easy navigation. Users can usually retrieve files by logging into their account via a web browser or a dedicated application.
Steps to access files generally include:
- Login to Cloud Account: Use your credentials to access your cloud storage service.
- Navigate to Backup or File Section: Look for folders or sections labeled for backups or specific data categories.
- Search for File: Many services provide search functionality, allowing users to find lost files quickly by typing the file name or keywords.
- Restore File: Once the file is located, click on the restore option or download it back to your local device.
It is crucial for users to maintain a habit of regularly checking their cloud backups to confirm their data's security and availability. This routine ensures that users do not wait until a file is lost before they realize the importance of their cloud solutions.
Comparing Cloud Services for File Recovery
Not all cloud services are created equal, and selecting the right one for file recovery can significantly influence the user experience. Several factors should be considered when comparing cloud services, including backup features, cost, and recovery options.
Here are some popular cloud storage providers that are frequently used for file recovery:
- Google Drive: Offers seamless integration with Google services, unlimited version history for a limited time, and easy sharing features.
- OneDrive: Specializes in Windows integration, allowing for easy syncing and file recovery through Microsoft Office apps.
- Dropbox: Known for its simplicity and advanced collaboration features but offers limited free storage.
When evaluating these options, consider the following:
- Storage Space: Check how much free storage is available and the cost of additional space.
- Version Control: Assess how many previous file versions can be stored and for how long.
- Accessibility: Ensure that the service is accessible across devices and operating systems.
Ultimately, choosing the right cloud storage solution requires careful consideration of individual needs and how they align with the functionality provided by the service.
Performance Impact of File Recovery Techniques
Understanding the performance impact of file recovery techniques is crucial for users of Windows 10. When confronting lost files, the methods employed to recover them can significantly affect system functionality and efficiency. It becomes essential not only to select the right recovery technique but also to consider how that process interacts with the overall performance of the computer. Typically, resource-intensive recovery operations can bog down system performance, slowing down other tasks users may try to execute simultaneously.
Additionally, it is important to assess how recovery methods can lead to possible data corruption. As efforts to recover lost files are initiated, system resources may be depleted, which can lead to unpredictable results. This section explores specific elements and benefits regarding the impact of performance during file recovery efforts. By understanding these dynamics, IT professionals can make informed decisions to minimize disruption while maximizing the effectiveness of their recovery actions.
Assessing System Performance During Recovery
To evaluate system performance during file recovery, users need to monitor specific indicators. Key performance metrics include CPU usage, memory consumption, and hard disk activity. High CPU usage could indicate that a recovery tool is consuming a large amount of processing power. Consequently, this might leave insufficient resources for other applications or processes, which could impact workflows.
Another aspect to consider is the impact on storage devices. Increased read and write operations on a hard drive may decrease the overall speed of file access and increase wear over time. Users can take the following steps to assess system performance:
- Use Task Manager: This built-in Windows tool provides real-time data on system resource usage.
- Check Disk Health: Third-party tools like CrystalDiskInfo can showcase the health status of hard drives.
- Monitor System Logs: Windows Event Viewer can help track issues related to performance during recovery attempts.
By understanding how recovery processes affect system performance, users can adjust their approaches to file recovery accordingly.
Balancing Recovery Efforts with System Resources
Striking a balance between recovery efforts and system resources is essential for effective data recovery. Users often face a challenge where the urgency to recover lost files conflicts with maintaining an optimal performance level. As a result, it becomes vital to employ strategic planning. Below are several considerations to keep in mind when balancing these needs:
- Time of Day Matters: Conduct file recovery during off-peak work hours. This minimizes the negative impact on user productivity.
- Prioritize Tasks: Identify which files are most critical to recover first. This can help minimize the time spent on recovery operations.
- Use Lightweight Tools: Opt for recovery software that is efficient and has a lower impact on system resources. Some tools are designed to run in the background, allowing users to continue their work without significant interruptions.
Case Studies: Successful File Recovery Examples
Understanding real-world scenarios can illuminate the paths to successful file recovery. Case studies serve as practical reference points for users who may face similar issues. The experiences illustrated in these examples help demystify recovery processes while providing insights into effective techniques and potential pitfalls. By analyzing these situations, both IT professionals and tech enthusiasts gain valuable learnings that enhance their file management strategies in the Windows environment.
Real-World Scenarios of Lost Files
Lost files represent a significant concern for many users operating Windows 10, and the following real-world examples highlight diverse recovery situations:
- Accidental Deletion by User: A graphic designer accidentally deleted an important project file. Using the Recycle Bin, they successfully recovered the lost file. This scenario emphasizes the need for a thorough understanding of basic recovery tools within Windows, such as checking the Recycle Bin promptly.
- Failed System Update: An IT administrator experienced file loss following a Windows update. Upon restoration via File History, crucial documents were retrieved, showcasing the importance of setting up regular backups. Updates can sometimes lead to unexpected issues, making the backup feature invaluable.
- Malicious Software Attack: Another user faced file disappearance due to malware infection. After employing specialized recovery software, they managed to restore essential files. This situation underlines the significance of security measures alongside recovery tactics and suggests the necessity of using anti-virus solutions regularly.
These cases reveal the multiplicity of scenarios where users might lose files and the various methods available to recover them. It highlights the need for awareness and preparedness.
Lessons Learned from Failed Recovery Attempts
Recognizing failures in recovery attempts offers essential insights. Often, these situations emphasize what methods require evaluation or adjustment:
- Neglecting Backup Procedures: A business faced data loss due to inadequate backup processes. When they needed to recover files, they had minimal options. This situation teaches the critical nature of establishing regular backup protocols and reinforcing disciplined file management practices.
- Ignoring File Permissions: A user could not access a file after it was mistakenly flagged with restrictive permissions. Attempting recovery without addressing permission settings resulted in failure. This highlights the necessity of understanding file permissions to ensure proper access.
- Misuse of Recovery Software: Another scenario involved a user who jumbled recovery software settings, leading to unsuccessful file retrieval. This emphasizes that specific tools should be utilized with a proper understanding of their functions. Reading manuals or seeking online resources can save time and frustration.
These lessons remind users that while successful recovery is often achievable, proper preparation, correct methods, and awareness are fundamental to avoid setbacks.
"Successful file recovery requires knowledge, preparation, and the right tools. Understanding past mistakes can inform better practices in the future."
As users become equipped with insights from both successes and failures, their abilities to navigate the complexities of file management and recovery on Windows 10 improve markedly.
Future of File Recovery in Windows
The future of file recovery in Windows is an essential focus for users aiming to maintain optimal data management practices. As digital files become increasingly critical in personal and professional settings, understanding the advancements in recovery systems can provide significant advantages. The emphasis is on leveraging new technologies that improve recovery success rates and minimize the risk of data loss. This will underline the necessity for IT professionals to stay abreast of the latest developments.
Emerging Technologies in Data Recovery
Emerging technologies play a crucial role in reshaping data recovery methodologies. Innovations in artificial intelligence and machine learning are becoming more prominent. These technologies can analyze file structures and locate lost data with greater precision. AI algorithms can predict where files are likely to be recovered from, significantly enhancing locating efficiency.
Another noteworthy advancement is in quantum computing, which promises to revolutionize processing speeds. Faster data computation can aid in recovering files with minimal disruption. Moreover, blockchain technology is beginning to find applications in data integrity and safety, helping ensure that files are not only recoverable but also secured from unauthorized alterations.
For IT professionals, these advancements suggest a future where recovery processes are quicker and more reliable. As these technologies develop, the potential for automated recovery systems will minimize manual interventions, allowing users to focus on more critical tasks.
"The advancement of technology shapes the way users approach data recovery, making processes faster and more user-friendly."
Predictions for Windows ’s Evolution in Recovery Tools
Predicting the evolution of recovery tools in Windows 10 requires an analysis of user needs and technological trends. There is a growing demand for tools embedded directly within the operating system, making them accessible to a broader range of users beyond IT specialists.
One possibility is an upgrade in built-in recovery tools that utilize cloud storage. This would mean recovering data not just from local drives but also seamlessly from the cloud. Enhanced user interfaces that simplify the recovery process are likely to become common. This could enable users to restore their files with a few clicks, reducing the complexity often involved in traditional methods.
Furthermore, Windows may integrate more sophisticated algorithms to address various file types and loss scenarios. Improved search functionalities to support these recovery tools will be essential as users increasingly expect immediate solutions to their problems.
In summary, the future of file recovery in Windows 10 promises to be more accessible, reliable, and potentially automated. As technology continues to advance, it will reshape how data recovery is approached, emphasizing a user-centric design tailored for efficiency.



