Mastering Adobe Lightroom: Essential Techniques and Tips


Intro
In the age of digital photography, having the right tools can elevate a photo from ordinary to extraordinary. Adobe Lightroom stands out as one of those key instruments in a photographer's toolkit. Whether you're a seasoned professional or an aspiring enthusiast, understanding Lightroom can be the ticket to refining your photography craft.
Lightroom is not merely an editing software; it serves as an entire ecosystem for photographers, enabling them to not only enhance their images but also to manage their photo collections efficiently. The importance of mastering Lightroom's features cannot be overstated. As technology evolves, the patterns of photography have shifted, and so have the expectations of the audience. Accordingly, photographers often find themselves juggling multiple projects and countless photographs, making an effective organizational tool just as crucial as strong editing capabilities.
As we venture into a detailed exploration of Lightroom, let’s demystify its key features, delve into performance analysis, and outline best practices that users can follow. This article aims to provide IT professionals and tech enthusiasts with a detailed guide to fully leverage Lightroom’s capabilities. Buckle up, as we take a deep dive into a world of color correction, image management, and everything in between.
Preface to Adobe Lightroom
When it comes to digital photography, Adobe Lightroom stands out as a pivotal tool for many photographers and digital artists. Its significance isn't just about editing photos, it's about enhancing a photographer's workflow and elevating the quality of their results. With its comprehensive set of features, Lightroom brings organization, editing capabilities, and sharing options all under one roof. This article aims to delve into its depth, highlighting how it can transform the routine task of photo management into an engaging and efficient practice.
Evolution of Lightroom
Adobe Lightroom has undergone a remarkable transformation since its initial release in 2007. Picture this: Initially introduced as a tool aimed at professional photographers, it has gradually morphed into a multifaceted application catering not only to professionals but also to enthusiasts. Each version that rolled out brought something new to the table. From the simple yet effective photo editing features in Version 1 to the sophisticated cloud-based capabilities in the current edition, the growth is nothing short of spectacular.
The introduction of mobile and web versions has further expanded its reach, allowing users to edit and share their work easily from virtually anywhere. Lightroom evolved from a basic image processor to an all-in-one solution that can manage large photo libraries. The evolution also reflects Adobe's commitment to adapting to technological advancements and user needs.
Purpose and Target Audience
Lightroom isn't just another software; it's a sanctuary for creatives working with images. Its primary purpose is to facilitate the editing and organizing of photos in such a way that the photographer's vision is maximized. This program appeals to a broad audience, stretching from amateur photographers who want to beautify their family pictures to seasoned professionals aiming to refine their portfolios.
Many tech enthusiasts find themselves drawn to Lightroom for its powerful editing features and the ability to create unique looks through presets. Furthermore, it serves as a powerful organizational tool, allowing users to sort and locate images with ease. A photographer armed with Lightroom can efficiently streamline their workflow, letting them focus more on creativity and less on mundane tasks.
In a nutshell, if you’re passionate about photography, whether just starting out or a professional, Adobe Lightroom provides the tools to express your creativity while keeping your photo collections in check. As we move deeper into this exploration, we'll uncover everything from the software's interface to its advanced editing tools and best practices for its effective use.
Understanding Lightroom's Interface
Understanding Lightroom's interface is essential for anyone looking to make the most out of this powerful software. The layout is designed not just for aesthetics but for functionality too. Each component serves a purpose, helping users navigate through vast photo libraries and execute complex edits with relative ease. As photographers, we often juggle numerous images, and having a structured workspace can greatly improve efficiency and creativity.
Modules Overview
Library Module
The Library Module acts as the heart of Adobe Lightroom, where all image management begins. It lets you import, organize, and select photos in one seamless environment. A standout feature is its grid view, which provides a quick glance at your entire photo collection—like scanning the shelves of a library before picking a book. This module is invaluable particularly for photographers with large portfolios, due to its robust tagging and rating systems.
However, new users might find its plethora of options a bit overwhelming at first. They can slowly acclimate to all the features, such as creating collections that help keep projects organized, which can be a life-saver.
Develop Module
The Develop Module is the editing powerhouse of Lightroom. It's where the magic happens. Users can tweak exposure, contrast, and colors with just a few clicks. The non-destructive editing capability is a key aspect; your original images remain intact, allowing safe experimentation. This is crucial for any photographer who likes to push their creative boundaries without the fear of ruining the original file.
What sets this module apart is its Histogram panel, providing real-time feedback on image data during edits. However, novice users might need to sift through the settings initially, but with practice, it becomes second nature.
Map Module
One can think of the Map Module as a digital scrapbook for travelers, letting you geotag photos based on the locations they were taken. It's useful for those looking to visualize their journeys or create location-based projects. This module supports curated narratives by aligning images on an actual map, making it easier to tell stories connected to specific places.
Its unique feature is the ability to drag and drop photo pins directly onto the map—a feature that casual photographers often overlook but offers a lot of potential for enhancing one's portfolio.
Book Module
The Book Module is like a practical gift to photographers who wish to create physical portfolios. It allows you to design and layout photo books straight from your Lightroom catalog. You can customize everything from image placement to text captions. This is particularly beneficial for photographers looking to showcase their work in a tangible format, providing a unique way to present their portfolios.
However, users might find themselves limited by the preset templates initially. Experimenting with layout options can resolve this, allowing for a more personalized touch.
Slideshow Module
If you're aiming for a more dynamic way to present your work, the Slideshow Module has your back. With options to add music, transitions, and effects, this module lets you craft a visual narrative. You can share your slideshows online or at events to leave a lasting impression on your audience.
The magic lies in its cue points, which sync the music with your visuals, creating a professional-grade presentation without needing third-party software. The downside? Users might have to invest some time to get creative with settings and timing to nail that perfect show.
Print Module
For those who prefer putting images on paper, the Print Module offers robust layout options for producing gallery-quality prints. Users can define paper size, margins, and even add borders or watermarks to their images. This module is highly favored by photographers who frequently partake in exhibitions, as it enables the production of professional-grade prints directly from Lightroom.
One unique feature is the Print Job section which claims to manage multiple print settings efficiently, but it may require a little tinkering to master effectively.
Web Module
The Web Module allows you to create web galleries showcasing your work effortlessly. You can select images, customize layouts, and generate HTML files ready for upload. It’s especially beneficial for photographers looking to establish an online presence. The ability to include various layouts and galleries makes it suitable for different styles and audiences.
However, it is important to note that users will need to have some understanding of web hosting to make the most out of this feature.
Customizing the Workspace
Customizing the workspace in Lightroom can turn the software into a tailor-made tool for your specific needs. By organizing panels and adjusting shortcuts, users can increase efficiency, ensuring that the tools they use most frequently are readily available. This flexibility in layout is essential for maintaining workflow, particularly when needing to edit images quickly.
Furthermore, establishing a personalized workspace can help minimize distractions, allowing for a more focused editing process. If one chooses to adopt this approach, it can potentially save time and make the overall experience much more enjoyable.
Importing and Organizing Photos
When it comes to working with Adobe Lightroom, the initial steps of importing and organizing your photos are of critical importance. This stage lays down the groundwork for a smooth workflow throughout your editing process. Mismanage this aspect, and you could find yourself lost in a sea of images. Conversely, a well-structured approach to photo organization can save time, ensure that everything is where it should be, and streamline your overall photography experience.
Import Process Explained
The import process in Lightroom can seem a tad overwhelming at first glance. But don’t sweat it. Once you get the hang of it, it becomes second nature. Essentially, importing photos involves selecting the images you wish to bring into Lightroom, deciding how to store them, and then deciding on metadata and settings you might need for editing later.


One significant decision you’ll make during this process is whether to copy, move, or add images. If you're importing photos from your camera's memory card, you typically will copy them to your computer. This gives you an additional layer of security. It's also worth noting that if you're importing a folder that's already inside your Lightroom catalog, you can simply add it without duplicating. This flexible import process is one of Lightroom's strong suits.
Efficient Photo Management Techniques
Efficient photo management is crucial for anyone who deals with large volumes of images. Here are a few solid techniques to consider that can make a world of difference when organizing your photos in Lightroom.
Using Collections and Folders
When it comes to organizing your images, using collections and folders is a game-changer. Collections allow you to group photos based on criteria you choose, like a specific trip or a project. They are very flexible — you can create smart collections, which automatically include photos based on specific search criteria like ratings or keywords. This leads to an organized view that brings the relevant images directly to your fingertips.
On the flip side, folders represent the physical file structure on your hard drive. Keeping your folders organized can be beneficial too. You might find that a solid folder structure makes locating images in your operating system easier. While collections can be temporary and fluid, folders are much more permanent once established. Both methods complement each other — folders give you a stable understructure, while collections offer the flexibility to curate your viewing experience.
Applying Keywords for Searchability
Applying keywords to your images is a savvy way to enhance their searchability. By tagging your photos with relevant keywords, you can quickly find specific images in a pinch, no matter where they are stored. This method provides a straightforward way to categorize images by subject, location, event, or any other meaningful identifier that fits your workflow.
One of the key characteristics of keywording is its long-term benefits. Even if you have thousands of images, a well-thought-out keyword strategy makes pulling exactly what you need far more manageable. However, it's important to keep it consistent; using a wide array of keywords may muddle your search results. Note that excessive tagging can also be counterproductive. Strive for balance in your approach.
Utilizing Flags and Ratings
Flags and ratings offer another layer of organization that helps streamline your editing workflow. Using flags, you can mark photos as picks or rejects, quickly narrowing down your selections based on what you love or want to discard. Meanwhile, the star rating system gives you the ability to rank images based on criteria that's meaningful to you.
The beauty of using flags and ratings is the instant feedback they provide during photo evaluations. It’s like having a personal assistant who can highlight the best shots. However, there are some drawbacks too – having too many flagged images can clutter selection even more. One clever strategy is to give initial ratings, then refine as you go.
"The secret to mastering Lightroom lies not just in editing, but in how well you set the stage from the get-go. Proper importing and organization ensure a streamlined process later on."
In summary, effectively importing and organizing your photos within Adobe Lightroom is pivotal for your editing success. These practices not only enhance your workflow but also safeguard your precious images, allowing you to focus on what you do best: capturing life's moments.
Photo Editing Essentials
Photo editing serves as the backbone of any digital photography workflow. Understanding the essentials allows professionals to refine their images and achieve desired outcomes while saving both time and effort. In the realm of Adobe Lightroom, photo editing is not merely about adjustments but entails a comprehensive process of enhancing visual storytelling through careful manipulation of elements. Here, we will dive into the primary features critical to this process: Basic Adjustments and Advanced Editing Techniques.
Basic Adjustments
Basic adjustments are the starting point in any editing journey, setting the stage for more intricate edits later on. This section digs into three vital adjustments: Exposure and Contrast, White Balance, Saturation, and Vibrance. Each plays a crucial role in shaping the overall look and feel of a photo.
Exposure and Contrast
Exposure and contrast help define the light and dark areas of an image, significantly impacting its mood. Exposure controls how much light the camera sensor receives. Applying the right amount results in bright, clear images, while insufficient exposure can create darkness and obscurity. Many are familiar with this aspect, as it’s often the first adjustment made in Lightroom.
- Key Characteristic: Exposure adjustments transform shadows into highlights, enhancing visibility.
- Why is it Beneficial? Proper exposure leads to a vibrant, well-balanced photograph.
- Unique Feature: Contrast, although closely linked to exposure, is focused on the difference between lightest and darkest tones.
- Advantages: Helps in adding depth and dimension.
- Disadvantages: Overdoing it can lead to loss of detail in highlights or shadows.
White Balance
White balance addresses the color temperature of light in your image. Natural light varies throughout the day and can cast unwanted hues, such as blue in shade or orange in direct sunlight.
- Key Characteristic: Adjusting white balance ensures true colors and can change the mood of a photo.
- Why is it Beneficial? A correct balance avoids unwanted color casts, leading to more realistic photographs.
- Unique Feature: Lightroom offers presets for various lighting conditions, easing the adjustment process.
- Advantages: Quick fixes tailored to specific conditions help achieve accuracy.
- Disadvantages: Incorrect application often leads to unnatural appearance.
Saturation and Vibrance
Saturation and vibrance are tools for modifying color intensity. Saturation increases the vividness across the entire image uniformly, while vibrance selectively enhances muted colors, offering a more controlled impact.
- Key Characteristic: Saturation can transform a dull image into a vibrant one in a flick.
- Why is it Beneficial? Both adjustments bring life to photographs, emphasizing focal points and enhancing graphical impact.
- Unique Feature: Vibrance's standout ability lies in how it preserves skin tones, ensuring they remain natural, which is crucial in portrait photography.
- Advantages: Offers flexibility in color correction while maintaining realism.
- Disadvantages: Excessive use of saturation can make images look artificial or overly processed.
Advanced Editing Techniques
Once the foundational adjustments are made, photographers often venture into advanced techniques. These include local adjustments with brushes, gradient filters, and tone curves, enabling more nuanced modifications.
Local Adjustments with Brushes
Local adjustments with brushes focus on specific areas of an image, allowing for detailed corrections or enhancements. This technique distinguishes itself by its precision in applying edits only where needed.
- Key Characteristic: The selective nature facilitates the enhancement of specific highlights, shadows, or color corrections.
- Why Is It Beneficial? It provides an avenue to address imperfections without affecting the entire image.
- Unique Feature: Brushes can be fine-tuned for size, feathering, flow, and opacity, adding layers of customization.
- Advantages: Tailored changes create a more polished final product.
- Disadvantages: Requires a steady hand and an understanding of the tool to avoid obvious edits.
Gradient Filters
Gradient filters enable a graduated effect across the image, simulating physical filters photographers use in the field. They control exposure and color transitions effortlessly.

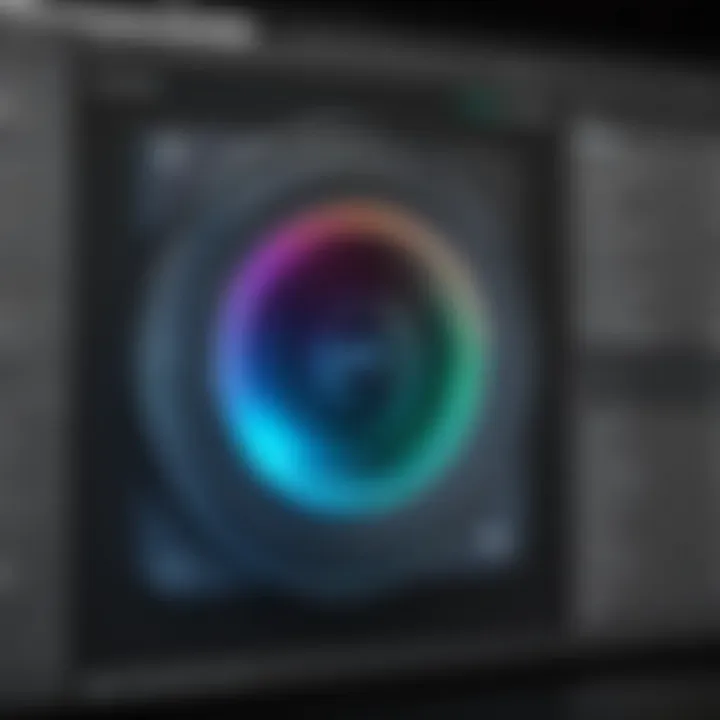
- Key Characteristic: They are especially useful in landscape photography to balance skies and foregrounds.
- Why is it Beneficial? These save time during edits, enabling beautifully blended transitions without manual adjustments.
- Unique Feature: The ability to adjust both exposure and color helps recreate scenes similar to what was viewed.
- Advantages: Captures dramatic skies or highlights without overpowering the rest of the image.
- Disadvantages: Can sometimes lead to unnatural transitions if not applied thoughtfully.
Tone Curves
Tone curves are a powerful tool for image editing. Adjusting the curve alters brightness and contrast throughout different tonal ranges.
- Key Characteristic: A subtle manipulation can lead to significant transformations in an image's appearance.
- Why is it Beneficial? Fine-tuning tonal ranges allows for detailed corrections beyond basic adjustments.
- Unique Feature: Curves provide precision not found in sliders, allowing for intricate adjustments in highlights, mid-tones, and shadows.
- Advantages: Great for creating distinctive looks or styles by controlling light in unique ways.
- Disadvantages: A steeper learning curve requires practice to avoid unexpected results.
"Mastering these adjustments not only enhances your images but allows you to tell a story through your photographs in a way that resonates deeply with your audience."
Understanding these photo editing essentials equips photographers and digital artists with the necessary skills to elevate their work. Through practice and exploration, users can harness the tools within Adobe Lightroom to create images that speak to their unique vision.
Utilizing Presets and Profiles
Adobe Lightroom offers photographers a powerful way to streamline their workflow and enhance their creativity through the effective use of presets and profiles. These features are not just time-savers but also a means to explore different artistic styles. While many users grasp the basics of photo editing, integrating presets and profiles can elevate their work in unexpected ways. In this section, we will explore the significance of these tools, highlighting specific elements, benefits, and considerations.
Creating Custom Presets
Creating custom presets is like having a set of brushes designed specifically for your artistic palate. The beauty of custom presets lies in their ability to mirror your unique style. By adjusting settings such as exposure, contrast, and color balance to match your vision, you save precious time on repetitive edits.
- Identify Your Style: Begin by editing a photo you feel truly embodies your aesthetic. Pay attention to every adjustment you make.
- Save Your Adjustments: Once satisfied with the edits, navigate to the "Develop Module" and click on the '+' sign next to the Presets panel. Here, you can save your settings as a new preset.
- Use and Refine: As you progress in your photography journey, revisit and refine your presets. Feel free to discard or tweak them to stay in tune with your evolving style.
Creating these tailored presets allows you to maintain consistency across multiple images, helping to solidify your brand as a photographer. Plus, sharing these custom creations with others builds a community around your artistic preferences.
Using Lightroom's Built-In Presets
Lightroom provides numerous built-in presets that serve as a fantastic springboard for those new to photo editing or seeking to explore new styles. While some presets can be a bit heavy-handed, they offer inspiration and guide users on potential adjustments and creative directions.
- Exploring Categories: Lightroom categorizes its presets into several groups: "Color," "Black & White," and others tailored for specific genres like travel or portrait photography. Take time to experiment with each category to understand their vibe.
- Quick Adjustments: Applied presets can instantly change the look of a photo, but it’s essential to tweak them further. Raw images often require fine-tuning, even after a preset is applied.
- Balancing Effects: Remember that not all presets will suit every image. Be cautious using them as a one-size-fits-all solution. Adjust intensity to maintain the essence of your photos while still benefiting from the artistic touch presets provide.
Utilizing presets can provide a launching pad for creativity, unleashing potential that you may not have recognized in your original shots.
Leveraging both custom presets and Lightroom’s built-in options enables you to craft a personal editing style, merging speed with individuality. This is particularly beneficial in a fast-paced environment where time is of the essence.
Exporting and Sharing Images
Exporting and sharing images is a crucial phase in the post-processing workflow within Adobe Lightroom. Once you’ve meticulously edited your photographs, the next logical step is to ensure they reach their intended audience, whether that be a client, on social media, or for print. Each type of output demands varying levels of attention to detail, which can significantly impact the final result. The ability to export images effectively allows photographers to present their work in the best light possible, providing a seamless transition from the digital darkroom to the wider world.
Export Settings Explained
When it comes to exporting images from Lightroom, understanding the various settings is indispensable. This section demystifies the core elements of the export process.
File Format
The choice of file format can make all the difference in how an image is perceived. Most commonly, people use JPEG for online sharing due to its balance of quality and file size. However, you might consider using TIFF or PSD when quality is paramount, especially for prints.
Quality Settings
The quality setting in the export dialog box determines how much compression will be applied to the image. Higher quality means less compression but larger file sizes. A good rule of thumb is to set the quality at around 80 to 90% for online sharing, striking a balance between size and quality.
Resolution
Another important factor is resolution, defined in pixels per inch (ppi). For web images, a resolution of 72 ppi is typical, while for print you might need 300 ppi or higher. Make sure to adjust the resolution depending on the destination of your images.
Metadata
Metadata can also play a role when exporting images. You can choose to include or exclude information such as titles, copyright details, and camera settings. Keeping this information can be useful for protecting your work and providing context.
With these considerations in mind, it becomes clear that export settings can significantly influence how your visuals are received. Whether you are sending an email, sharing on social media, or preparing files for print, an understanding of these settings ensures your images look their absolute best.
Sharing Online and Printing
Once the images are exported, the next step is sharing them effectively. Both online platforms and print require unique approaches to ensure the best exposure and layout.
Online Sharing
Social media has changed the way photographers share their work. Platforms like Instagram and Facebook demand striking visuals accompanied by engaging captions. When uploading images, consider the following:
- Aspect Ratios: Different platforms have preferred dimensions. For Instagram, square (1:1) or portrait (4:5) formats work best.
- Tagging and Hashtags: Make use of relevant hashtags and tag locations to increase visibility.
- Engagement: Share your images at times when your audience is most active to increase engagement.
Print Considerations
Print is a whole different ballgame from online sharing. Here are vital points to keep in mind:
- Color Profile: Use color profiles suitable for print, such as Adobe RGB or CMYK, to ensure accurate color reproduction.
- Proofing: Always consider printing a test proof before producing larger quantities. It helps to catch any issues early.
- Material Selection: Choose the right paper based on the type of image—glossy for vibrant colors vs. matte for subtle tones.
Advanced Features and Techniques
When it comes to Adobe Lightroom, the advanced features and techniques serve as the backbone for boosting your efficiency and elevating your photography game. These tools unlock a realm of possibilities that transform good edits into great ones, adding that polished touch to your images. Photographers and digital artists who take time to familiarize themselves with these capabilities will find their workflow streamlined, ultimately leading to better results.
Batch Processing for Efficiency
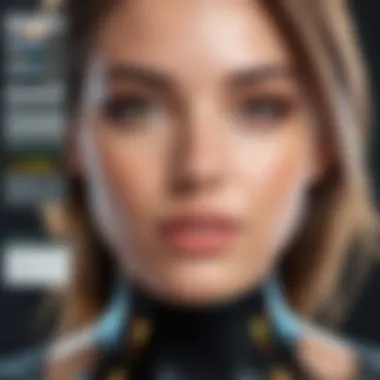
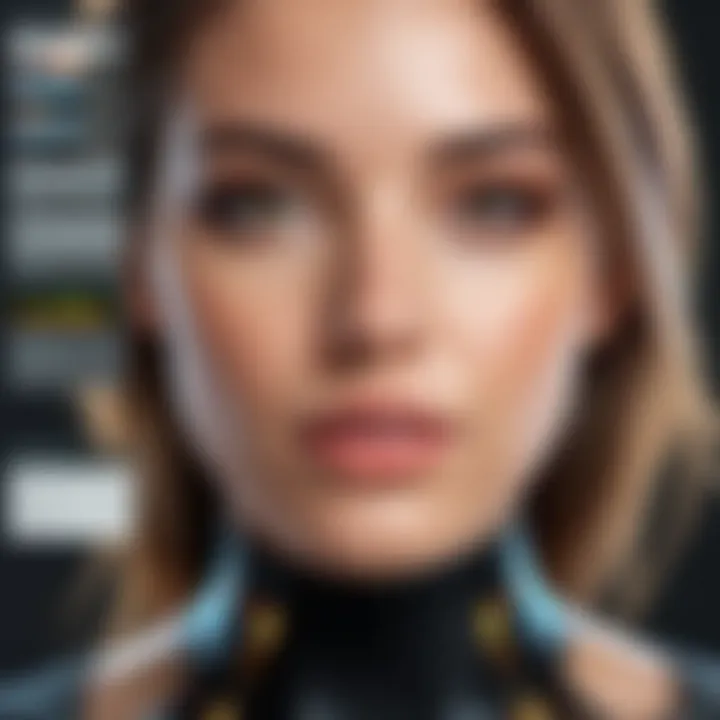
With a growing library of images, individually editing each photo can feel like trying to empty the ocean with a teaspoon. Batch processing is a lifesaver, allowing you to apply adjustments to multiple photos all at once. This feature is vital for those working with large volumes of pictures, whether it's from a wedding shoot, an event, or even an extended holiday vacation.
By selecting a group of images and applying preset adjustments, you can ensure consistency across your portfolio. For instance, let's say you're working with a series of sunset photos, you can adjust the exposure, contrast, and color balance just once, subsequently applying these settings to all selected images.
To get started with batch processing:
- Highlight the photos you want to edit in the Library module.
- Apply your desired adjustments either through individual edits before copying them to others or utilize presets that you've created.
- Use the Sync Settings button in the Develop module to propagate changes across selected images.
This whole process can save you hours of work, letting you focus more on creativity rather than repetitive chores.
Creating and Managing Lightroom Catalogs
Managing your photo library effectively is akin to organizing books in a library; without a proper system, chaos ensues. Good practice in Lightroom involves understanding catalogs. A catalog is essentially a database that keeps a record of your photos, their edits, and all the metadata associated with them. Think of it as your personal archive.
One crucial aspect of working with catalogs is knowing when to create new ones. If you find yourself handling vastly diverse photo sets—say, personal vacation photos versus client work—a separate catalog for each can keep everything tidy. This way, you can locate files quicker and maintain clarity in your editing processes.
Here are some best practices when it comes to handling catalogs:
- Regularly Backup: Keeping a recent backup of your catalogs ensures you won't lose all your hard work.
- Use Meaningful Names: Label your catalogs in a way that clearly identifies their content, such as "2023_Travel_Photos" or "Client_Weddings_Library."
- Limit Catalog Size: Ideally, each catalog should not exceed 20,000 images. A smaller catalog can improve performance and speed.
- Optimize Performance: Going to File > Optimize Catalog can help maintain speed when navigating large libraries.
By understanding and managing your catalogs efficiently, you can safeguard your work while optimizing your editing process. This, along with batch processing, forms a robust foundation for advancing your Lightroom journey, positioning you to streamline your efforts and focus on bringing out the best in your images.
Best Practices for Lightroom Users
When diving into the world of Adobe Lightroom, establishing solid best practices can significantly enhance not only the quality of your work but also your overall efficiency. Whether you're a hobbyist or a professional, how you manage your projects and utilize the software can make all the difference. By focusing on effective strategies, you can streamline your workflow, safeguard your creations, and make the most of what Lightroom offers.
Workflow Optimization
A smooth workflow is essential for any serious user of Lightroom. Optimizing your workflow involves multiple elements. First, consider your photo ingestion process. The way you import images can set the tone for your entire editing session. For instance, always import images using the Copy as DNG option to ensure you’re working with a non-destructive format. This retains the original, raw data of your photograph, which you can edit without worry.
- Utilize Smart Previews: These allow for faster editing, especially on a laptop or when you're working remotely. You can make adjustments without having to access the full files.
- Structure Catalogs Intelligently: Organize catalogs by year or project. Over time, a well-organized system is invaluable.
- Set Up Keyboard Shortcuts: Customize your shortcuts for commonly used functions to save time and energy as you edit.
- Batch Edit Common Adjustments: For images from the same shoot, applying similar edits in bulk minimizes repetitive adjustments.
Implementing these practices fosters a more fluid editing experience, which is especially beneficial during peak workflow periods. It also reduces the tendency to feel overwhelmed, making the creative process more enjoyable.
Maintaining a Backup Strategy
It's often said that losing data is like losing a part of yourself, and this sentiment couldn't be truer for photographers. Hence, maintaining a solid backup strategy in Lightroom is non-negotiable. Relying solely on a single device or location can lead to catastrophic losses, so here’s how to fortify your data's security:
- Use Multiple Backup Locations: Save your photos on an external hard drive, cloud storage, or a NAS (Network Attached Storage) device. This ensures redundancy.
- Set Up Automatic Backups: Lightroom offers built-in options to automate catalog backups. Make sure this feature is enabled and configured to run at intervals that suit your workflow.
- Regularly Test Your Backups: It’s one thing to have backups but ensuring that they work is equally vital. Regularly verify the integrity of your backup files.
- Consider Using Version Control: Some photographers use version control systems, similar to what developers use, for additional safety in managing changes to their files.
In the unpredictable world of technology, having a strategy for safeguarding your work can greatly decrease the likelihood of loss.
"An ounce of prevention is worth a pound of cure." Ensuring robust backup and workflow strategies not only saves you time and stress but also allows you to focus more on your art rather than on logistics.
By adhering to these best practices, Lightroom users can foster a more organized and secure editing environment, empowering them to focus on the creative facets of their photography without the added anxiety of potential data loss or chaotic workflows.
Common Challenges and Solutions
Working with Adobe Lightroom can sometimes feel like navigating through a maze with a few unexpected twists and turns. Although the software is powerful, it’s not without its hiccups. Understanding common challenges users face is crucial because it allows you to anticipate problems ahead of time and arm yourself with effective solutions. This section delves into frequent areas of concern, such as import issues and performance optimization, equipping you with the knowledge to tackle them head-on.
Troubleshooting Import Issues
Importing photos into Lightroom should be a straightforward process, but it can turn into a troublesome ordeal if not managed correctly. Users may encounter various import issues, ranging from files not appearing to unexpected error messages. The import process is essential, as it forms the gateway between your photos and Lightroom’s organizational prowess.
- Check File Formats: Make sure your images are in a compatible format. Lightroom supports JPEG, TIFF, and RAW files, among others. If you’re trying to import, say, or files, the software isn’t going to play ball.
- Disk Space: Always check if your storage is running on empty. Lack of disk space can cause import failures. Keeping some room available is like having a spare tire; it saves you from getting stuck.
- Catalog Integrity: If you’re having trouble importing images consistently, think about checking the integrity of your catalog file. Corrupted catalogs can be a nightmare. Running the repair function on the catalog is worth a shot.
- Permission Settings: Lastly, it could be a simple permissions issue on the folder you’re trying to import from. Ensure Lightroom has the necessary permissions to access the files. You wouldn’t let just anyone into your house, would you?
"An ounce of prevention is worth a pound of cure."
In the context of Lightroom, taking the time to check these aspects can save hours of hassle.
Performance Optimization Tips
Performance in Lightroom is crucial for an efficient workflow. There's nothing worse than a lagging system when you’re in the midst of editing. Here are some handy tips to keep everything running smoothly:
- Optimize Catalog Settings: Don’t underestimate the importance of optimizing your catalog. Within Lightroom, go to . This helps compact the catalog, improving load times and responsiveness.
- Use Smart Previews: If working with large files slows you down, consider using Smart Previews. They allow for quicker editing performance while minimizing the burden on your system.
- Increase System Resources: Sometimes, a little upgrade can work wonders. If your machine allows it, consider adding more RAM or exploring the option of a faster SSD. A few additional gigabytes can make a world of difference.
- Close Unused Applications: It sounds simple, but ensure that no other heavy applications are running in the background while you’re using Lightroom. They could sap resources you need.
- Regular Maintenance: Regularly clearing your cache and ensuring your software and graphics card drivers are up to date can help maintain performance levels. Think of it like taking your car for a regular oil change.
Addressing these common challenges not only enhances your Lightroom experience but also empowers you to focus more on your creativity rather than getting tied up in technical misfires.
Closure
In the realm of digital photography, the significance of Adobe Lightroom cannot be overstated. As we reflect on the discussions and insights shared in this article, it's crucial to recognize Lightroom not merely as a tool, but as a comprehensive ecosystem that elevates the photography experience. This conclusion aims to encapsulate the essence of Lightroom’s impact, shedding light on its profound benefits and considerations worth pondering.
Reflecting on Lightroom's Impact on Photography
Lightroom has rewritten the rules for photographers and enthusiasts alike, fostering an environment where creativity meets organization. One cannot overlook the way Lightroom streamlines the editing process, allowing photographers to focus more on their art rather than getting bogged down by tedious tasks. With features like non-destructive editing, users can experiment freely, knowing that their original images remain untouched. This assurance unlocks freedom and fosters exploration, encouraging photographers to push their limits.
Moreover, the ability to manage large libraries of photos is a game-changer. Features such as collections, keyword tagging, and smart folders allow for an organized workflow, which is indispensable for professionals and hobbyists managing thousands of images. With all these powerful tools at their fingertips, photographers can access their best work with just a few clicks.
"Lightroom lets you tell your story through images, capturing the vibrant essence of moments that matter, without the chaos of disorganization."
However, understanding Lightroom's full potential goes beyond learning its features. It’s about developing a workflow that enhances productivity and creativity. Building a personal catalog management system can save time and effort, allowing users more freedom to fine-tune their projects or try new techniques without fear of losing track.
As technology evolves, so too does the need for adaptability. Considerations around performance optimization become crucial as image sizes grow, and as more photographers transition to shooting in RAW formats. Embracing best practices, from choosing the right export settings to maintaining a reliable backup system, ensures that one's work is secure.



