Streamlining Your System: PC Cleanup Techniques
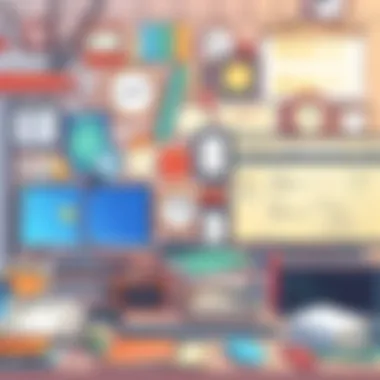
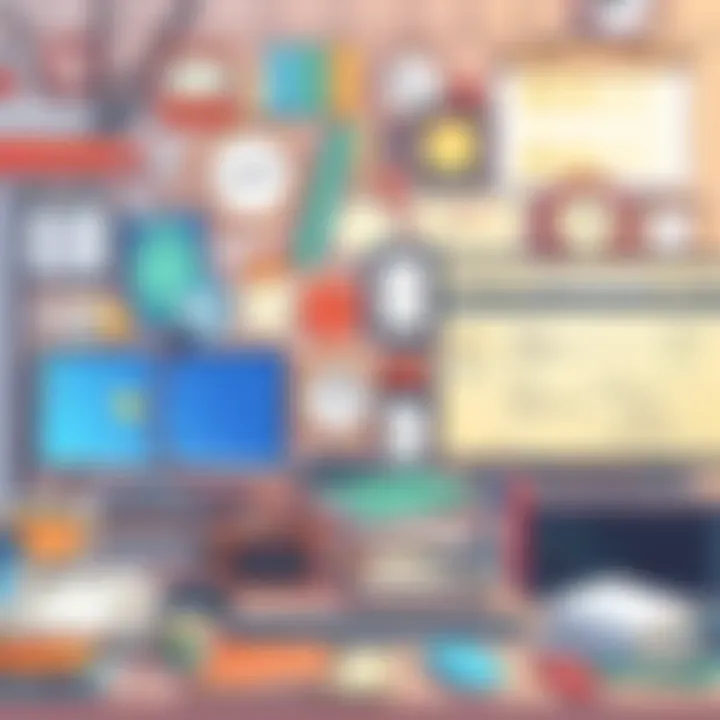
Intro
Cleaning up a personal computer is more than just a periodic chore; it’s a vital step to ensure optimal performance and longevity. In a world where technology evolves faster than we can adapt, maintaining a streamlined system can seem like an uphill battle. However, the benefits of a well-maintained PC extend beyond immediate speed improvements, touching on aspects such as reliability and storage efficiency.
As we dig deeper into cleaning strategies, we'll explore everything from identifying digital clutter to selecting the right software tools for the job. Not only will we provide a framework for tackling the task at hand, but we'll also give you insights into how everyday habits can contribute to a clutter-free computing environment.
This guide is tailored specifically for IT professionals and tech enthusiasts alike, aiming to equip you with actionable knowledge and robust techniques that go beyond basic cleaning. Think of it as arming yourself with a toolkit that enables you to nip clutter in the bud, leading to smooth sailing through your digital tasks.
By understanding the underlying processes of PC maintenance, you’ll be better positioned to enhance your system’s performance and keep it in top shape. Whether you are doing a one-off cleanup or establishing routine maintenance measures, this guide serves as your go-to resource.
Understanding the Importance of PC Cleanup
In today's tech-driven world, the smooth operation of your personal computer can feel like the lifeblood of productivity. The importance of regularly cleaning up your system cannot be overstated, as it directly impacts several critical areas: performance, security, and longevity. Each element plays a significant role in ensuring that your experience with technology is not only pleasant but also efficient.
Impact on Performance
The noticeable slowdown of a PC can often be traced back to accumulated clutter. When files pile up or applications run rampant in the background, even the most high-end systems can struggle to keep pace. A cluttered hard drive can lead to slower boot times and application launches, making everything from simple word processing to complex data analysis feel like wading through molasses. By regularly tidying up your digital workspace, such as deleting temporary files or uninstalling unused programs, you can breathe new life into your machine. Tasks that were once tiresome can become smooth and seamless.
"Cleaning up your PC is like clearing out your desk—suddenly, you see where everything is and how to use it more efficiently."
Impact on Security
Security is a beast that lurks in the shadows of your operating system, often when you least expect it. Every application or file you leave unattended can potentially be a gateway for vulnerabilities and malware. Outdated software can become a soft target for cyber attacks; by keeping your system clean and regularly updated, you're pushing back against the threats. Maintaining good hygiene in your digital environment—by regularly deleting old files and uninstalling untrusted applications—ensures you're not leaving any doors ajar for cyber thieves.
Impact on Longevity
A neglected PC does not merely suffer from performance issues; its overall lifespan is often compromised as well. Dust, both digital and physical, can contribute to inefficiencies that might lead to hardware failures over time. Regular cleanups can help extend the life of your components, facilitating better heat management and reducing the wear and tear on essential parts of your machine. By making cleanup a routine task, you're not merely prolonging the use of your hardware but maximizing your investment. Fewer replacements mean less waste and a more sustainable approach to technology.
In summary, understanding the importance of PC cleanup goes beyond aesthetics. It encompasses the very essence of functional technology—operational performance, security safeguards, and hardware longevity all hinge on a disciplined approach to maintaining your system. As you delve deeper into this guide, keep these pillars in mind, as they will lay the groundwork for a more efficient and enjoyable computing experience.
Identifying Unwanted Files and Programs
When it comes to PC maintenance, pinpointing unwanted files and programs is akin to clearing out the junk drawer in your kitchen. If you’ve ever opened that drawer only to be met with a mountain of items you forgot existed, you know how crucial it is to identify and remove unnecessary clutter. In a digital age where every byte counts, understanding what takes up space on your system can lead to significant improvements in efficiency and speed. This section dives into three specific areas: temporary files, large files and duplicates, and unused applications.
Temporary Files
Temporary files are like the leftover pizza boxes after a party; they accumulate quickly and serve no long-term purpose. These files are created by your operating system and applications to store information temporarily while programs are running. Once the program has completed its task, these files should theoretically be deleted. However, more often than not, they linger on your hard drive, taking up valuable space.
You might wonder, why do I need to care about these files? Here are a few key points:
- Space Consumption: Temporary files can occupy gigabytes of storage, especially if you’ve been using resource-heavy applications.
- Performance Impact: A cluttered drive may slow down your system, which can be frustrating during critical tasks.
- Error Potential: Leftover temporary files can sometimes interfere with the smooth operation of applications, leading to unexpected crashes or slowdowns.
To clear them out, tools like Disk Cleanup on Windows or third-party applications can automate the process, ensuring you reclaim that lost space and improve overall performance.
Large Files and Duplicates
Have you ever seen a photo of your dog on your computer and then realized you have the same image saved in five different places? Large files and duplicates can eat away at your system's storage much like how one might hoard old clothes. Identifying these files helps tighten up your digital space and makes life a tad easier.
Some benefits of managing large files and duplicates include:
- Resource Management: Knowing where your substantial files are can help you decide what to keep and what to remove.
- Space Recovery: By eliminating duplicates, you can free up a significant amount of disk space which may enhance system speed.
- Organizational Clarity: Keeping your files organized not only aids in retrieval but also simplifies navigation through your documents and media.
You may want to use software tools designed to hunt for duplicates and analyze file sizes. A quick search can often reveal files you forgot you had, and the decision becomes much easier when presented with true metrics.
Unused Applications
Unused applications are like that treadmill you bought years ago for New Year’s resolutions that now just serves as a clothes rack. They take up storage space and may even run in the background, slowing down your computer without you even realizing it. Identifying and removing these applications helps to streamline your system and reduce clutter.
Reasons to consider cleansing your software library include:
- Performance Boost: Removing applications you haven’t used in a while can free up precious RAM and CPU resources.
- Security Enhancement: Outdated applications can be vulnerabilities that hackers exploit, turning your system into an open door for malware.
- Simplifies Updates: Fewer installed applications mean less time spent updating, maintaining, and trouble-shooting software issues.
To effectively identify which applications to keep and which to toss, take a look through your installed programs and ask yourself a few questions: When was the last time I opened this? Does this application offer value? If the answer leans toward ‘no,’ it might be time to let it go.
"A clean desktop is a sign of a missed deadline. However, a clutter-free system is a sign of a focused mind."
In summary, identifying unwanted files and programs lays the foundation for a more efficient computer experience. By tackling temporary files, duplicates, and unused applications, you not only improve performance but also enhance your overall digital environment.
Software Tools for PC Cleanup
In the digital age, where our personal and professional lives intertwine with technology, having a clean and streamlined PC is no longer a luxury but a necessity. Software tools play a critical role in achieving that clarity. They can simplify often tedious processes, making the task of cleaning up a PC far less daunting than it otherwise might be. The tools available to us can enhance performance, bolster security, and even extend the lifespan of our computers. As the old saying goes, "A tidy desk is a tidy mind," and when it comes to PCs, the same principle applies.
Windows Disk Cleanup
Windows Disk Cleanup is a built-in tool that often flies under the radar for many users. Accessible via the system tools, it offers a straightforward approach to reclaiming disk space. The process is remarkably simple. By scanning your computer, it identifies temporary files, system files, empty the Recycle Bin, and other unnecessary data that can build up over time.
After running the quick scan, users are presented with a list categorized by file type, each one explaining the space it occupies. This not only informs the decision to delete files but offers insights into what types of files are considered unnecessary. The beauty of this tool is in its effectiveness; users can free up several gigabytes of space in a matter of clicks. However, it's vital to remember that while Disk Cleanup targets areas that typically require attention, it should not be solely relied upon. A comprehensive cleanup strategy involves multiple tools working in tandem.
Third-Party Cleanup Utilities
While Disk Cleanup is handy, those seeking a more robust cleaning solution might find solace in third-party cleanup utilities. These are often equipped with features that go beyond what standard tools can manage. Two popular names come to mind: CCleaner and BleachBit.
Using these tools is a fairly straightforward process:
- Installation: Once installed, run the program to let it scan for unnecessary files.
- Customization: Many tools allow users to customize what aspects to clean, from browser caches to installed applications.
- Scheduling: Some utilities provide the option to schedule regular cleans, automating a task that can easily slip the mind.
The important consideration here is to choose reputable software, as some lesser-known utilities can do more harm than good. Aim for tools with a solid user base and positive reviews to ensure safety and effectiveness.
Cloud Storage Solutions
In the quest for a cleaner PC, one must not overlook the potential of cloud storage solutions. These services not only provide a means for storing files off your hard drive but also contribute to decluttering your system. With options like Google Drive and Dropbox, users can seamlessly transfer large files and backups to the cloud, freeing up precious local storage.
- Accessibility: Storing files in the cloud allows for access from multiple devices, meaning you aren't tied to your PC.
- Automatic sync: Many cloud solutions offer real-time syncing, ensuring you always have the latest files available without piling onto your physical storage.
- Security: Most cloud services provide robust security features, often more secure than local storage, protecting your files from potential hardware failures or local theft.
In summary, the integration of software tools is paramount for an effective PC cleanup strategy. From built-in utilities like Windows Disk Cleanup to third-party applications and the advantage of cloud storage, each aspect serves to optimize performance and enhance user experience. Embracing these tools not only makes cleanup easier but enables users to maintain a healthy system over time.

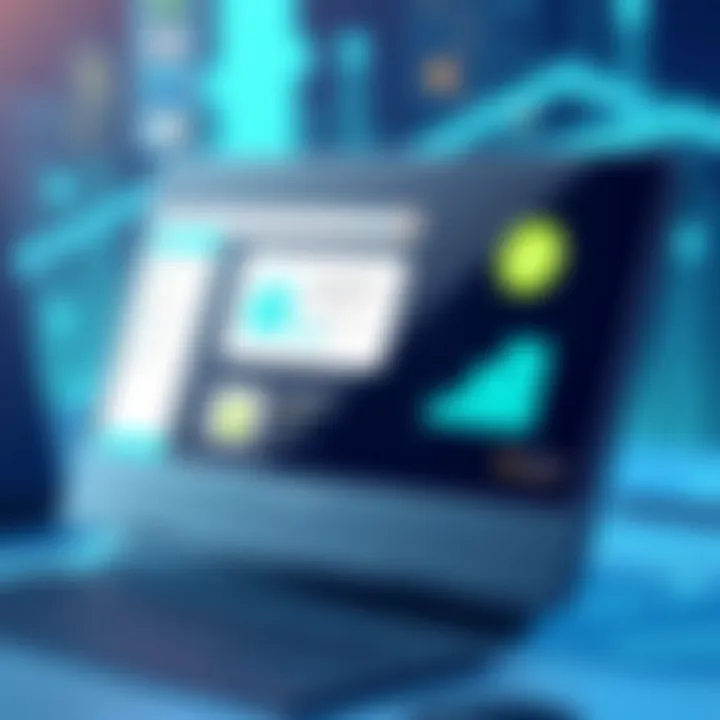
"An ounce of prevention is worth a pound of cure." Implementing these software solutions is a proactive approach to mitigating future issues.
Manual Cleanup Techniques
Manual cleanup techniques are essential for anyone looking to maximize their PC's efficiency. While automated software tools are valuable, nothing beats the thoroughness of a hands-on approach. Engaging in manual cleanup allows users to have a direct impact on their system’s health, enabling them to not only remove clutter but also reorganize their digital workspace for improved workflows and efficiency.
One of the significant benefits of manual cleanup is the opportunity for users to become familiar with their system. Knowing where files are stored, understanding application functions, and being aware of personal usage habits can lead to better decision-making in future cleanup efforts. Rather than relying solely on external tools, manual cleanup fosters a more intimate relationship with the computer.
Organizing Files and Folders
The first step seasoned tech enthusiasts often recommend is organizing files and folders. When you start organizing, it’s like giving your documents a home. Settle on a structure that reflects how you work. For example, you might create main folders like Work, Personal, and Media. Within these, add subfolders where necessary. This not only helps you locate files faster but can enhance overall productivity.
Creating a naming convention can also be useful. Using clear, descriptive titles makes it easier to recognize content without needing to open each file. This way, files won't get lost in a jungle of document names that look pretty similar to each other, making life easier.
Clearing Browser Cache
Another crucial cleanup step involves clearing your browser cache. Over time, your browser stores data from web pages you visit frequently. While this process speeds up load times, it also bloats your storage. More importantly, old cache data can lead to outdated content being displayed when browsing the web. It’s like keeping an outdated map when trying to navigate new city streets.
To clear your browser cache, go to the settings menu of your browser. Look for options related to privacy or history. Typically, you’ll find a selection to clear browsing data. This practice not only frees up space but can also lead to a more reliable browsing experience. Don't forget, clearing cache can also improve security, as old session data might hold onto some sensitive information.
Removing Browser Extensions
Lastly, consider reviewing and removing unnecessary browser extensions. Extensions can be incredibly useful, but they can also slow down your browsing experience or even pose security risks. If you notice a slowdown or if an extension hasn't been used in a while, it might be time to let it go.
The process of removing an extension is straightforward. Navigate to the browser's extension settings, where all the installed plugins are listed. Take a moment to ask yourself: does it enhance my experience? If the answer is no, it’s probably time to cut the cord.
To sum up, employing manual cleanup techniques not only optimizes your PC's performance but also cultivates a more organized and efficient digital environment. By focusing on organization, cache clearance, and extension management, you're setting your system up for long-term success.
Optimizing Startup Programs
When it comes to enhancing overall system performance, optimizing startup programs is a crucial piece of the puzzle. The programs that load during the boot process can significantly impact your PC's responsiveness from the moment it powers on. By fine-tuning what applications run at startup, users can experience faster boot times, reduced system load, and an overall smoother operation.
Identifying Startup Applications
To start, it’s essential to figure out which programs are set to launch when your computer starts. This can typically been done through the Task Manager in Windows, or by navigating to the System Preferences in macOS. Here are some steps for both systems:
- Windows:
- macOS:
- Press to open Task Manager.
- Navigate to the Startup tab where a list of applications that run at startup is displayed.
- Go to System Preferences, then Users & Groups.
- Click your username and then the Login Items tab to view and manage your startup items.
Identifying the startup applications sets the stage for making informed decisions about what should remain active. Look for software that you rarely use or services you don't need immediately after booting. It might be tempting to disable everything that isn’t essential, but exercise caution—some applications are critical for your system’s operation.
Disabling Unnecessary Programs
Once you’ve identified the startup applications, the next step is to determine which ones can safely be disabled. The benefits are clear:
- Faster Boot Times: By preventing unnecessary applications from loading, your system boots faster.
- Resource Conservation: Less RAM and CPU usage means that your computer can allocate more resources to active applications.
- Improved Security: Some startup programs can become outdated or compromised. By limiting them, you also diminish potential vulnerabilities.
To disable programs:
- In Windows, simply right-click an application in the Task Manager’s Startup tab and select Disable.
- In macOS, use the minus button on the Login Items tab to remove programs from the startup list.
Be cautious about what you're disabling. Programs like antivirus software or crucial drivers should remain active to ensure your system runs smoothly. If unsure, a quick Google search or checking community feedback on platforms like reddit.com can provide insight into other users’ experiences with those programs.
"Just because you can disable something doesn’t mean you should. Always research before you leap!"
Remember that this process isn’t a one-time event. As you install new software or update existing applications, revisit your startup lists to keep everything in check and running like a well-oiled machine.
Managing Your Hard Drive
Managing your hard drive plays a pivotal role in ensuring your personal computer runs smoothly and efficiently. It often goes unnoticed until the performance dips, but maintaining this crucial component can lead to noticeable improvements in speed and overall functionality. Think of your hard drive as a bustling library. If the books are organized, it’s easy to find what you need, but if they’re scattered all over, you end up wasting time rummaging through. Let's unpack how to effectively manage your hard drive, focusing primarily on defragmentation and utilizing disk management tools.
Defragmentation Basics
Defragmentation is a term that might sound technical, but it's pretty straightforward. Over time, files on your hard drive can become fragmented, meaning that pieces of the same file are scattered across different areas. This happens due to regular use—installing and uninstalling applications, and adding and deleting files. The more fragmented your files, the harder it is for your computer to access them, leading to sluggish performance.
When you defragment your hard drive, you're essentially reorganizing those scattered pieces, putting them back together in a neat and orderly fashion. This not only speeds up data access but also boosts your system’s overall efficiency. So, running a defrag might feel like cleaning up your garage; it takes time and effort initially, but once it’s sorted, you have a much clearer space to work in.
"A clean drive is a happy drive."
It’s worth noting that modern operating systems like Windows often have built-in tools that can automatically handle defragmentation for you. For instance, with Windows 10, this is handled automatically, but it doesn't hurt to know how to do it manually. To defrag your hard drive:
- Open the Start menu.
- Type "Defragment and Optimize Drives" and press Enter.
- Select the drive you want to defragment and click Optimize.
This straightforward process can yield significant performance benefits, keeping your system agile.
Utilizing Disk Management Tools
Disk management tools are your allies in managing your hard drive effectively. These tools provide a visual interface that allows for monitoring and managing disk partitions. A partition can be likened to separate sections in that library we mentioned earlier. Each partition stores different types of data and does so in an organized manner.
Microsoft offers a built-in utility called Disk Management. With this tool, you can create, delete, or resize partitions without additional software. Here are a few ways to utilize disk management tools:
- Creating Partitions: If you're running out of space, consider creating a new partition. This can help organize your files better and allocate space effectively.
- Merging Partitions: Sometimes, you might find that you have multiple small partitions that could be combined into one. This can create more usable space and simplify your file management.
- Checking Disk Health: Regularly checking the health of your drives is crucial. Tools like CHKDSK can help identify and fix file system errors that degrade performance over time.
Utilizing these tools does not just keep your hard drive management easy, but also gives you a sense of control through effective monitoring.
Regular System Maintenance Routines
Maintaining a personal computer is akin to the routine maintenance of a car. No one would drive around in a vehicle that hasn't been serviced in years; similarly, neglecting your PC can lead to decreased performance and systemic failures. Regular system maintenance routines are essential as they not only enhance the performance of your computer but also prolong its lifespan.
By proactively addressing issues such as cluttered files, outdated software, and unnecessary startup programs, you create a smoother operation for your daily tasks or gaming sessions. There’s a certain peace of mind knowing that your system is running optimally, which can be especially crucial for tech enthusiasts and IT professionals who rely on their machines for complex tasks.
Scheduling Regular Cleanup
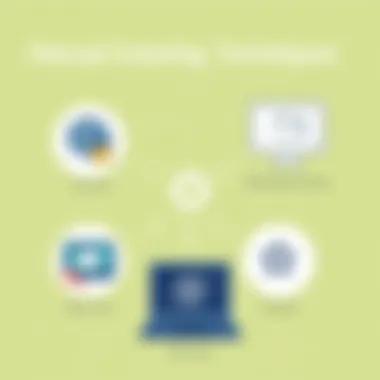
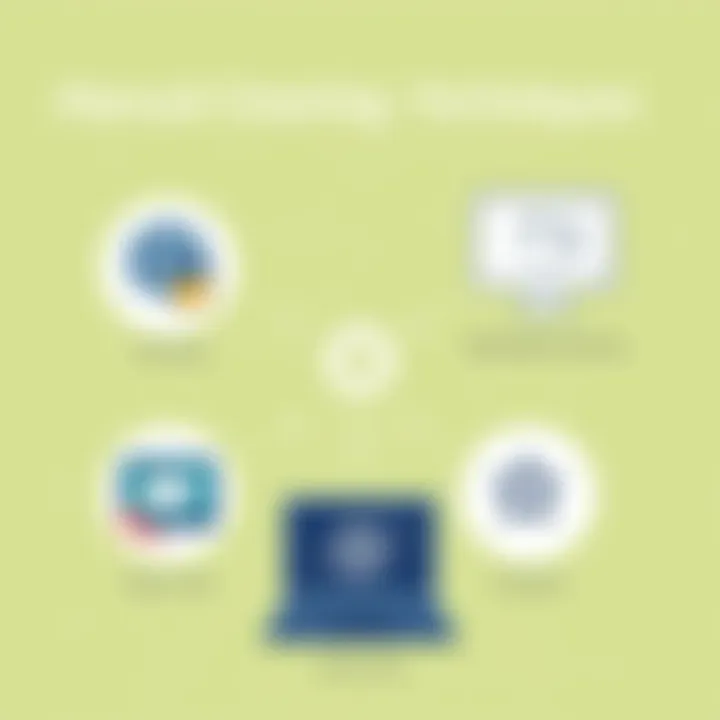
The concept of scheduling regular cleanup might sound tedious, but it’s the secret sauce to keeping your system in tip-top shape. Think of it as a monthly appointment—just like a visit to the dentist, but for your PC. Setting aside dedicated time in your calendar ensures that cleanup doesn't become an afterthought.
Benefits of regular cleanup include:
- Improved Performance: Removing unwanted files and programs can free up resources, allowing your PC to run smoother.
- Enhanced Security: Regular cleaning reduces the risk of malware or viruses that often thrive in cluttered environments.
- System Longevity: Keeping your system tidy allows hardware components to function without the strain of excess data.
To tackle your cleanup, consider following a simple checklist:
- Empty the recycle bin.
- Delete temporary files and caches.
- Uninstall applications that you no longer use.
- Organize files into dedicated folders to avoid missing important documents.
- Defragment your hard drive, if applicable.
Automating some of these tasks through built-in tools or third-party applications can further streamline your maintenance routine, freeing you up so you can focus on other critical aspects of your system.
Updating Software and Drivers
When it comes to keeping your PC running smoothly, updating software and drivers can't be overlooked. Think about it: what’s worse than trying to run a program with outdated code or incompatible components? Just as you wouldn’t drive a car with a faulty engine, you shouldn’t run your system without the latest updates.
Keeping your software updated ensures that you are protected against vulnerabilities that hackers prey on. Each software update often contains security patches that can make a world of difference. Moreover, driver updates often enhance performance and compatibility with other software or peripherals.
To manage updates effectively:
- Enable automatic updates wherever possible. This reduces the burden of remembering to check for new versions.
- Regularly check manufacturer websites for drivers. Particular graphics and networking drivers might not auto-update but are crucial for performance.
- Set a reminder for major software packages, like your operating system, productivity software, and security programs. These typically have less frequent but important updates.
In summary, by establishing a habit of scheduling cleanups and keeping your software and drivers up to date, you stand to gain significantly concerning your computer's overall performance and security.
"An ounce of prevention is worth a pound of cure." - Benjamin Franklin
Staying proactive with your system maintenance reflects your commitment to performance and efficiency, invaluable traits for any tech enthusiast or IT professional.
Approaching Software Bloat
In today's tech-driven world, software bloat has become as common as the proverbial cold. You’ve probably experienced it: a system that was once snappy gradually turns sluggish. As more applications are installed over time, performance can dwindle significantly. Therefore, understanding software bloat forms a critical piece of the puzzle when it comes to optimizing computer performance. Recognizing this issue is key in not just tidying up your machine, but also in maintaining its agility and reliability.
Understanding Software Bloat
Software bloat refers to the unnecessary growth in software applications that take up more system resources than required, leading to a slow, cumbersome experience. It's like an overstuffed suitcase that no longer fits into the overhead compartment. This congestion can arise from several factors:
- Excessive Features: Some software might offer myriad features, not all of which you might ever need. For instance, a simple image viewer might come with a suite of editing tools that remain unused.
- Background Processes: Many applications run processes in the background, consuming memory even when not in active use. This is akin to leaving the lights on in a room you’re not using.
- Redundant Software: Over time, users might accumulate similar programs that fulfill the same purpose, leading to duplication in storage and potential conflicts in functioning.
"Software bloat is like trying to run a marathon carrying bricks in your backpack. You can’t perform at your best with excess weight."
Strategies to Combat Bloat
Addressing software bloat is essential for reclaiming performance. Here are some actionable strategies to consider:
- Uninstall Unused Programs: Regularly review the software on your system. Tools like Windows' built-in uninstall feature or third-party utilities can simplify this process. Keep only what you truly use.
- Limit Background Applications: Check which apps are running silently in the background. You can often restrict or configure these to minimize their impact on system resources without sacrificing functionality.
- Choose Lightweight Alternatives: When replacing heavier applications, consider lighter alternatives known for their efficiency. For example, using a minimalist text editor instead of a full-fledged word processor for simple tasks.
- Regular Cleanups: Schedule maintenance sessions to comb through your installed applications periodically. Staying proactive can help you keep bloat in check.
- Reinstall When Necessary: Sometimes, a fresh install of software might reset it back to its original slim form, shedding any accumulated bloat.
By adopting these strategies, not only do you lighten the load on your system, but you also enhance its overall performance. Software bloat can be a silent killer of efficiency; recognizing and tackling it is paramount in maintaining a responsive and agile computing experience.
File Backup and Recovery
In an age where data reigns supreme, understanding the nuances of file backup and recovery becomes essential. Sometimes, it feels like we’re walking on a tightrope; a single misstep can result in a catastrophic loss of precious information. Based on experience, the value of your data can't be understated. Sure, you might think, "Oh, I'll just remember to save my project next time," but trust me, accidents happen. A system crash, an unexpected power outage, or even a lurking malware infection can turn your digital life upside down in an instant.
Importance of Backups
Backups aren’t just a nice-to-have; they are a critical component of any robust operational strategy. Consider this: every document you’ve crafted, photos you cherish, and projects you’re passionate about, they're irreplaceable pieces of your digital puzzle. The importance of backups lies in their ability to preserve that puzzle. Think of them as the safety net beneath the tightrope walker.
There are several key elements that emphasize why maintaining backups is vital:
- Data Protection: Protects against accidental deletions, updates gone awry, and physical damages to storage devices.
- Business Continuity: For IT professionals handling sensitive data or business-critical projects, having backups ensures that operations can continue with minimal disruption in case of hardware failure.
- Peace of Mind: Knowing that your data is safely backed up allows you to focus on your work without constantly worrying about potential losses.
Ultimately, having reliable backups is your insurance policy against unforeseen data disasters. As the saying goes, better safe than sorry—so make sure your precious files are snugly secured.
Choosing Backup Solutions
Now that the significance of backups has been thoroughly established, the next logical step is figuring out how to implement your backup strategy. Choosing backup solutions can be a bit like shopping for a car; you've got to weigh the options carefully before making a decision.
When it comes to selecting a backup solution, there are several factors to consider:
- Type of Backup: Decide between full, incremental, or differential backups. Full backups are comprehensive but take longer to complete, whereas incremental and differential backups are quicker yet require the last full backup to restore data.
- Storage Location: Consider whether you want a local solution or a cloud-based alternative.
- Cost: Evaluate the pricing model of different options. Some cloud services might charge monthly or yearly fees, so ensure the value aligns with your needs.
- Full Backup: Everything gets backed up.
- Incremental Backup: Only changes made since the last backup are saved.
- Differential Backup: Captures all changes made since the last full backup.
- Local Solutions: External hard drives or NAS devices. They offer quick access but are vulnerable to physical damage.
- Cloud Solutions: Online services like Google Drive or Dropbox. They allow off-site storage and come with added benefits like encryption.
In the end, the best backup solution is one that fits your specific needs, whether you're a casual user or a seasoned IT pro. Choosing the right method may take some effort upfront, but it’s an investment in security that pays dividends in peace of mind. By establishing a solid backup routine, you can deal with any setbacks that come your way with a sense of preparedness.
"Data is the new oil, but without backups, you might be left with nothing but empty wells."
The key to effective data management lies in your hands—take the leap, implement a solid backup solution, and proceed with confidence.
Assessing Performance Gains
Assessing performance gains is pivotal in ensuring that your PC operates smoothly and efficiently after a thorough cleanup. Many users might think that cleaning up their system is a one-off task, but in reality, it is an ongoing process that helps maintain optimal performance over time. Thus, regularly evaluating performance gains can help spotlight areas for improvement, validate the effectiveness of your cleanup efforts, and inform your next steps in PC maintenance.
When it comes to assessing performance gains, there are several elements to consider. Firstly, improvements in system speed—measured by boot times or application launch durations—are usually the most noticeable and essential. A snappier experience when accessing files or running programs indicates that the cleanup was beneficial.
Secondly, resource usage metrics can offer insightful clues about overall efficiency. A well-optimized PC should ideally demonstrate a reduction in CPU and memory usage during routine tasks. This not only enhances user experience but extends the longevity of your hardware.
Moreover, an often-overlooked aspect of performance assessment is understanding how effective your cleanup efforts have been for your hard drive health. Monitoring the health of your disk can prevent potential data loss and ensure that you're not just running on a fast drive, but also a healthy one.
A comprehensive performance review also allows for informed decision-making. Are there aspects of the system that still need fine-tuning, or has the cleanup yielded the desired results? Evaluating performance gains can lead to insightful adjustments—whether it's further discarding unneeded files, tweaking system settings, or potentially upgrading hardware.
"It's not only about making it run faster; it's also about making decisions that will keep it fast in the long run."
In essence, assessing performance gains is crucial to understanding the impact of your cleanup efforts. This iterative process will help you stay proactive and make informed choices—an integral part of being a tech-savvy user.
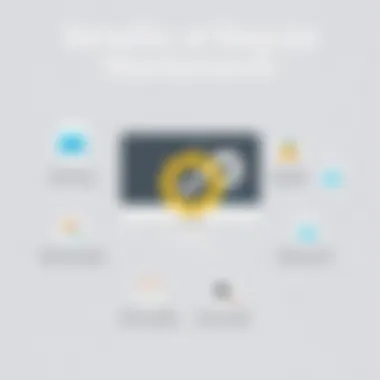
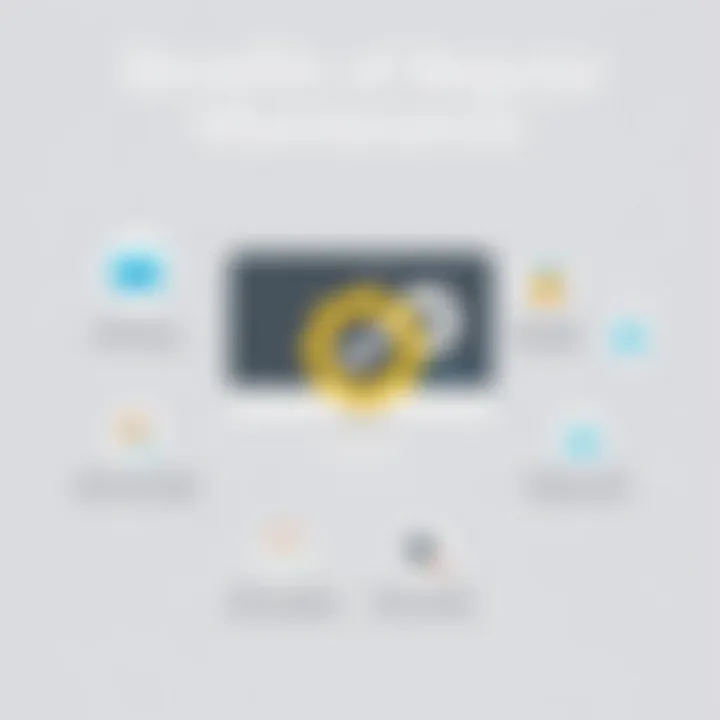
Tools for Monitoring Performance
To effectively measure the performance gains of your PC cleanup, certain tools can come in handy. These tools allow users to monitor various metrics and present data that facilitates comparison before and after cleanup.
- Windows Task Manager: This built-in tool offers real-time monitoring of CPU, memory, disk, and network usage, making it easy to get a snapshot of your system performance.
- Resource Monitor: Located within Task Manager, Resource Monitor provides detailed information about processes, memory, disk activity, and network usage, perfect for identifying bottlenecks.
- Performance Monitor: A more advanced tool that allows for custom monitoring and logging of system performance, giving you the flexibility to track metrics over time.
- Third-party applications: Tools like MSI Afterburner or HWMonitor help monitor hardware temperatures and usage, which often correlate with system performance.
Interpreting Performance Metrics
Once the data is gathered from these monitoring tools, the next step is to interpret these metrics. Understanding what the numbers mean is crucial for informing your strategy around system management.
- CPU and Memory Usage: If these numbers are consistently high, it might indicate that there are unnecessary processes running in the background, or that your system needs more resources to operate efficiently. Investigate what programs are hogging these resources.
- Disk Performance: Look at disk read and write speeds. Slower performance could suggest fragmentation issues or a need for a hardware upgrade, especially if using older mechanical drives.
- Boot Time: This is a vital measure reflecting how quickly your computer is ready for use after startup. Long boot times usually indicate excessive startup applications or potential registry issues.
Interpreting performance metrics effectively allows you to pinpoint specific weaknesses and address them systematically. Follow up with actions based on the clarity you gain from these insights, ensuring that your system remains both responsive and reliable over time.
Consolidating Storage Solutions
Consolidating storage solutions is a pivotal part of ensuring your computer runs as smoothly as a well-oiled machine. In the digital age, where data accumulation is a constant, managing where and how that data is stored can make all the difference in performance and usability. This section explores various storage types and the potential benefits of integrating solid-state drives (SSDs) into your system, to give you a clearer picture of effective data management strategies.
Understanding Storage Types
Let's break down the storage types that savvy system managers need to consider. Generally, storage can be classified into three main categories:
- Hard Disk Drives (HDDs): These are the traditional storage devices that save data on spinning disks. They usually offer larger capacity at a lower cost but can become sluggish as they fill up.
- Solid State Drives (SSDs): A newer innovation in storage, SSDs use flash memory to provide faster data access speeds. While generally more expensive per gigabyte than HDDs, their performance benefits can outweigh the costs.
- Hybrid Drives: These combine elements of both HDDs and SSDs. They feature a traditional hard drive with a small amount of flash memory to speed up frequently accessed files.
Understanding these types helps you to assess which will best suit your performance requirements and budget. It's akin to choosing between a reliable pair of work boots and a speedier set of running shoes—each has its place depending on the task at hand.
Integrating SSDs for Performance
When it comes to squeezing every last drop of performance from your system, integrating SSDs can be a game-changer. The advantages of SSDs include faster boot times, quicker file transfers, and improved application load speeds. Here’s what to consider when thinking about SSD integration:
- Speed: SSDs drastically reduce time spent waiting for files to open and applications to launch. On average, they can perform read and write operations multiple times faster than traditional HDDs.
- Durability: Without moving parts, SSDs are less likely to fail due to physical shock, making them a more reliable option in many situations.
- Energy Efficiency: SSDs consume less power than HDDs, which can be particularly important for laptops and portable devices where battery life is paramount.
"Switching from an HDD to an SSD can make your old machine feel new again, breathing fresh life into sluggish operations."
One small tip: If you’re considering mixing storage types, a popular configuration is to install the operating system and frequently used applications on the SSD for speed while keeping larger files on a separate HDD. This hybrid approach takes advantage of the strengths of both storage solutions.
In summary, consolidating storage effectively not only optimizes your system's performance but also helps in ongoing management of your files and applications. By understanding the various types and leveraging SSDs where it counts, you set yourself up for a smoother and more efficient computing experience.
Future Trends in PC Maintenance
The realm of PC maintenance is continually evolving, fueled by advances in technology that promise to redefine how users interact with their machines. Understanding these trends is crucial for IT professionals and tech enthusiasts, providing insights that can lead to better performance and efficiency in their systems. Staying abreast of these developments not only enhances maintenance strategies but also prepares users for the future landscape of technology. Here, we will delve into two salient trends: advancements in automation and the role of artificial intelligence in system management.
Advancements in Automation
Automation is rapidly transforming how we approach PC maintenance. Traditional methods can be tedious and time-consuming, often requiring manual intervention at every step. However, with software and tools increasingly integrating automated functions, these tasks are becoming smarter and more efficient.
- Automatic Cleanup Tasks: Programs are now capable of scheduling regular cleanup tasks that not only optimize performance but also ensure that important maintenance processes aren't overlooked. This means that automatic disk cleanups occur without the user having to lift a finger, mitigating the chances of human error or neglect.
- Proactive Issue Resolution: Automation extends further into predictive maintenance. By analyzing usage patterns and system performance metrics, tools can anticipate problems before they escalate into breakdowns. This not only saves time and resources but can significantly enhance the life span of hardware components.
"The future of PC maintenance lies in automation that learns and adapts, freeing users to focus on their primary tasks."
This trend highlights the importance of coherent and sophisticated software frameworks that are necessary for such automation. As these tools continue to improve, they will invariably shape best practices in PC maintenance.
The Role of AI in System Management
Artificial Intelligence stands at the forefront of technological evolution, and its impact on system management in PC maintenance cannot be overstated. The integration of AI into maintenance practices is facilitating levels of efficiency and effectiveness previously deemed unachievable.
- Intelligent Resource Management: AI can analyze system resources in real-time, optimizing applications and background processes based on their activity. This not only enhances performance but also prolongs the system's operational life. By optimizing resource allocation dynamically, systems can run smoother without the usual lag.
- Tailored User Experience: Advanced AI algorithms assess user behavior, allowing for configurations and cleanups tailored to individual needs. This personalized approach ensures that the system behaves in a manner most conducive to the user's specific usage patterns.
As AI continues to mature, its role in predictive maintenance will become more pronounced, leveraging vast amounts of data to make informed decisions about system health and longevity.
In summary, both automation and AI technologies are not just trends—they represent a seismic shift in how we maintain and interact with our personal computers. Embracing these innovations can significantly enhance user experience and system performance.
Environmental Considerations in PC Cleanup
In the digital age, where technology is advancing like nobody’s business, the impact of our electronic devices on the environment is often overlooked. Being a tech enthusiast or IT professional isn’t just about squeezing every bit of performance out of your PC; it also means being conscious of how our cleanup practices affect the planet. Environmental considerations in PC cleanup tackle various facets of eco-friendliness, from reducing electronic waste to embracing energy-efficient practices.
Electronic Waste Management
Electronic waste, often shortened to e-waste, refers to discarded electronic devices and components. It’s estimated that millions of tons of e-waste are generated each year, with a significant percentage ending up in landfills. This is a double whammy. Not only are you losing potentially reusable components, but toxic materials found in these devices can leach into the soil and water, causing long-term environmental damage.
To understand better how to manage e-waste, consider these pointers:
- Recycling Initiatives: Many manufacturers and retailers offer programs to recycle old devices. For instance, Apple and Best Buy have dedicated e-waste recycling programs, allowing you to trade in old devices or dispose of them responsibly.
- Donation Options: Functional systems can often be repurposed. Before trashing that old PC, check if local charities or schools will accept it. This not only prolongs the life of the hardware but can significantly benefit those in need.
- Certified E-Waste Recyclers: Look for partners who comply with recognized standards, like e-Stewards or the Responsible Recycling (R2) certification. These organizations ensure a responsible recycling process, keeping harmful materials out of landfills.
Remember, an ounce of prevention is worth a pound of cure, so do your part in reducing e-waste before it becomes a problem.
"Each year, approximately 50 million tons of e-waste is generated globally, and it’s projected to increase dramatically in the coming years."
Energy Efficiency Practices
The energy that our computers consume ultimately contributes to our carbon footprint. By adopting energy-efficient practices during PC cleanup, we not only cut down on operational costs but also lessen environmental impacts. Here are some cheap and easy ways to get started:
- Power Settings: Adjust the power settings on your computer for optimized energy use. For example, setting the computer to enter sleep mode after a period of inactivity can reduce power consumption significantly.
- Utilize Energy Star Products: If you're considering new hardware, opt for Energy Star-certified devices. They usually are designed to meet energy efficiency criteria, helping you save on that electricity bill while doing your part for the planet.
- Unplug Devices: Devices in standby mode still draw power, often referred to as phantom loads. Consider using a smart power strip that can automatically cut power to devices when they’re not in use.
In the grand scheme of things, simple changes can create ripple effects in energy consumption, which is a win-win for both your wallet and the environment.
By integrating environmental considerations into your PC cleanup efforts, you not only enhance your system’s performance but also contribute positively to the world around you.
End
When considering the overall health of your personal computer, a systematic cleanup can be likened to a regular check-up for your physical well-being. Just as one wouldn’t ignore the signs of decay in their health, neglecting the clutter of digital detritus can significantly impair performance and efficiency. This conclusion draws together the critical takeaways from the discussion on PC cleanup, emphasizing various essential strategies that ultimately lead to a more robust computing experience.
Recap of Key Strategies
Emphasizing the necessity of consistent cleaning practices not only confirms better system performance but also prolongs the lifespan of your device. Let’s revisit some pivotal strategies:
- Regular Maintenance Schedule: Just like regular oil changes for a car, establishing a routine for system cleanup ensures that junk files don’t accumulate and bog down your system.
- Monitoring Software Usage: Keeping an eye on the applications that eat up resources can prevent software bloat. Tools like Windows built-in utilities and third-party applications help in identifying and removing these resource hogs efficiently.
- Organizing Files Effectively: A well-structured file system not only eases access but also enhances productivity. Making folders and categorizing files significantly mitigates chaos on your hard drive.
- Browser Management: Beyond cleaning up your hard drive, maintaining browser performance is vital. Regularly clearing cache and disabling unused extensions drastically improves web browsing speed and safety.
- Energy and Resource Efficiency: Tuning up your settings for better energy efficiency not only leads to cost savings on electricity but also aids in reducing the carbon footprint consequential to e-waste generation.
"An ounce of prevention is worth a pound of cure." This proverb rings true in the realm of PC maintenance; the value of preemptive measures and regular upkeep should never be underestimated.
In summation, a comprehensive approach to PC cleanup fosters an efficient, responsive, and secure computing environment. Each strategy discussed plays a pivotal role, creating a clearer path toward improved performance while safeguarding your crucial data. IT professionals and tech aficionados alike should adopt these practices to optimize their systems, ensuring that they can meet the demands of today's technology landscape. By integrating these methods into your maintenance routine, you prepare your PC not just for today, but for years to come.



