Resolving Printer Offline Issues in Computer Systems
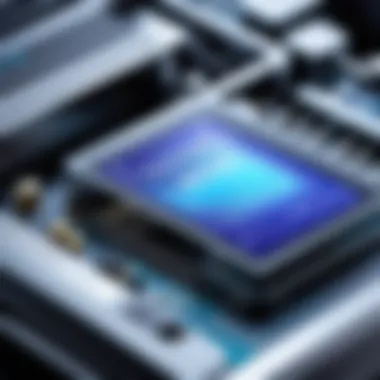

Intro
The issue of a printer appearing as 'offline' is a common yet frustrating dilemma faced by many IT professionals and tech-savvy users. While it may seem trivial, this predicament can disrupt workflow and impede productivity. Understanding the myriad causes behind this phenomenon is essential for effective troubleshooting.
A multitude of factors may contribute to a printer being marked as offline. These range from network connectivity problems to configuration errors, and even hardware malfunctions. Addressing this issue requires methodical analysis and insight into both the hardware and software aspects of printer functionality.
In the sections that follow, we will delve into the key elements that play a role in printer connectivity. The exploration will include hardware specifications, configuration settings, and diagnostic approaches. By integrating both practical solutions and preventative measures, IT professionals can not only resolve offline printer issues but also enhance their overall operational efficiency in the workplace.
Recognizing the importance of this topic is the first step toward ensuring that printing tasks are executed smoothly and without interruptions. The commitment to understanding the mechanics behind printer technology offers significant advantages in maintaining seamless printing processes.
Intro to Printer Offline Issues
In today's digital landscape, the efficient operation of printer systems plays a crucial role in many workplaces. When a printer is reported as 'offline', productivity can come to a standstill. Understanding how to resolve these issues is not just beneficial but necessary for IT professionals and tech enthusiasts alike. This article aims to provide a comprehensive overview of printer offline issues and the strategies for tackling them.
Understanding the Offline Status
The term "offline" signifies that a printer is unable to communicate with a computer or a network. This can arise due to various hardware or software issues. Recognizing the nature of the offline status is essential for effective troubleshooting. Several factors contribute to this status: power issues, cable disconnections, or even software malfunctions. When users see that their printer is offline, they may feel frustrated or confused, prompting the need for immediate clarity and resolution strategies.
Common Situations Leading to Offline Reports
Several common scenarios can lead to a printer being reported as offline. These situations often arise unexpectedly, resulting in disruptions. Key factors include:
- Cable Disconnects: A loose USB or network cable may cause the printer to become unresponsive.
- Network Issues: Wi-Fi signal drops or network congestion can interrupt the connection between the printer and the device.
- Power Problems: An unresponsive printer might indicate it is turned off or has a blown fuse.
- Driver Issues: Outdated or corrupted printer drivers could inhibit communication between the printer and the operating system.
"A proactive approach to understanding offline issues can save time and improve overall efficiency."
Each of these situations presents unique challenges but understanding them sets the foundation for efficient troubleshooting and resolution.
Identifying Hardware Causes
Diagnosing hardware issues is critical in addressing the problem of printers being reported as offline. Printers, being integral components in office environments, are often the source of frustration if they do not operate correctly. Understanding the hardware causes behind offline statuses can streamline troubleshooting efforts and restore functionality. Effective resolution ensures that productivity is not hampered and that the technological ecosystem runs smoothly.
Check Printer Connections
USB Connection Verification
USB Connection Verification involves confirming the physical connection of the printer to the computer. This process is essential as it establishes a direct line for data transfer. The key characteristic of USB connections is their straightforwardness. They are widely adopted due to their ease of use and reliability. A beneficial choice for troubleshooting, checking USB connections is often the first step in a systematic approach. A unique feature of USB connections is their plug-and-play capability, allowing devices to communicate without requiring extensive configuration. However, a disadvantage could be the limited cable length, which can hinder placement in larger workspaces.
Network Connection Assessment
Network Connection Assessment is another important aspect in troubleshooting printer issues. When printers are connected to a network, numerous factors can affect their online status. The key characteristic here is the dynamics of network communication. This method allows for remote printing and often encompasses multiple devices, improving workflow efficiency. A beneficial choice for networked environments, assessing network connections can identify issues related to signal strength and stability. One unique feature is the connectivity through various protocols, enabling diverse setups like wireless and wired connections. However, disadvantages include complexities with configuration and potential security risks.
Printer Power Status
Power Cycle Procedure
The Power Cycle Procedure involves turning the printer off and then on again. This simple technique is often overlooked. Its key characteristic is the potential to reset internal settings that may have caused connectivity issues. It is a beneficial method for resolving minor glitches. This procedure can clear error states and restore connectivity without requiring technical interventions. Although effective, it should be noted that frequent power cycling may wear out hardware over time.
Indicator Lights Examination
Indicator Lights Examination is another straightforward assessment of printer status. By observing the lights on the printer, users can quickly determine operational states. The key characteristic here is the visual feedback provided. Lights on many printers indicate issues like paper jams or low ink, which could lead to an offline status. This approach is a beneficial first step in diagnosing problems. A unique feature is that these indicators can guide users directly to the problem, saving time in troubleshooting. However, one disadvantage is that not all issues are visually indicated, potentially leading to incomplete diagnostics.
"Understanding the hardware aspects of printer functionality helps in developing a focused approach to mitigate offline issues efficiently."
Examining Software Factors


Software factors play a critical role in understanding and resolving printer offline issues. This section delves into various software-related concerns that can contribute to printer connectivity problems.
Identifying software issues can be complex. These problems often require a methodical approach. By examining these factors, IT professionals can pinpoint issues that hardware checks might not reveal. Effectively addressing software factors can lead to improved performance, fewer offline alerts, and a smoother printing experience overall.
Driver Issues
Driver problems are a common source of printer offline reports. A printer driver acts as a translator between the computer and the printer, ensuring that print jobs are executed correctly. If a driver is outdated or corrupt, it can impede communication.
Driver Updating Techniques
Updating printer drivers is crucial for maintaining functionality. Regular updates can fix bugs, improve performance, and add compatibility with newer operating systems. The process involves accessing the manufacturer's website or using built-in update tools in the operating system. The key characteristic of this technique is its simplicity and effectiveness. It's popular among users because it often resolves connectivity issues quickly.
One unique feature of driver updating is the use of automatic updates. Many operating systems offer settings to enable this. However, relying solely on automatic updates can sometimes lead to compatibility issues with new drivers and specific hardware settings.
Driver Compatibility Checks
Checking driver compatibility is essential to ensure a seamless printing experience. Different printers have different specifications, and using an incompatible driver can lead to multiple problems including offline statuses. This method helps ascertain that the correct driver version is running for the installed printer model.
The key characteristic of compatibility checks is their preventive nature. It is a beneficial practice in this article as it can avoid future conflicts and ensure smooth operation with system updates. The unique benefit is that it minimizes troubleshooting time by validating driver installations upfront. Yet, the potential disadvantage could be the overlooked drivers during manual installations, leading to additional efforts in troubleshooting later on.
Operating System Settings
Operating system settings also affect printer functionality. Misconfigurations can result in printers appearing offline. It is important to check these settings regularly.
Default Printer Configuration
The default printer configuration dictates which printer is used when sending a print job. If the wrong printer is set as default, users may see unexpected offline status. Correctly setting the default printer can ensure proper job routing and reduce confusion. It is a straightforward yet often overlooked fix that contributes significantly to maintaining operational efficiency.
The main benefit is that users can consistently achieve desired results without switching printers manually each time. However, the downside may be errors in user settings leading to a misconfigured default on devices used by multiple users.
Printer Queues Management
Effectively managing print queues is another essential aspect. Print queues store jobs until they can be processed. An overloaded queue can cause printers to appear offline. Regular monitoring of the queue ensures that stalled print jobs are cleared promptly, thereby allowing printers to operate without interruption.
The primary characteristic of printer queue management is the collective efficiency it offers. It is beneficial as it ensures that urgent jobs are prioritized, maintaining workflow continuity. A unique advantage of this approach is the automation tools available to manage print queues, streamlining the process. On the flip side, improper management could create redundancy and inefficiency within the queue, leading to further disconnect.
Maintaining software configurations is as important as hardware checks. Adequate attention to these details ensures printers remain online and ready when needed.
Network Configuration Troubleshooting
Troubleshooting network configurations is essential in addressing printer offline issues. Many printers rely on network connectivity for communication with computers and other devices. When a printer appears to be offline, it can often be attributed to network problems. Understanding the network setup helps identify potential variables that can hinder efficient printing.
Several elements come into play during network troubleshooting. Wi-Fi stability is a primary factor, alongside firewall and security settings. Evaluating these aspects can pinpoint the root cause of offline reports.
Wi-Fi Network Stability
A stable Wi-Fi connection is vital for ensuring that the printer is correctly communicating with the computer. Interruptions can lead to offline statuses, making this evaluation a crucial step in the troubleshooting process.
Signal Strength Evaluation
Signal strength evaluation assesses how well the printer's signal reaches the router. Strong signal strength can significantly improve communication, resulting in fewer offline errors.
A key characteristic of this evaluation is its straightforwardness. Measuring the signal strength involves checking the distance between the printer and the router. Tools like Wi-Fi analyzers can measure this accurately. A beneficial aspect of this method includes its non-invasiveness; it does not require physical alterations to the network. Disadvantages arise if the analysis is not comprehensive. For example, while strong signal strength might indicate good connectivity in theory, it doesn't account for interference from other devices.
Interference Factors
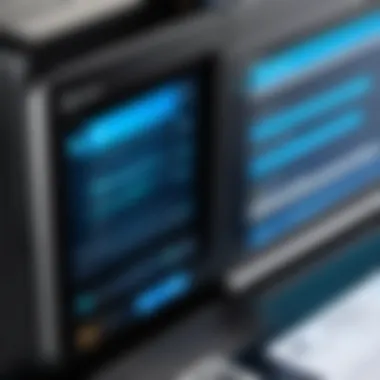
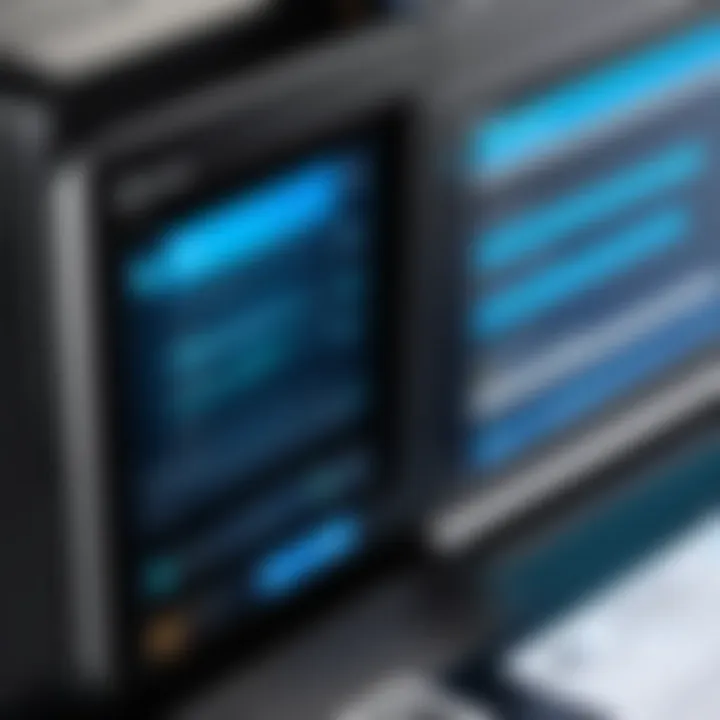
Interference factors relate to obstacles that affect signal quality and connectivity. Physical barriers, electronic devices, and other Wi-Fi networks contribute to these factors. Assessing interference helps understand the network environment.
A defining characteristic of interference analysis is the broad scope of potential disruptors. A reliable choice in this article, it is crucial because it addresses various external elements affecting performance. Tools like frequency scanners can highlight potential interference sources, allowing users to mitigate the impact. However, an added challenge is identifying sporadic interference, which can occur at unpredictable times, complicating the diagnosis.
Firewall and Security Settings
Networking equipment often includes security features that can unintentionally block printer access. Inspecting these settings is necessary to avoid offline configurations that stem from security protocols.
Allowing Printer Access
Allowing printer access means adjusting firewall settings so that the printer communicates without restrictions. It involves checking whether the printer's IP address is allowed through the firewall or security software.
A primary advantage of this configuration adjustment is ensuring seamless access for the printer. Many security programs come with preset configurations that could include the printer as a restricted device. The unique feature of allowing access is that it can solve communication issues quickly, but care must be taken; allowing unrestricted access can also expose the network to potential security vulnerabilities.
Adjusting Network Protocols
Adjusting network protocols pertains to ensuring that the printing protocol used is compatible with both printer and network settings. This process can involve checking settings such as IP address formats, which can affect connectivity.
The key characteristic of this adjustment is its specificity to certain protocols; ensuring compatibility can significantly enhance communication. It’s a beneficial addition to troubleshooting since many networked printers rely on specific protocols like TCP/IP for operation. However, misconfigured protocols can lead to further complications, especially if multiple printers or devices share the same network segment.
In summary, effective network configuration troubleshooting is vital in diagnosing and resolving offline printer issues. Attention to Wi-Fi stability, firewall settings, and protocol accuracy can greatly improve network communication and printer functionality.
Firmware Considerations
In the context of printer functionality, firmware plays a crucial role. Firmware is the software embedded within a printer that governs how it operates and communicates with other devices. Understanding printer firmware is essential for diagnosing and resolving issues related to printers being reported as offline. If the firmware is outdated or corrupted, it can lead to a host of problems, including poor connectivity and malfunctioning features.
The importance of keeping printer firmware up to date cannot be overstated. Updated firmware often includes fixes for known bugs and improvements that enhance overall performance. This can lead to more stable connections with computer systems, which minimizes the likelihood of offline status reports. Therefore, IT professionals should consider firmware updates as a critical part of routine maintenance.
Understanding Printer Firmware
Printer firmware can be thought of as the operating system for the printer itself. It provides the instructions that allow the printer to function correctly and interact with the connected devices. Each model of printer has its own unique firmware tailored to its capabilities. Understanding the specific requirements and configurations of a printer's firmware assists in troubleshooting issues.
In cases where the printer consistently struggles to maintain a connection, it might be necessary to determine if the firmware is the source of the problem. Checking the current version against the manufacturer's recommendations can help identify whether an update is necessary. Firmware can affect printing quality, paper handling, and even compatibility with various operating systems.
Firmware Update Procedures
Updating printer firmware generally follows a standard procedure, although the exact steps can vary between manufacturers. Here’s a basic outline of what to expect:
- Identify the Current Firmware Version: Check the printer settings or access the printer's menu to find the current firmware version.
- Visit the Manufacturer's Website: Navigate to the support section of the printer manufacturer’s website. Look for the downloads page specific to your printer model.
- Download the Latest Firmware: Ensure you download the correct firmware file. In many cases, manufacturers provide a simple download link for the latest version.
- Follow Installation Instructions: Each manufacturer typically provides comprehensive steps for installation. This might involve connecting the printer to a computer via USB or ensuring it is connected to the same network for wireless setups.
- Initiate the Update: Follow the on-screen prompts to complete the update process. Make sure not to turn off the printer or computer during this operation to avoid potential issues.
- Verify Successful Update: After the update is complete, check the firmware version again to confirm the update was successful. Perform a test print or check other functionalities to ensure the printer operates as intended.
Keeping printer firmware updated is foundational for maintaining operational efficiency and reducing instances of offline errors. By adopting these practices, IT professionals can significantly improve printer reliability in their systems.
"An up-to-date printer firmware can prevent many connectivity issues and ensure optimal performance."
Regular checks and updates, combined with understanding firmware implications, can go a long way in achieving seamless printing solutions.
Testing Printer Functionality
Testing printer functionality serves as a critical step in diagnosing offline issues within computer systems. This process ensures that both hardware and software components are performing as intended. A thorough examination can reveal underlying complications that might not be immediately apparent. Moreover, understanding how to efficiently conduct these tests can distinguish between a simple fix and a more significant problem involving deeper technical expertise.
Run Diagnostic Tests
Built-in Printer Test Pages
Built-in printer test pages are one of the simplest and most effective methods for checking printer functionality. These pages can help determine if the printer is operational without needing any additional software or tools. By printing a test page, users can quickly identify if the printer is receiving commands from the computer.


A key characteristic of built-in test pages is their accessibility. Most printers have a menu option to generate these pages easily. This feature proves beneficial for those who may not have extensive technical knowledge.
One notable advantage of using built-in printer test pages is their ability to provide immediate visual feedback. Users can see if the printer is capable of producing clear text and images. However, a potential drawback is that while these pages verify basic printer functionality, they may not capture more complex issues related to software or configuration settings.
Third-party Diagnostic Tools
Third-party diagnostic tools offer a more in-depth means of evaluating printer functionality. These tools can run comprehensive tests that assess various components, offering insights beyond what built-in functions provide. Many such tools are available to download freely or purchase, depending on the complexity desired.
A significant aspect of third-party diagnostic tools is their capability to run extensive reports. These reports can inform the user about printer performance, usage statistics, and potential errors. Such features make these tools popular among IT professionals and technicians.
However, while they provide detailed analysis, one disadvantage is the possibility of encountering compatibility issues with certain printer models. Users need to ensure they select tools that effectively support their specific devices.
Functional Versus Non-Functional Scenarios
When determining printer functionality, it is essential to differentiate between functional and non-functional scenarios. Functional scenarios are instances where the printer performs its tasks seamlessly. In contrast, non-functional scenarios involve situations where the printer fails to respond or produce output.
Identifying these scenarios can be straightforward with proper diagnostics. Functional printers can connect to computers, accept commands, and print documents correctly. Non-functional printers may show error messages, fail to make connections, or produce incomplete prints.
Understanding these differences can help pinpoint whether the issues arise from hardware faults, driver problems, or network errors. This clarity enables IT professionals to allocate resources efficiently and address concerns in an organized manner.
"Regular testing is critical for maintaining printer health and ensuring that equipment remains reliable and effective in everyday use."
By employing a combination of built-in test pages and third-party diagnostic tools, users can effectively monitor printer performance, leading to a better understanding of how to manage offline issues when they arise. This proactive approach can vastly improve efficiency and minimize downtime.
Preventive Measures to Avoid Offline Issues
The significance of preventive measures in avoiding printer offline issues cannot be overstated. By implementing routine practices and making informed software choices, IT professionals can minimize disruptions and maintain a smoother printing experience. Developing a proactive approach helps prevent problems before they escalate, ensuring that printers remain operational and efficient at all times.
Routine Maintenance Practices
Regular maintenance is crucial to combating potential offline issues. Keeping printers in optimal working order reduces the likelihood of encountering connectivity problems. Some recommended practices include:
- Cleaning Printer Components: Dust and debris can obstruct printer components. Regularly cleaning the printer, especially the print head and rollers, can enhance performance.
- Checking Ink or Toner Levels: Low ink or toner supplies often lead to printer malfunctions. IT departments should monitor these levels routinely and replace consumables when necessary.
- Inspecting Cables and Connections: Loose connections, both physical and network-related, are common causes of offline errors. Regularly inspect USB and network cables to ensure secured and functional connections.
- Scheduling Firmware Updates: Keeping firmware up-to-date is part of a robust maintenance program. New updates often resolve known issues and improve printer functionality.
Implementing these routine practices not only helps in maintaining the printer’s functionality but also saves time and resources in the long run.
Software and Driver Recommendations
Choosing the right software and ensuring that drivers are current play a substantial role in maintaining printer connectivity. When printers are reported as offline, often the underlying issue appears within software environments. Key recommendations include:
- Driver Updates: Outdated drivers are a primary reason for offline status. Regularly checking for updates on the printer manufacturer’s website ensures that the latest drivers are in use. This step enhances compatibility and prevents potential communication errors with the computer system.
- Utilizing Reliable Printer Management Software: Software such as HP Smart or Epson Connect provides tools for managing printer settings and monitoring status. These applications can alert users to issues before they result in offline problems.
- Ensuring Operating System Compatibility: Make sure that the printer drivers align with the operating system specifications of the computer. Sometimes, operating system updates may influence driver functionality, leading to connectivity issues.
By adhering to these software and driver recommendations, IT professionals can effectively decrease occurrences of printers being reported as offline, thereby enhancing overall productivity.
Closure
In the context of this article, the Conclusion serves as a pivotal section that encapsulates the critical findings and underlying themes discussed throughout the piece. The essence of addressing printer offline issues is not merely about restoring functionality; it fundamentally contributes to the operational effectiveness of workplace environments. Ensuring that printers are consistently online enhances productivity and alleviates stress often caused by technical issues.
Summary of Key Points
This section reaffirms key points that have been addressed in previous parts of the article.
- Understanding Causes: Various factors contribute to printers being reported as offline, including hardware connections, software configurations, and network stability.
- Diagnosis and Troubleshooting: Identifying problems systematically through diagnostics can pinpoint the precise cause. Whether it’s a misconfigured driver or a faulty cable, each factor can be isolated for effective troubleshooting.
- Preventive Strategies: Implementing routine maintenance and software checks significantly reduces the risks of future offline issues. Regularly updating drivers and conducting performance assessments are paramount.
- Future Considerations: As technology advances, it is essential to consider how evolving network protocols and printing technologies might impact printer performance. Staying informed about these trends can empower IT professionals in managing printing solutions adeptly.
Future Considerations
Looking ahead, businesses must be proactive rather than reactive regarding printer management. Future considerations should include:
- Adoption of Updated Technologies: Incorporating modern printers with advanced features may ease many offline issues, as newer models often come with enhanced connectivity options.
- Emphasis on Training: Equipping IT staff with updated knowledge on both hardware and software advancements will allow quicker resolutions of printing issues.
- Monitoring Tools: Utilizing network monitoring software can help in tracking printer status in real time, notifying administrators of offline conditions before they disrupt workflows.
- Sustainable Practices: As we move further into a digital age, considering the ecological aspects of printing—like reducing paper waste—should also be part of the conversation about efficiency.
Ultimately, resolving printer offline issues is an ongoing process. With comprehensive knowledge and preventive measures, IT professionals can maintain an efficient printing ecosystem that supports the broader objectives of the organization.

