Capture Video Using Webcam on Windows 10: A Guide


Intro
Recording video with a webcam on Windows 10 has become almost second nature in our digitally-driven lives. Whether for business presentations, online tutorials, or just sharing moments with friends, knowing how to capture video efficiently can make a world of difference. This guide unveils various software options, methods to optimize recording quality, and even some troubleshooting tips to enrich your video recording experience.
The beauty of Windows 10 is the flexibility it offers. Users can choose from built-in apps like the Camera app to more specialized software depending on their needs and expertise. With new tools popping up like wild mushrooms, you'll want the right info to sift through what’s available. This article’s aim is to equip tech-savvy individuals with the know-how to make the most out of their webcam. From enthusiast to professional, there’s something here for everyone.
Understanding Webcam Functionality
In the realm of video recording, appreciates understanding webcam functionality goes beyond just plugging in a device and hitting "record." The webcam serves as a bridge between you and your audience, be it for professional meetings or creative projects. Grasping how a webcam works not only empowers you to record better videos but also enhances your overall experience. So, let’s take a closer look at the essential elements and benefits of webcams, as well as some considerations before you hit that record button.
Types of Webcams
Webcams are diverse and can be categorized based on various factors like usage, quality, and features. Here are a few prominent types:
- Built-in Webcams: These are commonly found in laptops and some monitors. They are convenient since there’s no setup required, but often come with limited quality and features.
- External USB Webcams: These offer better video quality and often come with enhanced features such as autofocus or adjustable settings. Brands like Logitech and Razer provide a wide array of these devices.
- High-Definition (HD) Webcams: If you’re looking to take your recordings up a notch, HD webcams are the way to go. They can offer resolutions like 1080p or even 4K. An example is the Logitech Brio, known for its crystal clear video output.
- Professional Cameras as Webcams: For truly high-quality production, some opt to use their DSLR or mirrorless cameras as webcams. This setup can deliver stunning visuals, but it’s more complex and requires additional equipment like a capture card.
Understanding the variety and characteristics of webcams empowers you to choose the right equipment that aligns with your video recording needs. Whether you’re shooting a casual vlog or leading a corporate presentation, selecting the appropriate type sets the stage for success.
Basic Features of Webcams
When considering which webcam to use, familiarizing yourself with its basic features can often be a game-changer. These are the core elements that will affect your video capture:
- Resolution: This refers to the clarity of the video created by the webcam. Common resolutions include 720p, 1080p, and 4K. A higher resolution typically translates to clearer imagery but requires more bandwidth and processing power.
- Frame Rate: Measured in frames per second (fps), this indicates how smooth the video playback will be. 30 fps is standard for most recordings, while higher frame rates like 60 fps can provide a more fluid viewing experience.
- Microphone Quality: Built-in microphones vary widely in quality. Some webcams come with dual mic setups for a richer sound experience, while others may have muffled audio. Good sound can enhance your video's professionalism.
- Field of View (FoV): The field of view is the extent of the observable world seen at any given moment. A wider FoV captures more of the background, which may be desirable for streaming or gaming.
"A webcam is a critical tool in today's digital age, where visuals speak louder than words."
Taking these features into account helps you determine what best fits your recording needs. For instance, if you're planning to conduct online interviews, you might prioritize a webcam with good audio capabilities. On the other hand, for gaming or vlogging, you would likely focus more on resolution and frame rate.
Understanding webcam functionality lays the groundwork for mastering video recordings on your Windows 10 system. When you comprehend the types, features, and the roles they play in your projects, you set yourself up for a smoother, more efficient recording experience.
Preparing Your Windows System
Before diving headfirst into recording video with your webcam, it’s vital to ensure that your Windows 10 system is ready to roll. This not only involves checking hardware compatibility but also configuring the operating system to optimize your recording experience. After all, what's the point of having a high-quality webcam if your system can't handle the workload? Knowing how to prepare your system will set you on a smooth path to creating clear and professional-looking video recordings.
Checking System Requirements
Every piece of software has its requirements, and the Camera app or any other video recording tool is no exception. To fully appreciate the capabilities of your webcam, it’s important to check the following:
- Hardware Specifications: Ensure your computer meets or exceeds the recommended specifications. For instance, a dual-core processor or better is often suggested for smooth video capture.
- Available RAM: A minimum of 4GB of RAM is commonly required, but having 8GB or more will enhance multitasking. This is especially true if you're planning to run additional software simultaneously.
- Space on Hard Drive: Video files can quickly eat up disk space. Make sure to have adequate storage available for your recordings. Ideally, keep at least 10GB free specifically for video projects.
- Graphics Card: Depending on the software, having a dedicated graphics card can significantly improve performance during recording and editing. Check if your Windows PC has one that can handle HD video processing.
- Operating System Updates: Always keep your Windows 10 system updated. Not only does this provide better security, but it can also include updates to system drivers that improve webcam functionality.
By ensuring that your system aligns well with these requirements, you can sidestep those pesky issues that often come up in the middle of a recording session.
Connecting the Webcam
After confirming that your system can handle the task, the next step is establishing a connection between your webcam and your computer. Whether you're using a built-in camera or an external USB webcam, the connection process is generally straightforward:
- USB Webcams: If you’re using an external webcam, simply plug it into a suitable USB port. Windows 10 typically recognizes new hardware automatically. You should receive a notification indicating that the device is ready to use.
- Settings Check: After connection, it’s a good idea to navigate to Settings > Privacy > Camera. Ensure that apps have permission to access the camera. This is crucial if you plan to use third-party recording software in addition to the default Camera app.
- Test the Connection: You can check if the webcam is working properly by launching the Camera app. If the app opens up and displays what the camera sees, then you are all set!
In summary, checking system requirements and connecting your webcam properly are foundational steps in preparing your Windows 10 system. Ignoring these could lead to a bumpy start in your recording journey.
"The first step in achieving your recording goals is having the right setup."
Taking these preliminary actions will pave the way for a more efficient and enjoyable video recording process.
Using Native Windows Tools
Utilizing the native tools built into Windows 10 for webcam video recording holds immense value, especially for users looking for straightforward solutions without the hassle of additional software installations. These tools are typically optimized for the operating system, ensuring better integration and performance. First off, it's important to point out that these tools come at no additional cost. Users don’t have to shell out cash for premium software if the built-in options suffice, making it a budget-friendly approach.
The primary native tool available is the Camera app. It offers simple yet effective functionality for capturing videos, making it a strong contender for anyone from casual users to professionals needing quick recordings. The application boasts user-friendly controls, allowing you to not only record but also tweak some basic settings for an enhanced recording experience. Many times, users find themselves looking for robust solutions but overlook basic features that can often meet their needs right out of the gate.
Camera App Overview
The Camera app in Windows 10 may seem plain on the surface, but it is robust enough for many recording tasks. Its interface is clean, and most features are easy to find, which is crucial for users who need to get up and running quickly. This app supports multiple modes such as video capture, still photos, and panoramas, thus offering versatility.
One of its standout features is the automatic detection of connected webcams. This can save users a headache right off the bat, as it reduces the steps needed to prepare for an recording session. As straightforward as it sounds, any feature that minimizes friction in the user experience can contribute significantly to productivity. Plus, being included in the operating system means regular updates and patches, helping to maintain performance and security.
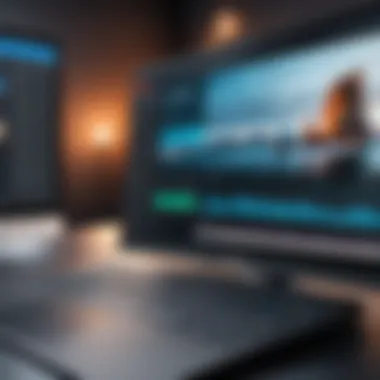

Recording Video with the Camera App
Recording video with the Camera app is relatively straightforward. However, understanding its ins and outs can make a difference in the quality of the end product. Let’s delve into the specific steps for recording effectively.
Accessing the Camera App
Accessing the Camera app is as simple as a few clicks. Users can type “Camera” into the Windows search bar, and the app will pop right up. This seamless access is crucial for users who prioritize efficiency, particularly in fast-paced environments.
The benefit of this straightforward approach cannot be overstated. With no complex installation processes involved, even those who might not be tech-savvy can typically navigate their way through to start recording. One notable characteristic is the default setting of the app to open in video mode, which streamlines the process of getting started.
However, users should be aware that while this convenience is advantageous, it might also lead them to overlook some settings that could enhance the video quality, like adjusting the resolution. It's a double-edged sword: simplicity vs. depth.
Configuring Camera Settings
Don’t underestimate the importance of configuring camera settings. The Camera app allows for minimal customization, which might be appealing for basic users but may fall short for those looking for more detailed control. Key aspects like focusing, brightness, and even aspect ratio can be adjusted to improve the recording quality.
In an age where high-definition content is the norm, referring to available settings before hitting the record button can set your video apart significantly. This feature is beneficial, especially when considering lighting conditions or the intended audience for the footage. However, those seeking comprehensive controls may find themselves wishing for more advanced options, which sometimes leads users to seek third-party applications.
Starting and Stopping Recording
Starting and stopping the recording process is as straightforward as clicking a large button within the Camera app interface. This ease of use makes it an excellent choice for those who prefer quick setups. However, it's important to highlight that once you press stop, the app doesn't automatically prompt you to save the video, which can lead to lost recordings if you forget to save it right away.
The timing is also crucial here. If you are doing multiple recordings, toggling between starting and stopping can become a bit repetitive. Users should also be aware of the app’s limitations regarding recording durations, especially for longer segments. The unique aspect of this process is the blend of ease and the potential for oversight, making attentiveness key.
"Simple does not mean inadequate. The right native tool can be your best ally when capturing video."
By understanding and optimizing the built-in Camera app on Windows 10, you can make the most out of your webcam recordings, no matter what level of expertise you bring to the table.
Third-Party Software for Video Recording
When it comes to recording videos with a webcam, sometimes the native tools just won’t cut it. This is where third-party software steps in, offering an extensive array of features that can enhance the recording process significantly. For users looking to create polished videos, whether for professional presentations or personal projects, third-party applications can unlock a world of functionality and customization. The importance of exploring these options cannot be overstated—different software can meet specific needs, streamline workflow, and deliver quality that may exceed basic expectations.
Popular Software Options
Various software tools are popular among users for their unique features. Each brings something special to the table, enriching the video recording experience. Let’s delve deeper into three prominent choices:
OBS Studio Features
Open Broadcaster Software (OBS) Studio is well-known for its powerful capabilities in video recording and live streaming. One standout feature is its ability to capture multiple sources simultaneously—this means users can seamlessly switch between webcam footage, desktop screens, and even game captures. Also, its flexibility in scene creation allows users to design their layouts, making it easy for streamers to personalize their broadcasts.
Key characteristic: it’s open-source, which means it’s free and has a strong community backing. Users share plugins and tips to enhance functionality. One unique advantage of OBS is that it supports a wide range of formats for both input and output, which lets users get creative with how they present their recordings. However, it might require a bit of a learning curve for those who are not tech-savvy.
Bandicam Highlights
Bandicam is another popular choice for those wanting good video quality with minimal fuss. One of its highlights is the ability to record high-resolution videos up to 4K, making it suitable for users who prioritize quality. Bandicam also allows for real-time drawing, which can be particularly useful for educators or tutorial creators, adding a visual layer to their explanations.
Key characteristic: the user-friendly interface. This makes Bandicam accessible for beginners who want to dive right into recording without being overwhelmed. A unique feature is its ability to compress video files while maintaining quality, crucial for those dealing with storage limitations. However, it does come with a price tag, which might deter users on a budget.
CamStudio Overview
CamStudio is a straightforward option that many users appreciate for its simple interface and direct recording capabilities. Built for basic needs, it offers features like screen recording and video annotation. Its greatest asset is ease of use— users can quickly start recording without delving into complex settings. This makes it an attractive option for casual users who want something that just works.
Key characteristic: it’s completely free and open-source. CamStudio’s ability to generate AVI files means users have a standard form to work with, although these files can be larger than other formats. A unique feature is its ability to add captions to recorded videos, which can be beneficial for accessibility. Nonetheless, it lacks the advanced features found in other software, which might limit its appeal for more serious users.
Installation Process
Once you’ve chosen the right software, the installation process is usually straightforward. Each software has its own requirements, but most follow a similar pattern:
- Visit the official website to download the installer.
- Run the installer, following prompts to agree to terms and conditions.
- Choose an installation path, if prompted, or leave it as default.
- Launch the program after installation, and don’t forget to revisit the settings to customize your recording preferences.
These steps generally offer a hassle-free way to get started with video recording using third-party software. With all this information at your fingertips, you should be well-equipped to make an informed decision on the software that best fits your recording needs.
Configuring Recording Settings
Configuring recording settings is essential when using your webcam to capture video on Windows 10. It not only determines the quality of the video but also enhances user experience based on the intended final outcome, whether it’s for a professional presentation or a casual vlog. This part of the process shouldn’t be overlooked, as the right adjustments can mean the difference between clear, engaging footage and grainy, unusable clips.
Choosing Video Resolution


When deciding on the video resolution, think of it as choosing the clarity of your image. Typical options include 720p, 1080p, and even 4K if your hardware supports it. Higher resolutions yield crisper details but require more from your system resources.
Managing video resolution becomes crucial depending on your end goal. For instance, if you're uploading a quick tutorial to social media, 720p might suffice. However, for professional-quality work, sticking to 1080p or higher could be beneficial.
Consider the following pros and cons of resolutions:
- 720p: Good for general use, less strain on your computer.
- 1080p: Standard for high-quality videos; provides great clarity.
- 4K: Exceptional detail but requires significant storage and processing power.
In your recording settings, this allows for flexibility based on your project’s needs, so keep both quality and performance in mind.
Adjusting Frame Rate
In the realm of video, the frame rate plays a vital role in how smoothly your footage appears. Measured in frames per second (fps), common frame rates include 30fps and 60fps. Higher frame rates can make fast-moving subjects look more fluid, whereas lower ones might introduce a choppy effect.
When configuring your frame rate, think about the nature of the content being captured. For example:
- 30 fps: Adequate for most talking-head videos or tutorials.
- 60 fps: Ideal for dynamic action—think gaming or sports demos.
Additionally, remember that a higher frame rate calls for more processing power, which could lead to overheating or lag on older systems. Therefore, it’s prudent to test a bit before committing to a final setting.
Audio Input Settings
A critical ill-considered aspect of recording is audio input settings, often overshadowed by video specifications. The clarity and quality of your audio can significantly impact the audience’s perception of your video. Ensure that you select the appropriate microphone in your recording software’s settings, whether it be an external mic or the one integrated into your webcam.
Here’s what to keep in mind as you configure audio settings:
- Input Level: Adjust the gain to prevent distortion during louder sections of your recording.
- Noise Reduction: Enabling noise cancellation features can help reduce background sounds and provide clearer audio.
- Audio Format: Choose a format that balances quality and file size; MP3 is quite common, while WAV offers better quality for larger file sizes.
Taking time to fine-tune these settings ensures not just a good-looking video but a fully engaging auditory experience too.
Remember, while video might steal the show, solid audio performance is what keeps your audience tuned in.
Thus, configuring these recording settings properly is a cornerstone of successful video production on Windows 10. By refining video resolutions, frame rates, and audio inputs, users can achieve a high level of professionalism in their recordings.
Recording and Saving Videos
When it comes to capturing high-quality video, understanding the nuances surrounding recording and saving is crucial. In an age where content creation is paramount—from influencers to corporate presentations—knowing how to effectively record and manage your videos can set you apart from the crowd.
Recording is the art itself. This step is where you translate your ideas and presentations into a tangible format. Ideally, your device should capture clear imagery and sound since even the most groundbreaking concept won't shine if poorly recorded. It's about getting that initial footage which can later be molded and enhanced in post-production.
However, saving the video is just as important as recording it. Selecting the proper formats and file management strategies ensures your work is not only safe but also accessible for future edits or sharing. Choosing the right format can impact the quality of the recording and how it's perceived by your audience. The considerations here range from the storage space required to the compatibility with various devices and platforms.
"The difference between a good recording and a great one often lies in the details of how it's saved."
Starting the Video Capture
Diving into the actual recording process, it all kicks off with setting up your environment and software as previously discussed. Once everything's in place, it’s time to hit that record button. The general approach across most recording software is quite similar. First, you select your desired resolution and audio settings. Then, with a clear intent of what you want to convey, use a simple command to commence recording.
A few things to keep in mind:
- Ensure your webcam is adequately positioned to capture your best angles.
- Double-check audio settings for clarity; nothing is worse than a recording where the visuals are crisp, but the sound is a garbled mess.
- Familiarize yourself with the interface of your chosen software so that starting and stopping the capture feels seamless.
Previewing Recorded Footage
After you've wrapped up your video capture, take a moment to preview your footage. This step might often be overlooked, but it can save you from future headaches. You’ll want to assess both video and audio quality. Don’t rush this; a hasty review may lead to overlooking critical issues.
During this phase, pay attention to:
- Any interruptions or artifacts in the video stream.
- Audio synchronization issues, where speech may not align with lip movements.
- Lighting and framing; perhaps you need to adjust positioning or settings in future recordings.
This preview process acts like a final check on an order—if it’s not right, you might as well fix it before sending it out into the world.
Saving Formats and File Management
Once you're satisfied with your recorded video, the next logical step is saving it properly. Here comes the tricky part: With various formats available, each carries unique advantages and disadvantages. For instance, recording in MP4 is generally recommended due to its compatibility across devices and web platforms.
On the other hand, if you're looking for higher quality for post-editing purposes, formats like AVI might be preferable, despite their larger file sizes. This is a classic case of balancing quality against storage capacity.
It's also essential to think about how you manage these files. Here are some tips on effective file management:
- Organize your recordings into folders by date or project name for easy retrieval.
- Label files descriptively. Is it a webinar or a tutorial? Use specific tags so you won’t find yourself playing a guessing game later.
- Backup your recordings in multiple locations—cloud storage offers a cushion against unexpected device failures.
Editing Recorded Videos
Editing recorded videos is an indispensable step that can greatly enhance the quality and impact of your content. After capturing video from your webcam, it's crucial to refine that raw footage. Through editing, one can not only trim unnecessary scenes but also enhance audio quality, apply visual effects, and incorporate titles or transitions that add professionalism to the final piece. Whether you are sharing a personal moment or presenting a professional project, editing plays a vital role in ensuring your message is conveyed clearly and effectively.


Basic Editing Tools in Windows
Windows 10 comes with some built-in editing tools that are user-friendly and effective for basic video edits. Here's a look at what you might find:
- Photos App: Surprisingly, the Photos app includes a video editor that enables basic editing tasks. You can create videos from photos and clips with features such as trimming, adding music, and applying filters. It's straightforward; just import your footage and start editing without any complex learning curves.
- Video Editor: This tool, which is part of the Photos app, allows for quick edits. You can split clips, insert text overlays, and apply motion effects. If you aim for something simple and fast, the Video Editor may serve your needs adequately.
- Game Bar: For game recordings, the Xbox Game Bar offers recording and basic editing features, allowing users to capture gameplay and then make quick adjustments. It’s convenient for gamers wanting to share their experiences.
"Video editing doesn't have to be rocket science; even small edits can make a big difference!"
How to Access Basic Editing Tools
Accessing these tools can be as easy as a few clicks. For instance, to use the Photos app:
- Open the Photos app from the start menu.
- Choose "Video projects" (located in the top menu).
- Click on "New video project" and import your recorded footage.
In this way, these tools are often right under your nose, ready to assist your video-editing endeavors.
Using Third-Party Video Editing Software
When it comes to more advanced editing features, third-party software can be a game changer. Tools like Adobe Premiere Pro or DaVinci Resolve offer rich functionalities that cater to video professionals and enthusiasts alike. Here’s a brief insight into some of them:
- Adobe Premiere Pro: A leading software in the video editing world, Premiere Pro provides extensive editing options, such as multi-cam editing, advanced color grading, and audio editing tools. It’s perfect for those looking to create polished content and is widely used in the industry.
- DaVinci Resolve: Known for its robust color correction capabilities, DaVinci Resolve combines video editing tools with powerful audio post-processing features. It’s an excellent choice for filmmakers and content creators who want to take their video quality to the next level.
- Filmora: For those who are newer to video editing, Filmora presents a simpler interface with drag-and-drop functionality. It includes basic editing features and a variety of ready-made effects and transitions, making it accessible for beginners.
Using these tools can dramatically elevate the quality of your recordings, allowing for detailed adjustments and artistic expression that basic tools simply can't provide. Take your time to explore these options to see which aligns with your editing needs.
Troubleshooting Common Issues
In the realm of video recording with webcams on Windows 10, encountering technical issues can often feel like a bitter pill to swallow. However, the key takeaway is that addressing these common problems can significantly enhance the user experience. From ensuring your webcam is recognized by the system to resolving sound discrepancies during recording, troubleshooting is crucial for smooth operation.
Webcam Not Detected
When your webcam isn't recognized by Windows 10, it can halt your recording plans dead in their tracks. This issue may arise from various factors, such as loose connections, outdated drivers, or even conflicting software. Start by checking the physical connection of your webcam. Make sure it’s securely plugged into the USB port. Sometimes, a simple reseating of the device does wonders.
If the connection seems fine, the next step involves inspecting the drivers. Here’s how you can do that:
- Open Device Manager by right-clicking the Start button and selecting it from the list.
- Expand the "Imaging Devices" section to locate your webcam.
- If there’s a yellow exclamation mark next to it, that indicates an issue with the driver.
- Right-click your webcam and select Update Driver.
- Follow the prompts to search automatically for updated driver software.
Sometimes the best solution is to uninstall the device and reinstall it. This can clear any glitches that might be hindering detection. After uninstalling, simply unplug and replug the webcam to trigger Windows to recognize it again.
"Sometimes it takes a village, or in this case, a few clicks, to solve tech troubles."
Poor Video Quality
Low-quality video can really put a damper on recorded content, whether for professional purposes or just a chat with friends. To address poor video quality, check a few key aspects. First off, ensure that your lighting is adequate. Poor lighting can make even the best webcams output grainy or dull footage. Natural light works wonders, but if you are indoors, consider using a soft white light directed towards your face to improve visibility.
Next, dive into your camera settings. If you’re using the Camera app on Windows 10, the resolution can often be adjusted:
- Open the Camera app.
- Navigate to Settings, which is typically represented by a gear icon.
- Look for Video quality settings and set it to the highest available option.
Another potential culprit could be your computer's performance. Close any unnecessary software that could be hogging resources while you record. If lagging and performance issues persist, consider upgrading your system
Audio Issues During Recording
Audio can often be the unsung hero of video recordings. However, if your recorded videos end up with no sound or inconsistent audio quality, it can leave the viewer scratching their head. Begin by checking your audio input settings:
- Right-click the speaker icon on the taskbar and choose Sounds.
- Navigate to the Recording tab to confirm that your microphone is set as the default device.
- Test the microphone by speaking into it and checking the sound levels.
If everything looks right, yet you still experience issues, explore the webcam's settings within your recording software to make sure it’s configured for optimal audio capture. Ensure you're not recording in an environment where background noise can disrupt the sound, as this can lead to frustrating audio problems during playback.
Addressing these common issues can seem daunting, but with a little patience and know-how, it’s often possible to resolve them effectively. Keep your systems updated, maintain good recording practices, and you’ll likely find that video recording on Windows 10 becomes a seamless experience.
Culmination and Best Practices
Recording video using a webcam on Windows 10 may seem straightforward, yet it encompasses a multitude of nuances that can make or break the final output. Understanding the full scope of video recording options ensures users extract every ounce of potential from their webcams, catering to a variety of needs—be they personal projects like vlogs or professional endeavors such as webinars.
The importance of this section lies not just in highlighting how to operate recording tools effectively but also in emphasizing best practices that enhance the quality and effectiveness of recorded video. Getting the tech part right—like ensuring your resolution is adequate or that you have proper lighting—contributes massively to video quality. No one wants a video that looks like it was shot in the dark, with a webcam set to the lowest resolution. Additionally, attention to detail during the editing process can elevate a good recording to a great one.
Recap of Key Points
- Always check the compatibility of your webcam with Windows 10 before starting the recording process.
- Use the built-in Camera App for simple recordings but consider third-party software like OBS Studio for more flexibility and options.
- Ensure settings such as resolution, frame rates, and audio inputs are configured according to your project needs.
- Regularly review the recorded footage to catch any issues before finalizing.
Recommendations for Effective Video Recording
- Test the Environment: Before you start recording, do a quick test run. Record a short clip to check the lighting, audio levels, and overall video quality. This can save you from surprises.
- Optimize Background and Lighting: A cluttered background distracts viewers. Ideal lighting sets a professional tone. Use natural light when possible or invest in softbox lights for even illumination.
- Use Headphones During Recording: To avoid echoes or feedback, wear headphones while recording. This helps balance the audio levels and keeps sound crisp.
- Engage Your Audience: Speak clearly and naturally, maintaining eye contact with the camera as if you're talking directly to someone. Good engagement can help keep viewers interested.
- Clean Your Webcam Lens: It might sound trivial, but a clean lens vastly improves image quality. Keep a microfiber cloth handy for that spotless view.
- Edit Thoughtfully: Utilize basic editing tools to trim unnecessary parts and enhance the overall flow of your video. Don’t overdo effects—simplicity often resonates better with audiences.



