Resolving Common Computer Printing Problems
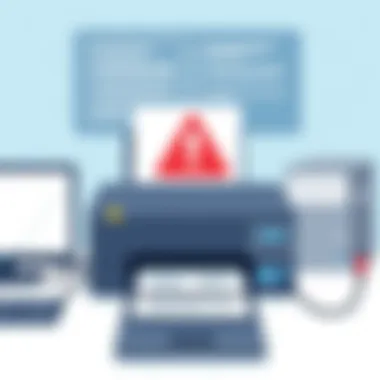
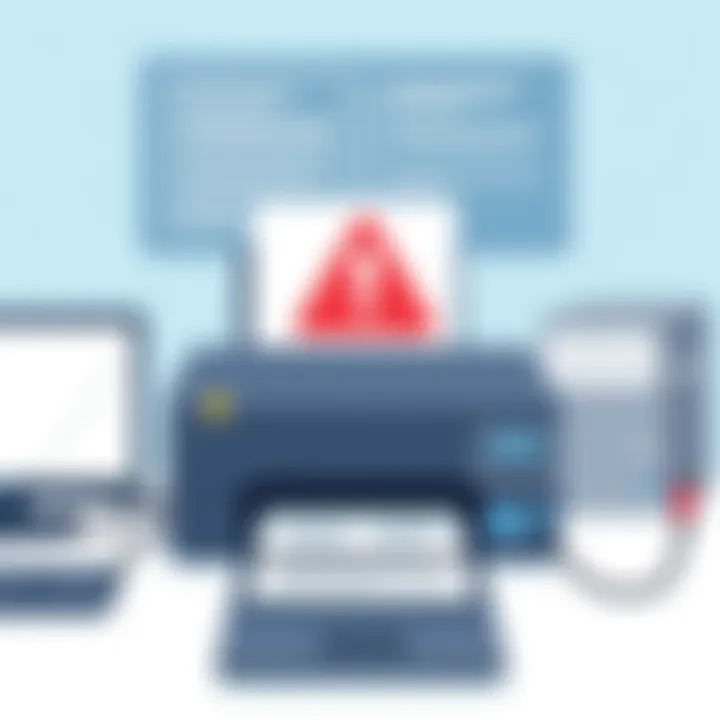
Intro
When it comes to our daily usage of technology, few frustrations rival that of printing issues. These obstacles can creep up on even the most seasoned computer users, leaving us scratching our heads or frantically trying to find solutions in a panic. If you've ever faced a stubborn printer that refuses to cooperate, you're not alone. It happens to the best of us.
In this article, we aim to demystify the common pitfalls that can arise when attempting to produce hard copies from your computer. Every user, whether a casual home user or a skilled IT professional, can encounter hiccups along the way. By delving into the intricacies of printer technology and troubleshooting techniques, we'll arm you with the knowledge necessary to tackle these challenges head-on.
Throughout the following sections, we'll cover a range of topics—ranging from hardware settings to software configurations and even network connectivity issues. Each aspect plays a crucial role in ensuring your printing processes run smoothly. That said, understanding these components is key to resolving any printing troubles that may arise.
Prepare to embark on a journey through the fascinating world of printing technology. Let's get started on identifying and fixing those pesky printing problems that are causing you grief.
Product Overview
Before we jump into the troubleshooting tips, it's essential to familiarize ourselves with the product—your printer. A printer, whether inkjet, laser, or all-in-one, has several critical features and specifications that determine its functionality. This understanding will provide a framework for diagnosing issues later on.
Key Features
- Print Quality: Most printers today can deliver stunning print quality, whether it be black-and-white text or vibrant color images. Users should pay attention to DPI (dots per inch) as it indicates the resolution.
- Speed: Measured in pages per minute (PPM), speed is a significant factor. A printer that's fast can be a game changer, especially in busy office environments.
- Connectivity Options: From USB connection to Wi-Fi and Ethernet, modern printers often come with various ways to connect to your computer or network.
- Scanning and Copying Capabilities: An all-in-one printer typically combines printing, scanning, and copying functionality, making it versatile for different tasks.
Technical Specifications
Knowing the technical specs of your printer can also shed light on potential issues. Here are a few aspects to consider:
- Paper Size Compatibility: Different printers support different paper sizes—common sizes include A4, letter, and legal.
- Ink or Toner Capacity: Understanding the cartridge size and yield (number of pages per cartridge) can help you gauge when it's time for a replacement.
- Operating System Compatibility: Ensure that the printer drivers are compatible with your operating system to avoid installation headaches.
Being cognizant of your printer’s features and specifications will help create a clearer picture in case troubleshooting is needed. The next sections will dive into performance analysis and provide valuable insights into how to navigate through common printing issues.
Understanding Printing Mechanisms
Grasping the fundamentals of printing mechanisms is crucial for any tech enthusiast or IT professional tackling issues related to printers. Trouble often arises not from the printer itself, but from misunderstandings about how these devices function in tandem with computers.
Effective communication between a printer and a computer is at the heart of print operations. Understanding this relationship can expose various quirks and risks that lead to failures, providing insight into troubleshooting procedures. Knowing what happens behind the scenes when you hit print can save a considerable amount of time and frustration.
How Printers Communicate with Computers
Printers use a carefully orchestrated dialogue with computers, utilizing various protocols. At the most basic level, when a print command is initiated, the computer packages the document into a format the printer can understand. Many printers rely on the Language Printer Description (LPD) protocol or Internet Printing Protocol (IPP). Each serves a different need, ensuring the data travels correctly across networks to reach the intended device.
Moreover, what’s worth stressing is the role of drivers. These act as interpreters, translating the computer's commands into signals the printer can use. A hiccup here, like using an outdated driver, could lead to errors. When debugging printing issues, one must check that the correct driver is installed and up-to-date. Sometimes, neglecting drivers is like missing a crucial ingredient in a recipe—everything looks fine until it’s time to serve.
Types of Printers and Their Functions
When it comes to troubleshooting, the type of printer can greatly affect the approach. Each kind boasts distinct capabilities, functionalities, and potential issues.
Laser Printers
Laser printers are renowned for their speed and efficiency. They're often the top pick in offices where volume matters. Utilizing a laser beam to produce images on the drum, these printers can churn out high-quality prints quickly. One of their standout features is the toner system, which offers longer-lasting print runs compared to inkjet alternatives. Although they are often more expensive upfront, the cost per page becomes lower over time, making them a wise investment for heavy users. However, if you're not careful about maintenance, a build-up of toner can cause ghosting on printed pages, which could leave you scrambling for solutions.
Inkjet Printers
Inkjet printers are versatile and typically more affordable. They function by spraying tiny droplets of liquid ink onto paper, which allows for vibrant color output. This feature makes them ideal for photos and graphic-heavy documents. A unique benefit is their compact size—perfect for home offices with limited space. Yet, inkjet printers come with a sticker price too, particularly when it comes to replacing ink cartridges. Clogging can also become a nuisance if these devices are left unused for extended periods. Just one uncleaned nozzle can lead to an undesired pixelated printout, which entirely ruins one's image.
All-in-One Devices
The allure of All-in-One Devices lies in their multifunctionality. These machines combine printing, scanning, copying, and sometimes faxing into a single device. This not only saves on space but also on cost for individuals looking to get all essential office functions covered. They’re especially handy for small businesses or for those who frequently need to photocopy documents. Nevertheless, consolidating all these functions can lead to wear and tear. If any single unit fails, it might compromise the entire system, causing users to second-guess what was once an all-encompassing solution.
Thus, recognizing these differences is more than just academic; it paves the way for tailored troubleshooting approaches. With a good understanding of these mechanisms and types, one can manage to avoid pitfalls and address issues with confidence.
Common Reasons for Printing Failures
Understanding why printing failures happen is a crucial first step in addressing the problem effectively. Individuals often find themselves frustrated when their printer refuses to cooperate, resulting in that infamous error message popping up. Knowing the common reasons for these printing issues can save time and headaches, allowing users to tackle the most prevalent problems before diving into more complex solutions. Moreover, having this knowledge can empower IT professionals and tech enthusiasts to assist others, making them a more reliable resource for troubleshooting.
Hardware Issues
When discussing hardware issues, one cannot overlook the importance of physical connections. Often, it’s the simplest problems that cause the most frustration. A loose USB cable or a mistakenly unplugged power cord can render an otherwise functional printer completely useless. It’s vital to ensure that all connections are secure. Checking the printer's status lights can also give clues about whether the printer is receiving power and correctly recognizing the connection with the computer. If a connection appears solid but the printer is still misbehaving, it might be worth taking a peek inside. Things like paper jams or worn-out gears can also disrupt normal functioning.
In addition, keeping an eye on the ink or toner levels isn’t a bad idea. A printer won’t produce anything if it’s dry as bone. Regular maintenance checks can prevent many of these issues from cropping up at the most inconvenient times.
Software Conflicts
Software plays a vital role in the printing process, and conflicts can arise from various angles. Drivers are a common culprit in this realm. Each printer model requires specific drivers to operate correctly, and outdated or corrupt drivers can lead to printing failures. Take a moment to visit the manufacturer’s website to find the latest drivers. Remember, this isn’t just a plug-and-play scenario; ensuring that everything is compatible is key.
Another common software issue stems from the print queue. Sometimes, print jobs get stuck in limbo due to a hiccup in communication between the computer and the printer. A thorough inspection of the print queue might reveal a backlog of jobs needing attention. Clearing the queue and restarting the printer often resolves the issue.
Network Connectivity Problems
For printers that operate over Wi-Fi networks, connectivity issues can lead to substantial frustration. One of the first things to check is the network compatibility. Ensure that both the printer and the computer are connected to the same network. If the printer has a static IP address assigned, it’s prudent to verify that the IP is still active and not conflicting with another device on the network.
Firewalls and security settings can also block communication, causing printers to act erratically or fail to print altogether. In some cases, disabling a firewall temporarily might help determine if it's the source of the problem. However, always remember to re-enable the firewall once you're done troubleshooting, as security should remain a priority.
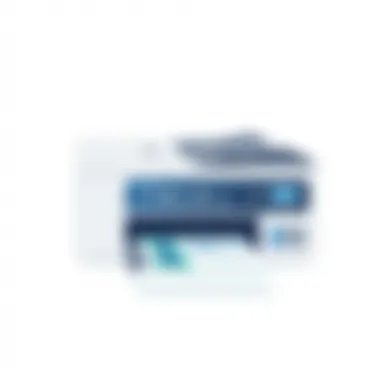
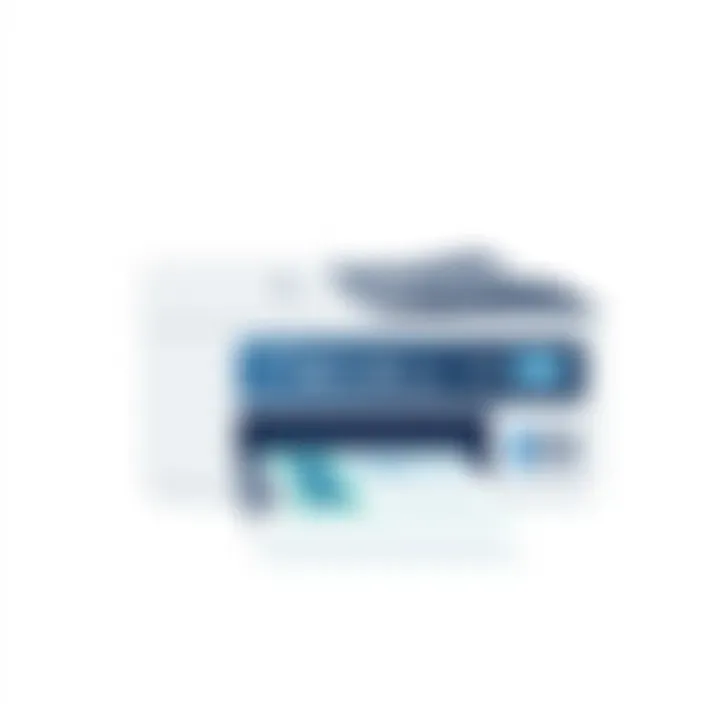
Addressing these common failure points pragmatically not only improves efficiency but can also save significant expense related to repair or replacement.
Hardware Troubleshooting Steps
When it comes to diagnosing printing problems, hardware troubleshooting steps serve as the backbone of effective resolution. The physical aspects of your printer and its connection to the computer are often the first points of failure. Without a solid handle on these areas, printing endeavors can ground to a halt, frustrating users and wasting valuable time. Here, we will delve into crucial hardware troubleshooting techniques that every tech enthusiast should have in their arsenal. With a focus on proactive measures and quick fixes, understanding these steps can help streamline the printing process and keep projects on track.
Checking Printer Connections
Before jumping into more complex diagnostics, it's wise to start with the basics. Checking printer connections might seem trivial, but you'd be surprised how many printing issues stem from loose cables or incorrectly plugged connections. First things first, inspect the power cord and ensure the printer is turned on. Next, look at the USB or Ethernet cables connecting your printer to the computer or network, making sure they are securely plugged in. Sometimes a quick wiggle can make a world of difference.
- Tips for successful checking:
- Look for signs of wear and tear on cables. A frayed cable can lead to intermittent issues.
- If using a USB connection, try different ports on your computer. It's a simple move, but faulty ports can cause headaches.
- For wireless setups, check your Wi-Fi signal. A weak connection could be the culprit.
Inspecting Ink or Toner Levels
Another common hiccup in printing occurs due to insufficient ink or toner. Running out of supplies can happen without a hint, so a regular check is wise. Most modern printers display ink levels on their control panel or through printer software on your computer. If you find that levels are low, it’s time to take stock of your supplies.
- Checklist for ink or toner inspection:
- Look for messages or warnings on the printer that indicate low ink or toner.
- If unsure about current levels, consult the manual or look up specific instructions by printer model online.
- Remember that generic ink can sometimes cause problems, so sticking to OEM cartridges may save you trouble in the long run.
Examining Paper Feed Mechanism
A malfunctioning paper feed mechanism can turn even the best printers into paperweights. Jamming or misfeeding of paper is a prevalent issue that can cause frustration during important printing tasks. First, check that the paper is loaded correctly, as improper alignment can hinder performance. Look for obstructions inside the printer that could be blocking the feed path.
- Steps to ensure effective paper feeding:
- Make sure the paper tray is not overfilled. Too much can restrict movement.
- Inspect the rollers for dirt or paper fragments, as these can impact feeding efficiency.
- When removing jammed paper, do so gently to avoid tearing it.
"A little prevention goes a long way; understanding hardware issues helps in tackling them before they escalate."
Having solid knowledge about these hardware troubleshooting steps can simplify the process of identifying and correcting common printing problems. Keeping an eye on connections, consumables, and feed mechanisms will not only save time but also enhance your overall printing experience.
Software and Driver Considerations
When it comes to addressing printing issues, overlooking the role of software and drivers would be like trying to drive a car without steering. The software that governs a printer's operation works behind the scenes, ensuring that print jobs are executed smoothly and efficiently. In many cases, users may not realize that the root of their printing problems lies not with the printer itself, but with outdated or incompatible drivers and software settings.
By ensuring that your printer drivers are up to date, you increase the likelihood that your hardware will perform at its best, minimizing frustrations when attempting to print a document. Problems such as erroneous print commands or even print failures can often be traced back to software conflicts that can arise whenever your operating system receives an update.
Key Benefits of Addressing Software and Driver Considerations
- Improved Performance: Updated software can significantly enhance the efficiency of print tasks, providing clearer prints and faster processing times.
- Enhanced Compatibility: This is especially critical when using new operating systems or applications. An outdated driver may not understand the latest file formats or commands, leading to confusion.
- Error Reduction: Many printing problems can emerge from miscommunication between the computer and printer. Keeping everything in sync through the right drivers can minimize errors.
The importance of engaging with software and driver considerations shouldn’t be underestimated; after all, every time you hit 'print', you're relying on these unsung heroes to do their job.
Updating Printer Drivers
Updating printer drivers is one of the simplest yet most effective ways to solve printing issues. Manufacturers frequently release new drivers to improve performance, fix bugs, or add new features.
- Automated Updates: Many modern printers have a built-in feature to automatically check for driver updates. Enabling this can save a lot of hassle.
- Manual Checks: You can always visit the manufacturer's website to download the latest version. Look for the specific model of your printer, and ensure compatibility with your operating system.
- Device Manager: For Windows users, navigating through the Device Manager to manually search for updates can also be an effective method.
- Third-Party Tools: There are tools available that help manage and update your driver installations, which can simplify the process greatly.
Checking Print Queue Status
A mismanaged print queue can lead to a heap of issues. When multiple print jobs are sent to the printer, the queue can become jumbled, causing documents to get stuck, error messages to appear, or jobs to be sent out of order.
To check the print queue:
- Windows: Go to Devices and Printers, find your printer, right-click and select "See what's printing". This provides a list of current jobs and their statuses.
- Mac: Open System Preferences, select Printers & Scanners, then click on your printer to view submitted tasks.
If you find jobs lined up waiting, simply cancel the ones you no longer need or restart the printer to clear the queue effectively.
Reinstalling the Printer Software
Sometimes, the simplest solution is to completely remove and reinstall the printer software. This approach can resolve deep-seated issues that updates alone can't fix.
- Uninstall the Software: Through the Control Panel (on Windows) or the Applications folder (on Mac), locate your printer software and uninstall it completely.
- Restart Your Computer: This ensures that any residual files or settings are cleared from the system before proceeding.
- Reinstall the Software: Download the most recent version from the manufacturer’s site. This guarantees not only the latest features but also fixes issues encountered in previous versions.
- Test the Printer: After installation, perform a test print to ensure that everything is working smoothly.
In summary, troubleshooting software and driver issues can often unlock solutions to myriad printing problems. Thanks to advancements in technology, resolving these matters requires just a systematic approach and a bit of diligence.
Network Printer Configuration
When tackling printing issues, the configuration of your network printer plays a pivotal role. A well-set network printer can significantly boost efficiency and prevent a slew of errors that might crop up during your printing tasks. This section will shine a light on three crucial facets of network printer configuration: ensuring compatibility within your network, the importance of assigning static IP addresses, and the critical job of checking firewall settings.
Ensuring Network Compatibility
Before you can successfully send a job to your printer, it’s essential to ensure that your printer is compatible with the network you’re operating on. This compatibility involves checking whether your printer supports the same protocols as your network—like TCP/IP or Wi-Fi Direct—and confirming it can operate on either a wired or wireless setup.
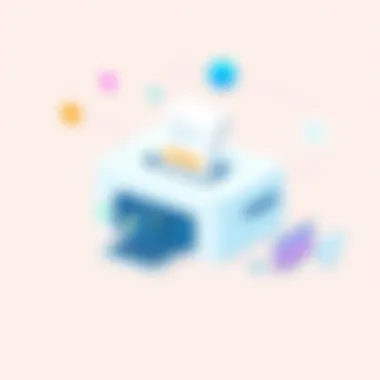
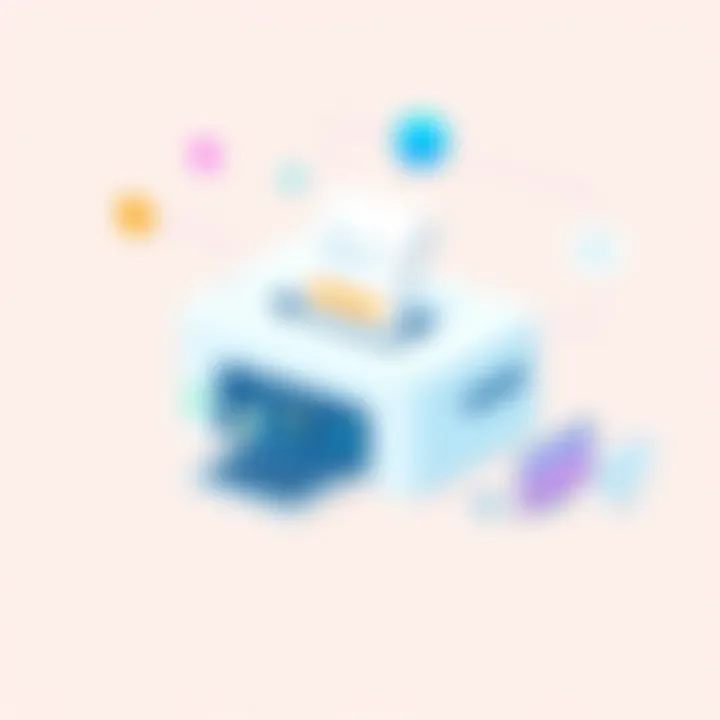
Some considerations include:
- Network Type: Is your network a home-based Wi-Fi, or a more complex business network? Assess your environment to ensure the printer can function efficiently.
- Bandwidth: For busy networks, understanding the bandwidth limitations can help avoid congestion, which can delay print jobs.
- Driver Support: Ensure that your printer’s drivers are updated regularly as that supports newer network features.
This compatibility check sets the stage for seamless communication between your printer and other devices. Missing this step can result in frustrating delays, as incompatible devices will simply refuse to cooperate.
Setting Static IP Addresses
Setting a static IP address for your network printer is an often-overlooked step that can prevent issues down the line. A static IP ensures that your printer retains the same address on the network, eliminating confusion caused by dynamic addressing where the IP might change based on the network’s DHCP server.
To assign a static IP:
- Access your printer’s configuration page. This is usually accessible through your printer’s control panel or web interface.
- Navigate to the network settings.
- Manually enter an IP address that's within your network range but outside the DHCP server’s allocation range to avoid conflicts.
The benefits of this approach are multifaceted:
- Consistent Connectivity: You can always access your printer at the same address.
- Simplified Troubleshooting: Identifying communication issues becomes easier without the IP address changing.
Verifying Firewall Settings
Finally, with everything configured, it’s time to tackle an often-ignored player in the game: your computer or network firewall. Firewalls are crucial for security, but they can also block communications between your computer and your printer.
Steps to verify your firewall settings include:
- Check Firewall Configuration: Ensure rules permit traffic for your printer. Consult your firewall documentation to allow traffic through the designated ports or programs.
- Cross-check Communication Protocols: If your printer uses certain ports, like TCP port 9100, ensure these are not blocked.
A quote from an expert illustrates this point well:
“It's crucial to balance security with functionality when setting up network printers.”
Taking the time to confirm these settings can save you headaches in the form of unresponsive printers and long wait times. Together, ensuring compatibility, assigning static IPs, and verifying firewall settings form a solid foundation for a well-functioning network printer environment.
Advanced Troubleshooting Techniques
When a printer doesn't play nice, it can be downright frustrating. This frustration is magnified for IT professionals and tech enthusiasts who rely on clear, consistent output. Fortunately, advanced troubleshooting techniques can turn the tide, helping users navigate the murky waters of printing problems with precision and confidence. These methods delve deeper than the basics, providing a way to address complex issues that aren't immediately visible.
Understanding these advanced practices can save users both time and money. Instead of calling for professional help at the first sign of trouble, many challenges can be tackled with a systematic approach. In this section, we will explore three critical components: using diagnostic tools, resetting printer settings, and configuring advanced printer options.
Using Diagnostic Tools
Diagnostic tools act as the detective in our troubleshooting saga. They can pinpoint specific problems within the printer system. Whether built into the printer itself or available through desktop software, these tools can reveal hidden issues that standard inspection might overlook.
For example, tools like HP Print and Scan Doctor or Epson's Printer Diagnostic Utility offer step-by-step guidance to help users identify and rectify problems.
Consider the following when utilizing diagnostic tools:
- Purpose: Understand what the tool is designed to do. Not every tool is suitable for every printer brand or model.
- Scope: Some tools will provide a full analysis, while others focus on specific elements, such as connectivity or configuration settings.
- Results Interpretation: Familiarize yourself with the potential results. Knowing what a particular error means can lead to quicker solutions.
"Employing the right diagnostic tools can cut down troubleshooting time significantly, allowing more focus on resolution rather than guesswork."
Resetting Printer Settings
Sometimes the best way to solve a problem is to start fresh. Resetting printer settings is akin to giving your printer a clean slate. This option is warranted when persistent errors crop up after trying conventional solutions.
To reset printer settings:
- Locate the printer's menu, usually accessed via the control panel.
- Navigate to the 'Settings' or 'Setup' option.
- Look for 'Restore Defaults' or a similar phrase.
- Confirm your choice based on prompts.
Remember, resetting settings can erase personalized configurations, such as Wi-Fi settings or custom paper sizes. Be cautious and make notes of any critical information you'll need to restore settings afterward.
Configuring Advanced Printer Options
Most users are familiar with basic settings like paper size and print quality, but advanced printer options offer deeper customization. These settings can help resolve unusual issues and optimize printing performance.
When configuring these options, keep these points in mind:
- Print Resolution: Ensure the resolution matches the intended use of the printed material. Higher settings may yield better quality but can significantly increase ink usage.
- Color Management: This setting ensures colors print as expected. Incorrect color profiles can lead to disappointing outcomes, especially for professional materials.
- Duplex Printing: Activate or deactivate automatic double-sided printing, depending on your current needs.
With a bit of exploration into your printer’s advanced options, you can tailor the experience to suit specific needs while potentially resolving ongoing issues.
Understanding these advanced techniques will enable you to tackle even the most perplexing printer problems. Stay tuned as we delve further into the realm of user manuals and documentation.
Reviewing User Manuals and Documentation
When troubleshooting printer issues, one cannot overlook the vital role that user manuals and documentation play in the process. These resources, often thought to be merely supplementary, provide a treasure trove of information that can clarify a plethora of concerns ranging from setup procedures to maintenance tips. Many users fall into the trap of thinking they can solve problems through trial and error without consulting the appropriate documentation. Yet, jumping in blind can lead to misunderstandings that exacerbate the original problem.
Understanding Manufacturer Guidelines


Manufacturers pour significant resources into creating user manuals, ensuring that all pertinent information is included. Understanding these guidelines allows users to familiarize themselves with their specific printer model, how it operates, and what it needs to function correctly. These manuals often detail essential practices that determine performance and longevity. For instance, a laser printer may provide insights on the recommended temperature settings for operation, while inkjet models highlight the importance of using specific types and brands of ink to prevent clogs or malfunctions.
By adhering to these guidelines, users can avoid common pitfalls. For example, failing to use the right paper size or quality can often lead to poor print quality or jamming issues. In addition, these documents typically contain information about warranty policies and troubleshooting steps tailored to specific problems.
Consulting Online Resources
In today's digital age, the availability of online resources has revolutionized how we approach troubleshooting. Beyond what the user manual offers, the internet houses forums, instructional videos, and PDF manuals that can be particularly beneficial. Websites like Wikipedia and discussion threads on Reddit often provide valuable insights from other users who have faced similar issues. They may share solutions that the official documentation may not address in detail.
Moreover, social media platforms like Facebook can link users to community groups dedicated to their specific printer models or brands, leading to collective intelligence in problem-solving.
For instance, if a user is experiencing connectivity issues, browsing through an online forum can unveil troubleshooting steps that worked for others. Even reviewing the latest comments or threads can reveal updates or tips from fellow users that supplement what is found in the manual.
"Consulting both printed manuals and online resources creates a well-rounded approach to troubleshooting, allowing users to make informed decisions with a blend of official guidance and peer support."
By marrying both user manuals and online resources, individuals will bridge any gaps in understanding how their printer operates and troubleshoot it effectively when issues arise. It’s like having a seasoned guide by your side, whether you're flipping through pages or scrolling down a forum thread. Thus, reviewing these resources not only saves time but also prevents potential costs associated with unnecessary repairs or replacements.
When to Seek Professional Help
Navigating the maze of printer problems can be a frustrating endeavor, especially when you’ve exhaustively tried every tip and trick to no avail. The importance of seeking professional help cannot be overstated, particularly when you're stuck in a quagmire of complex issues. Whether you're an IT professional or a tech enthusiast, knowing when to call in the experts can save you time, resources, and further headaches.
Identifying Complex Issues
When it comes to troubleshooting printing problems, not every solution is straightforward. Complex issues can range from intricate software conflicts to hardware failures that need specialized knowledge to diagnose.
- Symptom Overload: When multiple errors pop up and you can't pinpoint a single cause, it may indicate that the problem exceeds your current understanding or capabilities.
- Persistent Failures: If you've found yourself uninstalling and reinstalling drivers, or your printer just won't connect after repeated efforts, it suggests a deeper issue. Maybe it's a faulty component or a nuanced problem within the network setup.
- Incompatibility Dilemmas: Sometimes, updating your operating system leads to unexpected issues with printers. If your printer isn't compatible with the latest update and you're unable to resolve the inconsistency, consider getting help.
Recognizing these signs early on can save you from futile troubleshooting efforts and may also prevent any potential damage to your equipment.
Finding Qualified Technicians
Once you've determined that professional assistance is necessary, the next step is locating qualified technicians who can provide the needed support. Not all technicians are created equal, and finding the right one can dramatically influence the outcome of your repair efforts.
- Research Local Experts: Begin by searching for local technicians or companies that specialize in printer repair. Look for establishments with a good reputation—check reviews and testimonials on platforms like Reddit or Facebook.
- Ask for Recommendations: Sometimes the best way to find a skilled technician is through word of mouth. Ask your colleagues or tech-savvy friends if they have someone in mind. Personal experiences can often steer you in the right direction.
- Verify Certifications: Before you hand over your device, ensure that the technician has the necessary certifications or qualifications. This is especially relevant for complex equipment and can give you peace of mind.
Choosing the right professional can mean a significant difference, especially when dealing with costs, turnaround times, and the quality of service. Expertise in your specific make and model of printer is also valuable here.
"Sometimes, an outside eye can see what you might miss. Don't hesitate to reach out when things get tangled."
In the world of tech, printers can be as temperamental as a cat on a rainy day. Don’t force an issue without the right tools or knowledge. Knowing when to step back and involve an expert can ensure the longevity and efficiency of your printing setup.
Preventive Measures for Future Issues
When it comes to printing issues, the old adage rings true: an ounce of prevention is worth a pound of cure. Taking preventive measures can save both time and frustration down the line, especially in environments where printing is frequent and essential. By investing just a bit of effort upfront, you can minimize the challenges that often come with printer malfunctions.
Firstly, preventive maintenance isn’t just about cleaning the machines; it’s about establishing routines that keep everything in check. Regularly inspecting your printer's hardware, like checking for dust, or ensuring no paper jams are waiting to pounce, can significantly extend the life of your device. Identifying small issues before they develop into larger problems is crucial. Consider setting a schedule for maintenance activities, say, every month. Take time to clean the print heads, clear out the paper trays, and check all cables and connections for wear.
"Prevention is the best medicine," is particularly valid for printing environments.
Secondly, creating a conducive printing environment can drastically reduce the likelihood of incidents. Factors like excessive humidity or dust can be detrimental to printer performance. Aim for a stable environment with controlled temperature and moderate humidity levels. Covering your printer when not in use can also protect it from dust accumulation. Also, don’t forget to regularly check and restock supplies like paper and ink—nothing creates a bottleneck like running out of vital materials when you need them most.
Regular Maintenance Practices
Developing regular maintenance practices ensures that your printer remains functional and efficient. Here are some key practices to consider:
- Cleaning the Printer: Dust and debris can contribute to printing errors. Wipe down surfaces and clean the interior components with a soft, dry cloth.
- Run a Test Print: Periodically, perform a test print to ensure all functions are operational. It’s a quick check that can save you from larger issues.
- Check and Refill Supplies: Make it a practice to check your inks, toners, and paper stocks routinely. Ensure there’s always a backup supply ready to go.
These small activities meld together to keep your printer happy and humming along smoothly. They can seem trivial, but neglected preventive maintenance can spiral out of control quickly.
Updating Software Regularly
In our tech-driven world, keeping your printer’s software up to date is a no-brainer. Software updates are not just about new features; they often address bugs and security vulnerabilities that could affect your printer's performance. Setting aside a few minutes every month to check for updates can mean the difference between smooth sailing and some significant headaches.
Here’s a couple of steps to streamline this process:
- Automate Updates: If possible, enable automatic updates for your printer's software. This ensures you’re always running the latest version without the hassle of manual checks.
- Stay Informed: Occasionally, visit the manufacturer’s website to see if any important updates have been released that are not automatically pushed to your device.
Incorporating these preventive measures into your routine will not only enhance the longevity of your printer, but also contribute to a more efficient work process. Proactive care is the smart way to ensure that you’re never left high and dry in the middle of an important print job.
Ending
In the realm of technology, particularly when it comes to printing, understanding how to troubleshoot issues efficiently plays a pivotal role in maintaining productivity. As printers become indispensable tools in both personal and professional environments, the challenges associated with printing failures can be frustrating. This article has aimed to shed light on diagnosing and resolving typical printing problems that users face.
Summarizing Key Points
Throughout the various sections, we've explored key elements related to printer issues, which can be summarized in the following points:
- Understanding Printing Mechanisms: Recognizing how printers communicate with computers and the different types of printers available enhances one's ability to pinpoint where the issue may lie.
- Common Reasons for Printing Failures: We discussed various culprits for printing mishaps, including hardware issues, software conflicts, and network setbacks.
- Hardware Troubleshooting Steps: Simple steps like checking connections and inspecting ink levels can often resolve issues quickly.
- Software and Driver Considerations: Keeping drivers up-to-date and managing the print queue are essential in preventing software-related hiccups.
- Network Printer Configuration: Setting up printers within a network involves ensuring compatibility, setting static IP addresses, and ensuring firewalls do not obstruct functionality.
- Advanced Troubleshooting Techniques: Engaging with diagnostic tools and resetting printer settings offers further solutions for complex scenarios.
- When to Seek Professional Help: Knowing when an issue exceeds personal knowledge or capability is critical; seeking qualified technicians can save time and prevent further complications.
- Preventive Measures for Future Issues: Regular maintenance and timely software updates do wonders in reducing the frequency of issues.
Staying informed about these aspects not only empowers users to handle common issues but also equips them to prevent future complications. A proactive approach to troubleshooting and regular maintenance ultimately enhances the longevity and performance of printers.
"An ounce of prevention is worth a pound of cure" - Benjamin Franklin
By focusing on understanding and applying these strategies, IT professionals and tech enthusiasts can significantly reduce downtime and ensure that printing remains as seamless as it should be.



