Ultimate Guide to Screen Recording on Mac


Intro
Recording your computer screen has become increasingly crucial in many professional environments. Understanding how to capture your screen on a Mac involves knowing various tools and methods tailored to different needs. Whether for educational purposes, business presentations, or personal projects, the ability to record your screen efficiently can greatly enhance communication and productivity.
This guide focuses on the available methods within macOS, as well as third-party applications that can provide advanced features. You will find detailed information on built-in functionalities, key software options, and expert tips designed for IT professionals and tech enthusiasts. Throughout this article, we will emphasize practical insights to enable you to make informed decisions when choosing a screen recording method.
As technology evolves, having the right tools at your disposal is essential for optimizing workflows and ensuring effective documentation of processes. Comprehending the nuances of screen recording raises your capability to deliver clear and engaging content to viewers, facilitating a deeper understanding across various fields.
Prelims to Screen Recording on Mac
Screen recording has gained significant importance in the digital age, particularly for those immersed in technology and information systems. Whether for educational purposes, software demonstrations, or professional presentations, the ability to capture screens provides clarity and enhances communication. Mac users benefit from robust built-in tools and various third-party applications that streamline this process.
In this section, we will explore the rationale behind screen recording on Mac systems. By understanding its relevance, users can enhance their productivity and utilize screen recording effectively. The process not only serves personal projects such as tutorials or presentations but can also be invaluable in collaborative environments. IT professionals and tech enthusiasts often use screen recording to share workflows and troubleshoot issues, making this skill crucial in many contexts.
Key benefits of screen recording on Mac include:
- Enhanced Learning: Visual aids improve the learning experience. Students and professionals can record lectures or technical demonstrations for future reference.
- Efficient Communication: Capturing a process or issue can convey complex information more succinctly than written text, reducing potential misunderstandings.
- Annotation Opportunities: Users can annotate recordings, adding layers of information and making explanations more comprehensive.
- Documentation and Training: Organizations often create video documentation for onboarding new employees or providing support for software applications.
However, there are considerations to keep in mind. Users should be cognizant of privacy implications, as recording sensitive information without consent can have serious repercussions. Furthermore, ensuring optimal video and audio quality is vital for the effectiveness of recordings. These factors are critical, especially for professionals who may share their recordings publicly or within corporate environments.
In summary, screen recording is a vital skill for Mac users, benefiting both personal and professional workflows. Understanding its impact and proper use can lead to enhanced clarity and efficiency in various tasks.
Understanding the Purpose of Screen Recording
Screen recording has emerged as an essential tool in the digital age, particularly for professionals and enthusiasts working on macOS. Understanding its purpose can enhance both personal and collaborative workflows. This section aims to clarify why screen recording is noteworthy and how it may benefit various user groups.
Enhancing Communication
In the realm of remote work and online learning, clear communication is vital. Screen recording allows users to capture steps of a process, share knowledge, and provide tutorials. This is particularly effective in technical fields where complex information often requires visual aids. By recording the screen, users create a resource that others can refer to, ensuring that instructions are easily understood.
Saving Time
Recording your screen can greatly boost productivity. Rather than writing lengthy emails or messages to describe a problem or a process, a quick video can serve as a comprehensive guide. This saves time for both the sender and the receiver. Short, clear recordings can explain functionality without the back-and-forth of written communication.
Documenting Procedures
Another key purpose of screen recording is documentation. Organizations often rely on documented processes to maintain standards and training. Recording key procedures on a Mac not only serves as a reference but also ensures consistency in workflows. These recordings can be archived for future training sessions or for onboarding new employees.
Facilitating Feedback
Screen recordings can also be useful for gathering feedback. Whether in design, development, or content creation, stakeholders can provide more constructive criticism when viewing the actual work in progress. By sharing a screen recording, users can illustrate their ideas or concerns more effectively than through written notes or static images.
Creating High-Quality Content
For content creators, screen recording is an invaluable tool for producing video content. Tutorials, demonstrations, and live streams benefit from the ability to record actions in real-time. This allows creators to engage audiences by providing authentic insights into their work or study processes. The results can be published on numerous platforms, from educational sites to YouTube.
"Screen recording invites interaction and enhances the way knowledge is shared and consumed, making it a cornerstone for effective digital communication."
Supporting Remote Collaboration
In an age where remote work has become more prevalent, screen recording fosters collaboration among teams. When team members are spread across various locations, recording sessions can replace the need for in-person meetings. Team members can share their screens to demonstrate tasks, share updates, or showcase projects as they progress. This functionality supports better team dynamics despite physical distances.
Closure
Understanding the purpose of screen recording clarifies its significance in today’s digital landscape. From improving communication and saving time to documenting processes and facilitating remote collaboration, the utility is vast. By leveraging screen recording effectively, IT professionals and tech enthusiasts can optimize their workflows and enrich their professional practices.
Built-in Screen Recording Tools in macOS
Recording your computer screen on macOS can be straightforward, thanks to the built-in tools provided by the operating system. These features are essential for users who need to create tutorials, share information, or save important video content. The strength of the built-in tools lies in their accessibility and integration with macOS, allowing users to start recording without the need for extensive setup or third-party applications.
The built-in screen recording options are advantageous for several reasons. They eliminate the need for downloading additional software, which can save both time and storage space. Additionally, they offer a good balance of functionality and simplicity, catering to both beginners and more experienced users. Given that many IT professionals and tech enthusiasts often require robust tools for various tasks, understanding these built-in options can improve their workflows efficiently.

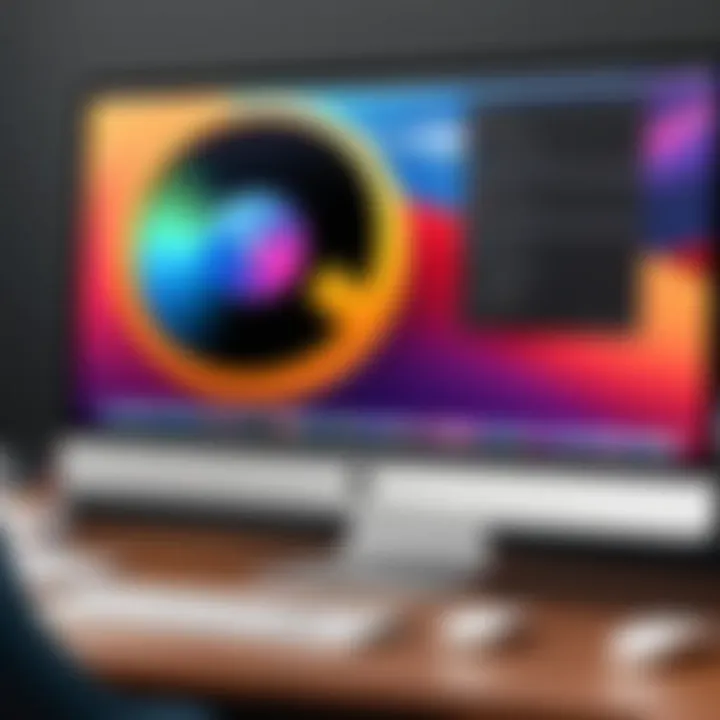
QuickTime Player Overview
QuickTime Player is one of the cornerstone applications in macOS that many users overlook when they need to record their screens. This multimedia framework not only plays videos but also provides powerful screen recording features. The importance of utilizing QuickTime Player cannot be overstated. Its user-friendly interface and direct access through the Applications folder make it an appealing choice for quick and easy screen recordings.
To record your screen with QuickTime, users simply open the application and navigate to "File" in the menu bar, where they can select "New Screen Recording." This starts the process with minimal fuss. Users appreciate QuickTime’s basic editing tools as well, which allow for simple cuts and adjustments. However, it’s key to understand that while QuickTime is suitable for basic recordings, users needing advanced features may find it somewhat limited.
Using the Screenshot Toolbar
The Screenshot Toolbar is another key feature available within macOS for screen recording. Accessible by pressing Shift + Command + 5, this intuitive tool allows users to capture not only images but record video as well. The Screenshot Toolbar provides various options on how to capture what is happening on the screen, including setting specific screen dimensions or recording the entire screen.
One significant benefit of the Screenshot Toolbar is its convenience. Once activated, users can choose from capture options quickly, including video recording. The interface is straightforward, presenting all necessary controls in one place.
Tip: Users can also choose to record audio while using the Screenshot Toolbar, which is crucial for creating comprehensive recordings.
While both QuickTime Player and the Screenshot Toolbar offer basic functionality, choosing between them may come down to user preference. Some users favor the flexibility of the Screenshot Toolbar, while others may prefer QuickTime for its more traditional media controls. Evaluating the specific needs for each recording task will guide users toward choosing the right tool for optimal results.
Step-by-Step Guide to Using QuickTime
In the realm of screen recording on macOS, QuickTime Player stands out as a core tool. Its simplicity and integrated features provide a user-friendly experience for both novices and professionals. This section aims to dissect the step-by-step process of utilizing QuickTime for your recording needs. Understanding these fundamentals is crucial for maximizing your productivity and ensuring your captured content meets your expectations.
Launching QuickTime Player
To initiate a recording using QuickTime, the first step involves launching the application. You can find QuickTime Player in your Applications folder or by using Spotlight search. Press and type 'QuickTime' to locate it quickly. Once the application is open, navigating to the menu bar at the top of the screen is your next move.
Upon opening QuickTime, users will notice options such as "File", "Edit", and others relevant for operations. Selecting File and then clicking on "New Screen Recording" opens the recording options. This straightforward approach allows users to quickly access the recording features without unnecessary complications.
Selecting Recording Options
After launching QuickTime Player, the next critical aspect is selecting the appropriate recording options. Upon choosing "New Screen Recording", a small recording window appears with distinct controls prominently displayed. Here, users can choose to include audio from their microphone, which is essential for tutorials or commentary.
The recording window features a red button to start recording. Before clicking it, users should consider the following options:
- Audio Settings: If voiceover is needed, click the dropdown arrow beside the red button. Choose your microphone source from options like "Built-in Microphone" or other connected audio devices. This ensures clear audio capture during your recording.
- Screen Selection: Users can either start recording the entire screen or select a specific area to focus on. Highlighting the area can enhance the quality of the content by eliminating unnecessary information.
- Show Mouse Clicks: For instructional recordings, toggling on the option to show mouse clicks is useful. This feature visually indicates where viewers should focus, thus improving comprehension of the action being recorded.
Once these settings are adjusted, you are ready to press the red button and begin recording, ensuring a tailored approach to your specific needs. QuickTime offers a blend of functionality and ease of use, making it a powerful tool for screen capture.
Accessing the Screenshot Toolbar for Recording
Understanding how to access the Screenshot Toolbar is essential for effective screen recording on a Mac. This tool offers a streamlined interface that simplifies the recording process. For users looking to capture their screen quickly, the Screenshot Toolbar provides immediate access to various recording options without the need for complex setup.
With just a few keystrokes, you can open the toolbar, making it convenient for both novices and experienced users. It eliminates the need for additional software installation in many cases. This aspect is particularly beneficial for users who need to conduct quick recordings for tutorials, presentations, or meetings. The accessibility of this tool aligns with the fast-paced demands of today's digital workflows.
Opening the Toolbar
To open the Screenshot Toolbar, simply press Shift + Command + 5 on your keyboard. This key combination launches a small toolbar at the bottom of the screen, presenting several options for screen recording and capturing screenshots.
The toolbar features various buttons, which include:
- Capture entire screen
- Capture selected window
- Capture selected portion
- Record entire screen
- Record selected portion
Once the toolbar appears, take a moment to familiarize yourself with its layout. This will help you navigate the options more efficiently in future recordings. It’s crucial to ensure you select the correct recording type to achieve your desired outcome.
Differences in Recording Modes
The Screenshot Toolbar distinguishes itself through its various recording modes. Understanding these modes can greatly enhance your recording experience.
- Recording Entire Screen: This mode captures everything visible on your display, which is useful for presentations or webinars where you want to share multiple applications.
- Recording Selected Portion: This function allows you to capture only the area of the screen you choose. It helps focus on specific content, making it ideal for creating concise tutorials.
Each mode serves different purposes, and selecting the right one depends on the context and intent of your recording. Before starting, assess what you need to capture and choose accordingly.
Tip: Always check your audio settings before recording. If necessary, adjust settings in the Options menu from the toolbar to ensure that only the audio you intend to capture is recorded.
By understanding how to effectively access and utilize the Screenshot Toolbar, you can significantly enhance your screen recording process on a Mac.


Third-Party Screen Recording Applications
When it comes to screen recording on a Mac, built-in tools and features may not always meet every user's needs. This is where third-party screen recording applications become essential. These applications provide advanced functionalities that can enhance the recording experience, catering to various demands ranging from simple task demonstrations to intricate video production.
Choosing a third-party application can significantly streamline workflows, allow for more flexible editing options, and improve overall output quality. Many users, particularly IT professionals and creators, often seek specialized features such as advanced annotation capabilities, multiple audio tracks, or integrated editing tools that are not available in macOS's native options.
Popular Applications Overview
OBS Studio
OBS Studio is one of the most favored options among users who require robust functionality without the financial burden. A key characteristic of OBS Studio is its open-source nature, allowing for continuous updates and support from the community. It is well-regarded for its streaming capabilities as well as optimization for screen recording. One of the unique features of OBS Studio is its ability to capture multiple scenes and switch between them effortlessly during recording, which is invaluable for content creators who desire dynamic presentations. However, its disadvantages might include a steeper learning curve due to its comprehensive feature set, which could overwhelm beginners.
Camtasia
Camtasia excels in utility thanks to its integrated screen recording and video editing features. This software is designed with education and training professionals in mind. Its key feature is the extensive library of pre-built templates and animations, making it easier to create polished videos without extensive video editing knowledge. A unique aspect of Camtasia is the interactive elements that users can add to videos, such as quizzes or clickable links. The main advantage of Camtasia is its user-friendly interface, which is generally accessible for all skill levels. While it is a powerful tool, the downside is that it is a paid software, which may not fit everyone's budget, especially for casual users.
ScreenFlow
ScreenFlow is another powerful application for macOS users, notable for its simplicity paired with versatile features. One unique characteristic of ScreenFlow is its intuitive interface that allows users to record their screen, edit videos, and export efficiently. Its powerful editing features allow for detailed customizations of graphics, audio, and video clips. The software’s advantage lies in its high-quality output and easy-to-use editing tools that simplify the post-production process significantly. However, a potential disadvantage would be its price point, which, while justified by features, may be seen as too high for occasional users.
Criteria for Choosing a Third-Party Tool
Selecting the right third-party screen recording tool involves consideration of several critical factors. Here are some essential criteria:
- User Interface: Opt for a tool that has a user-friendly interface, especially if you are new to screen recording.
- Feature Set: Determine the specific features you need, such as editing capabilities, support for multiple audio sources, or advanced effects.
- Price: Weigh the cost against the features provided. Free tools can be sufficient for basic needs, while paid options may offer additional functionality.
- Support and Updates: Consider the availability of customer support and regular updates, as this can affect the longevity and functionality of the software.
- Compatibility: Ensure that the application is compatible with your macOS version and hardware specifications to avoid performance issues.
Best Practices for Recording
Creating effective screen recordings involves more than just hitting the record button. Implementing best practices improves the quality and clarity of the content you produce. By following established guidelines, you can enhance the overall viewing experience for your audience. This section discusses the essential elements to consider when preparing for a screen recording, ensuring that your final product is professional and informative.
Preparing Your Screen
Before starting your recording, take time to prepare your screen appropriately. This step is crucial to minimize distractions and keep the focus on your content. Here are some recommendations for preparing your screen:
- Clean Up Your Desktop: Remove any unnecessary icons, files, or open windows. A streamlined desktop looks more organized and helps viewers focus on the recording.
- Close Unwanted Applications: Only keep open the applications and windows you plan to show. Closing unnecessary programs reduces the risk of unexpected notifications interfering with your recording.
- Adjust Display Settings: Ensure your display is set for optimal clarity. Adjusting resolution and scaling can help improve the visibility of details in your recording. Using a higher resolution often leads to better quality captures, especially for intricate content.
- Preview Your Intent: Run through the tasks or the script you plan to record. This helps identify any potential issues or points of confusion that may arise in the actual recording.
By taking a few minutes to prepare your screen, you set a strong foundation for an effective recording.
Ensuring Optimal Audio Quality
Audio plays a critical role in screen recordings. Poor sound quality can render even the best visual content ineffective. To achieve clear and professional audio, consider these aspects:
- Choose a Quality Microphone: Invest in a high-quality microphone rather than relying on integrated options that usually offer lesser sound fidelity. A dedicated microphone can drastically improve clarity.
- Minimize Background Noise: Find a quiet space for recording. Ambient noise can distract viewers and detract from your message. Use soundproof materials if recording in a noisy environment.
- Test Audio Levels: Before recording, perform a quick audio test. Speak at the volume and pace you intend to use in the recording. Adjust the microphone settings to ensure that your voice is clear and at the proper volume without distortion.
- Use Headphones: When reviewing recordings or during a live recording, wearing headphones can help you catch audio issues immediately. They allow you to monitor your sound environment effectively.
Implementing these audio practices will help ensure your recordings resonate well with your audience, enhancing the overall effectiveness of your message.
"Good preparation and audio quality are vital to creating impactful screen recordings."
Following these best practices of screen preparation and audio management can significantly elevate your recording projects. With these guidelines in hand, you can ensure that your recordings are both professional and engaging, providing value to your intended audience.
Editing and Exporting Recorded Screens
Editing and exporting recorded screens is a critical phase in the screen recording workflow. It serves to refine the visual and auditory quality of the output, making content not just functional but also appealing. This section illustrates techniques for editing video footage and considerations for exporting it correctly, ensuring that the final product meets professional standards. Proper editing can significantly enhance the effectiveness of the presentation. Conversely, choosing the right export settings guarantees compatibility with various platforms and devices.
Basic Editing Techniques
Editing recorded screens is essential for clarity and engagement. Simple techniques can make a significant impact. Here are a few techniques to consider:
- Trimming Clips: Removing unnecessary parts at the beginning or end of a video helps focus attention where it is needed.
- Adding Annotations: Used to highlight key points, annotations can make the video more informative and easier to follow. Tools like arrows, text boxes, or circles are often utilized in QuickTime Player and other available software.
- Incorporating Background Music or Narration: Enhancing videos with background music or voice-overs can enrich the user experience. Ensure the audio balance is right to avoid overwhelming the original sounds.
- Using Split Screens or Picture-in-Picture: For tutorials, showing both the presenter and the screen simultaneously can aid understanding, especially when complex actions are being discussed.
- Applying Video Effects: Subtle effects, such as transitions or fades, can improve the flow of the video. They should be used wisely to support, rather than distract from, the content.
Important Note: Always maintain a focus on the video's primary goal when editing. Over-editing can lead to confusion, while well-thought-out edits enhance clarity.


Choosing Export Settings
Once the editing phase is complete, the next step is exporting the file. This involves selecting settings that ensure high quality while making the file accessible for the intended use. Here are factors to consider:
- File Format: Common formats, such as MP4 or MOV, are usually preferred for their compatibility with various devices and platforms. Choosing the right format can prevent playback issues across different media.
- Resolution and Quality: Setting the right resolution is crucial—typically, 1080p is suitable for clarity while keeping file size manageable. For presentations, consider the devices on which the video will be viewed.
- Bit Rate: This assists in managing quality and file size. A higher bit rate improves quality but results in larger files. Balancing between the two is important for efficient use of storage and bandwidth.
- Audio Settings: Ensure audio settings complement video settings. If music is included, consider the balance and clarity to maintain viewer engagement.
- Custom Settings for Various Platforms: Depending on whether the video will be used on social media, a website, or in a presentation, adjusting settings to meet the specific requirements of each platform ensures optimal playback.
Common Challenges and Troubleshooting
In the realm of screen recording on macOS, encountering challenges is not uncommon. Understanding these challenges, and how to troubleshoot them, is critical for ensuring a smooth recording process. Addressing these issues not only enhances the user experience but also maximizes the effectiveness of the recording tools available.
Recording a computer screen can prove essential for various applications, whether for creating tutorials, capturing gameplay, or documenting software processes. However, without the right knowledge of common challenges and their solutions, users may find themselves frustrated or unable to achieve their recording goals.
Software Conflicts
Software conflicts can arise from multiple factors. It can often happen when applications vying for system resources interfere with one another. When using screen recording tools, it is important to recognize how background applications may affect performance and recording quality.
- Identify Conflicting Applications: Some applications, particularly those that require heavy system resources, may conflict with screen recording software. Applications like virtualization tools (e.g., Parallels Desktop) or graphic-intensive programs (e.g., Adobe Creative Suite) can cause significant issues during recording, especially if they are running simultaneously.
- Resolving Conflicts: Close unnecessary applications prior to launching your screen recording software. This helps in reducing strain on the CPU and memory. If issues continue to persist, check the application settings for any options that may parallel with screen recording functionalities.
Performance Issues
Performance issues commonly surface during screen recording, often a result of inadequate system resources or improper settings. Such issues can detract from the quality of recordings, leading to lagging videos or dropped frames.
- System Requirements: Ensure that your Mac meets the required specifications for your chosen screen recording tool. Software may have minimum hardware requirements, including RAM and processor speed. Insufficient resources can lead to subpar performance.
- Optimization Techniques: Optimize your Mac for screen recording by disabling energy-saving features during the session. This can ensure that your Mac operates at peak performance. Also, consider reducing the recording resolution if the performance remains an issue, since higher resolutions demand more resources.
"Monitoring performance metrics while recording can provide insight into potential issues on macOS."
Taking steps to address software conflicts and performance issues is essential for anyone seeking to effectively record their screen on a Mac device. By being proactive in troubleshooting, users can enhance their overall recording experience.
Alternatives to Screen Recording
Screen recording can be a powerful tool, but it isn't always the best fit for every situation. In some cases, alternatives like screen capture techniques or live streaming might suit users better. Understanding these options is crucial because it broadens the toolbox at your disposal. Each alternative has unique characteristics and serves diverse needs.
Screen Capture Techniques
Using screenshots
Using screenshots is one of the simplest and most effective alternatives to screen recording. This method allows users to capture a static image of their screen. It's particularly useful for documenting information, creating tutorials, or providing feedback on applications. One key characteristic of using screenshots is that they are quick and easy to take, requiring only a simple keyboard shortcut or a quick swipe on a trackpad.
Advantages of using screenshots include their simplicity and the lightweight nature of the files they produce. Since capturing just a single frame can effectively convey information, it can often replace lengthy video explanations. However, disadvantages include the lack of motion, which means that dynamic processes cannot be represented. For tasks that require showing a process in action, screenshots might not suffice.
Creating GIFs
Creating GIFs as a screen capture alternative is popular for its ability to show short, looped animations. This can be particularly effective in demonstrating software features or processes that benefit from moving visuals. The use of GIFs adds a level of engagement that static images cannot provide. A key characteristic of this method is its ability to convey action without the need for sound, making it versatile for many contexts.
The advantage of using GIFs is their compact size and ease of sharing across platforms. They often provide a more lively presentation of information compared to screenshots. However, there are also disadvantages. GIFs tend to lack detailed clarity, especially for complex tasks. Moreover, they can consume more storage space than a single screenshot, especially if the animation is lengthy.
Live Streaming Options
Live streaming represents another viable alternative to traditional screen recording. This method allows users to broadcast their screen in real time. Ideal for tutorials, gaming, or interactive sessions, live streaming creates an immediate connection with the audience. Participants can ask questions, and streamers can respond instantaneously. This interactivity adds a layer of engagement missing in pre-recorded content. Additionally, tools such as OBS Studio or Twitch make the process accessible for various users.
In essence, these alternatives to screen recording offer valuable methods tailored to specific tasks, ensuring that tasks can be accomplished efficiently, depending on the context.
Privacy and Ethical Considerations
When discussing the topic of screen recording, it is essential to address privacy and ethical considerations. As individuals and organizations increasingly turn to screen recording for educational, professional, or personal purposes, understanding the implications of capturing screen content becomes crucial. Each recording scenario carries potential risks regarding privacy violations and ethical breaches. By comprehending these aspects, users can navigate the complexities of recording with a sense of responsibility and awareness.
One key consideration involves user consent and permissions. When recording sessions that may involve multiple participants, obtaining permission from everyone involved is not just ethical; it is often a legal requirement. Transparency in such activities fosters trust among individuals, assuring them that their rights are respected. Failing to secure consent can lead to disputes or other ramifications, including legal action. Moreover, leveraging user consent can enhance the quality of recorded material, as participants may be more willing to share insights or express themselves freely when they know they are being observed with their explicit approval.
Another vital aspect revolves around handling sensitive content. Screen recordings can inadvertently capture confidential information, proprietary data, or private discussions. As such, it is advisable to be mindful of what is on display before starting a recording. This means hiding or removing sensitive materials from view. Ethical considerations dictate that individuals treat sensitive content with the utmost care to prevent unauthorized dissemination. Careful management and editing of recordings can help mitigate these risks, ensuring that inappropriate elements are not made public unintentionally.
"Ethics in screen recording isn't a mere guideline; it's a commitment to respect others' rights and maintain standards of trust."
The End
In this article, we have navigated through the various aspects of recording your computer screen on a Mac. Understanding the significance of this capability is crucial for both personal and professional users. Screen recording serves multiple purposes, such as creating tutorials, capturing gameplay, or documenting technical issues. By mastering this skill, one can enhance communication and information sharing effectively.
The built-in tools, like QuickTime Player and the Screenshot Toolbar, offer users approachable and efficient means to record their screens without installing additional software. On the other hand, third-party applications provide advanced features. These tools cater well to diverse needs, whether someone requires basic recording functions or more robust editing capabilities. Notably, applications like OBS Studio, Camtasia, and ScreenFlow provide extensive functionalities that are often tailored to specific tasks.
From preparing your screen for recording to considering privacy and ethical implications, every detail we discussed adds complexity to the recording process. It’s essential to maintain an awareness of user consent and the management of sensitive content to uphold ethical standards when utilizing screen recordings.



