Speed Up Your Windows 7: Performance Optimization Tips


Intro
Windows 7 was a revolutionary operating system that brought many users into the realm of modern computing. Despite its age, many still rely on this system due to its simplicity, speed, and reliability. However, as software demands increase, some users may find their experience lagging. This guide aims to empower users with specific strategies to enhance the performance of their Windows 7 machines.
By focusing on critical areas such as system maintenance, software management, and performance settings, we can effectively rejuvenate an aging computer. Strengthening your Windows 7 machine’s efficiency not only enhances user experience but extends the lifespan of the system.
In the following sections, we will detail actionable strategies and insights tailored to both novices and professionals in IT. From basic principles to advanced techniques, this guide will equip readers with the knowledge necessary for optimal performance.
Product Overview
While Windows 7 is not a product in the conventional sense anymore, understanding its core features assists in identifying performance bottlenecks.
- Key Features
Windows 7 includes a host of features such as: - Technical Specifications
Knowing the specifications helps in optimization:
- User-friendly interface
- Improved taskbar with thumbnail previews
- Enhanced security features
- Support for touch screens
- 64-bit support for better memory utilization
- Minimum RAM: 1 GB (32-bit) / 2 GB (64-bit)
- Processor: 1 GHz
- Free disk space: 16 GB (32-bit) / 20 GB (64-bit)
A well-maintained machine, with the right specifications, can greatly benefit from optimization strategies.
Performance Analysis
Performance analysis is crucial in understanding how well Windows 7 operates under various conditions.
- Benchmark Test Results
Utilizing benchmark tools can provide quantifiable data on system capabilities. Tools such as PassMark allow users to test various components like CPU, RAM, and disk speeds, providing valuable insights. - Real-World Usage Scenarios
Regular users may notice slowdowns during tasks like video streaming or gaming. For example, a computer with minimal RAM may struggle when multiple applications are open.
Optimization Tip: Regularly monitor performance and identify resource-heavy applications. Use Task Manager to track CPU and memory usage.
To address such inefficiencies, practical solutions can be implemented, ensuring performance remains smooth during everyday tasks. The following sections will delve deeper into specific strategies for enhancing Windows 7 performance.
Prelims to Windows Optimization
Optimizing Windows 7 systems is a crucial process for users who rely on performance efficiency and responsiveness. As support for Windows 7 has officially ended, many find it vital to extract maximum productivity from their systems without incurring the costs associated with hardware upgrades or software replacements.
The relevance of this topic extends beyond mere speed enhancements. Performance optimization can lead to prolonged lifespan of hardware, improved user experience, and smoother multitasking capabilities. Properly optimized systems also enhance security and reduce vulnerabilities, a critical consideration in today’s digital environment.
Key elements involved in optimizing Windows 7 encompass understanding system performance metrics, addressing common issues, and implementing essential maintenance routines. When users adopt these strategies, they can expect improved boot times, reduced application loading delays, and overall enhanced system fluidity.
Some considerations users should keep in mind include:
- Regular system checks and maintenance.
- Updating software and drivers to keep pace with security updates.
- Being mindful of resource allocation for applications and services.
While many users may perceive the configuration of system settings as an advanced task requiring in-depth technical knowledge, this article breaks it down. The instruction will be straightforward. Furthermore, the grounding principles will empower both novice and experienced users to achieve tangible improvements in performance, thereby turning the process into a standard practice.
Optimization is not merely a task; it is an ongoing commitment to efficiency and productivity.
In summary, Windows 7 optimization is about ensuring users obtain the best possible experience from their computers. Engaging with this process means understanding the tools available and having a structured approach to tackle performance issues as they arise.
Understanding System Performance
Understanding the performance of a Windows 7 computer is critical to maintaining its efficiency and longevity. This involves recognizing how different aspects of the system interact and affect overall speed. By grasping key principles of system performance, users can make informed decisions about adjustments and enhancements. Optimization is not merely about increasing speed; it is about ensuring that the system functions reliably and effectively over time.
Proper understanding allows individuals to identify bottlenecks, determine what might be causing slowdowns, and implement effective remedies. As users gain insights into how the operating system, hardware, and software components behave, they can better allocate resources and create strategies for performance enhancement.
Key Performance Indicators
Key performance indicators (KPIs) are measurable values that reflect the system’s efficiency. Focusing on these indicators can help users pinpoint areas needing attention. Some important KPIs for Windows 7 include:
- CPU Usage: High CPU usage can lead to slow performance. Monitor the activity using Task Manager to see which processes consume the most resources.
- Memory Usage: An effective RAM allocation is vital. If the memory is consistently maxed out, the system will struggle.
- Disk Activity: Check disk read and write speeds. A failing hard drive can cause excessive thrashing and degradation of overall performance.
Understanding these indicators is the first step to identifying root causes of slow performance. Users should regularly assess these metrics for a clearer picture of their system health.
Common Performance Issues
Several issues commonly hinder the performance of Windows 7 systems. Recognizing these problems is essential for proactive maintenance. Some of these issues include:
- Overloaded Startup Programs: When too many applications launch during startup, they consume resources and slow down the boot process.
- Fragmented Hard Drives: Over time, file fragmentation can occur, causing longer load times for applications. Regular defragmentation can mitigate this.
- Malware and Viruses: Undetected malware can severely impact system speed. Regular antivirus scans are necessary to prevent infections.
- Outdated Drivers: Drivers that are outdated can lead to compatibility issues, resulting in sluggish behavior.
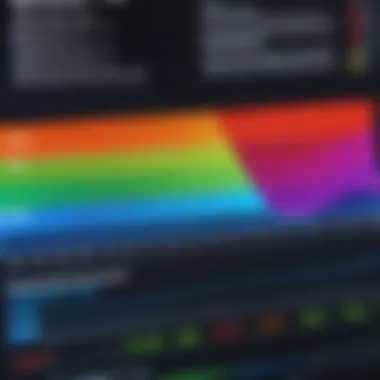

Identifying and addressing these common issues is paramount for maintaining an optimal operating environment. Users should routinely scan for problems and apply fixes as necessary.
Preliminary System Checks
Before diving into optimizations that can be performed on a Windows 7 computer, it is crucial to conduct preliminary system checks. These checks evaluate the fundamental operational aspects of your computer. They help identify potential barriers that may hinder performance. Understanding and addressing these elements can prevent further issues when implementing optimization strategies.
Check for Hardware Failures
Hardware failures can be a primary source of system slowdowns. Regular checks for hardware integrity are prudent. Symptoms of failing hardware can include frequent crashes, slowdown during startup, or unexpected behavior of applications.
- Visual Inspection: Look for any physical damage to components, such as the hard drive and RAM. Check connections to ensure they are secure.
- Using Diagnostic Tools: Employ Windows built-in tools like the Windows Memory Diagnostic utility to evaluate RAM. Hard disk drives can be checked using tools such as CHKDSK. This command-line tool scans for file system issues and bad sectors.
- Monitor Temperature: High temperatures can lead to throttling, affecting performance. Tools like HWMonitor can provide temperature readings for key components.
By conducting these checks, users can determine if their hardware functions at an optimal level. Addressing failing components early will save time and resources compared to troubleshooting systems later.
Assess System Updates
Keeping the system updated is vital to ensure optimal performance and security. Windows 7, being an older operating system, may not receive the same level of updates as newer versions. However, ensuring that all available updates are installed can significantly enhance stability, performance, and security.
- Checking for Updates: Navigate to the Control Panel and select Windows Update. Here, users can see if their system is up to date or if there are pending updates that require installation.
- Drivers and Firmware: Updating device drivers and firmware is equally important. Outdated drivers can lead to conflicts between the system and hardware components. For graphics cards, programs like NVIDIA GeForce Experience or AMD Radeon Software can help maintain up-to-date drivers.
- Regular Maintenance: Schedule updates regularly, as some may require a restart to take effect. Regular checks can ensure that the computer benefits from all the improvements offered by Microsoft.
Evaluating and applying system updates can enhance speed and add features that improve the user experience. By attending to these preliminary checks, one lays the foundation for a more responsive and efficient Windows 7 environment.
Disk and File Management
Disk and file management is essential for optimizing the performance of Windows 7 computers. It involves organizing data, freeing up storage, and ensuring that the file system operates efficiently. Effective management of disks and files contributes to faster data access times and overall responsiveness of the system. It can also prevent potential issues that may arise from accumulated unnecessary files and disorganized data, making it crucial for maintaining optimal system performance.
Disk Cleanup Utility
The Disk Cleanup Utility is a built-in tool in Windows 7 that helps reclaim valuable disk space. Over time, temporary files, system files, and other clutter accumulate, which can slow down the system. By using the Disk Cleanup Utility, users can identify and delete files that are no longer needed.
To launch this tool, follow these steps:
- Click on the Start Menu.
- Type "Disk Cleanup" in the search box and press Enter.
Once opened, it will prompt to select which drive to clean. After choosing a drive, the utility scans for unnecessary files, presenting a list of items that can be safely deleted, such as:
- Temporary Internet files
- Offline web pages
- Recycle Bin contents
- System error memory dump files
By regularly engaging this tool, users can free up significant space and enhance the overall performance of their computers.
Defragmenting Hard Drives
Defragmentation reorganizes fragmented data on a hard drive, improving read times and overall system speed. Over time, as files are saved and deleted, they often become fragmented, stored in non-contiguous spaces on the disk. This fragmentation can lead to longer access times as the hard drive’s read/write head must move more frequently to access data.
To defragment a hard drive in Windows 7:
- Open the Start Menu, type "Defragment," and press Enter.
- Select the drive to defragment and click on "Defragment Disk."
Regular defragmentation helps maintain efficient data retrieval and can significantly enhance system performance, especially on older machines. However, it is worth noting that defragmentation is unnecessary for solid-state drives (SSDs), as they store data differently.
Managing Large Files and Applications
Large files and applications can consume substantial amounts of disk space, affecting system performance. Identification and management of these files are crucial for optimization. Users should regularly assess large files, such as videos, high-resolution images, and infrequently used applications.
Consider implementing the following strategies to manage large files and applications:
- Regular Review: Periodically check and evaluate files for relevance and necessity.
- Storage Solutions: Move older files to external storage options or cloud services if access is infrequent.
- Uninstall Unused Applications: Remove programs that are rarely used to free up both space and system resources.
By managing large files and applications effectively, users can ensure that their Windows 7 computers remain responsive and efficient.
"Effective disk and file management is not just about saving space; it is about maintaining a healthy and responsive computer system."
In the realm of Windows 7 optimization, disk and file management holds substantial significance. By harnessing the power of the Disk Cleanup Utility, performing regular defragmentation, and managing large files, users can take tangible steps toward elevating their system's performance.
Software Optimization
Software optimization is a critical aspect in enhancing the overall performance of Windows 7 computers. It involves refining installed software to ensure that the system runs more efficiently. By carefully managing software, users can improve speed and responsiveness, making their experience considerably better. This section explores specific practices that can lead to significant improvements in performance.
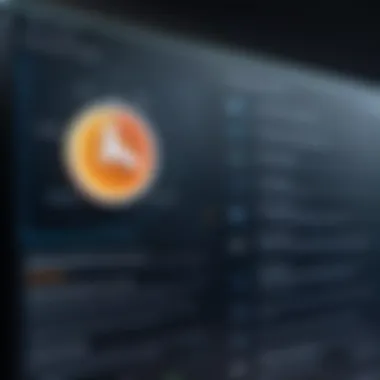
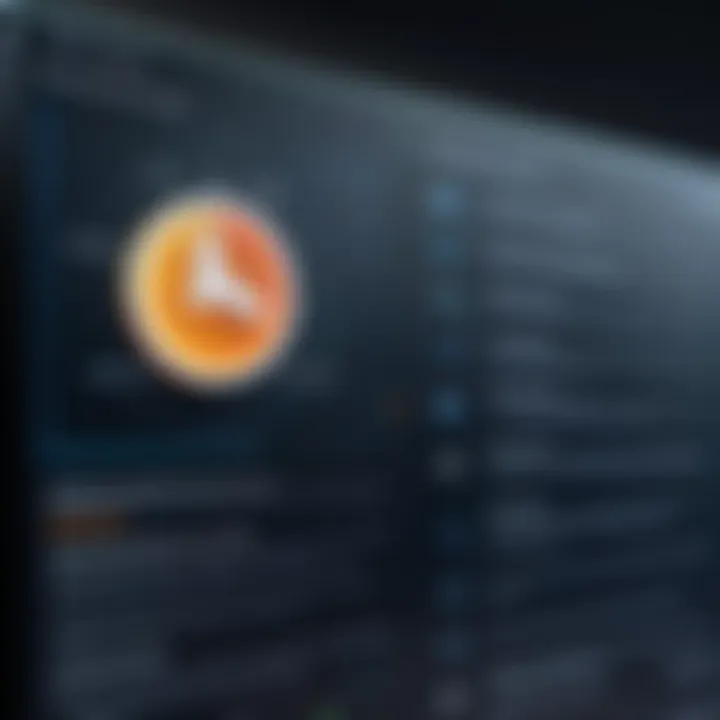
Removing Unnecessary Programs
Every Windows installation comes pre-loaded with a variety of programs. Over time, users tend to install additional software that may not be crucial for daily tasks. These unnecessary programs can clutter system resources and slow down performance. Removing them is a straightforward yet effective strategy.
- Identify Unneeded Software: Start by reviewing installed programs through the Control Panel. Look for applications that have not been used in a while, or software that was bundled with other installations, such as toolbars, games, or trial versions.
- Uninstalling Applications: Once identified, uninstall these programs. This can be done easily in Windows 7 by navigating to "Programs and Features" in the Control Panel. Select the program and click "Uninstall."
- Consideration for Performance: With fewer applications running, the operating system can allocate more of its resources to essential tasks. This leads to faster boot times, quicker application launches, and improved overall system responsiveness.
Disabling Startup Programs
Many programs are configured to start automatically when Windows boots. While some of these may be necessary, others can drastically increase boot time and system load. Disabling unnecessary startup programs can free up memory and processing power.
- Accessing Startup Settings: To manage startup items, open the "System Configuration" tool by typing in the Run dialog (Windows + R). Under the "Startup" tab, a list of programs that launch at startup will be displayed.
- Choosing Wisely: Evaluate each entry. Common culprits that can be disabled include software update managers, chat software, and secondary applications that are not needed immediately. Uncheck the checkbox next to the programs you wish to prevent from starting with Windows.
- Impact on Speed: By reducing the number of startup items, users can expect a faster boot process and smoother operation when accessing the desktop and other applications.
Overall, software optimization through removing unnecessary programs and disabling startup applications plays a key role in maintaining a responsive and efficient Windows 7 experience.
Enhancing System Settings
Enhancing system settings plays a crucial role in optimizing the performance of Windows 7 computers. By fine-tuning various configurations, users can achieve significant improvements in system responsiveness and overall efficiency. This section delves into two critical aspects: adjusting visual effects and managing power settings. Both of these elements contribute towards creating a smoother user experience and maximizing the longevity of hardware.
Adjusting Visual Effects
Visual effects in Windows 7, such as animations and transparency, aim to improve user experience. However, these effects can consume valuable system resources, particularly on older machines. Disabling or minimizing visual effects can lead to noticeable speed gains.
- Open Performance Options: Right-click on Computer and select Properties. Then, click on Advanced system settings on the left panel. Navigate to the Performance section and click on Settings.
- Choose Performance Options: Here, users can select Adjust for best performance. This setting disables all visual effects and can greatly speed up system operations. Alternatively, users can manually choose which effects to disable, preserving those that they find most aesthetically pleasing.
Benefits: Disabling unnecessary visual effects can reduce CPU load, which in turn allows the system's resources to focus on running applications and tasks more effectively. For users with limited hardware capabilities, this step can be invaluable.
"Minimizing visual flair can uncover hidden performance potential in seemingly capable systems."
Managing Power Settings
Power settings in Windows 7 directly impact both performance and energy consumption. Users can select from various power plans that affect how hardware resources are allocated. Proper management of these settings is vital for achieving optimal speed.
- Access Power Options: Click on Start, then navigate to Control Panel. Select Hardware and Sound and then click on Power Options.
- Choose Power Plan: The options typically include Balanced, Power saver, and High performance. For maximizing speed, especially during intensive tasks, selecting High performance is recommended. However, this will consume more energy, which is a consideration for mobile users.
Considerations: Adjusting power settings not only optimizes performance but also prolongs battery life, making it a nuanced choice for laptop users. Understanding the balance between performance and energy efficiency is key. Additionally, users should be aware that certain plans may require frequent charging, which could hinder productivity.
Network Optimization
Network optimization plays a crucial role in the overall performance of Windows 7 computers. As users increasingly rely on the internet for both work and leisure, ensuring that the network connection is both stable and fast becomes imperative. Slow internet speeds can create frustration, impact productivity, and lead to a suboptimal user experience. Optimizing network settings can directly affect the load times of applications, the quality of video calls, and the overall responsiveness of online services.
Key benefits of effective network optimization include improved data transfer speeds, reduced latency, and enhanced stability. A well-optimized network minimizes interruptions and maximizes the efficiency of bandwidth usage. By examining specific elements related to network connections, users can identify and address any underlying issues that may be hindering performance. Regular checks and maintenance can lead to noticeable improvements in how applications perform, particularly those that require a constant or high-speed internet connection.
Checking Network Connection
Before diving deeper into optimization techniques, it is essential to assess the current state of the network connection. Checking the network connection involves evaluating various factors such as signal strength, connection type, and speed. Users can begin by performing a speed test using reliable websites or tools to measure download and upload speeds. Understanding this baseline is critical, as it helps in determining whether the network performs within expected parameters.
Investigate the details of the Network and Sharing Center in Windows 7. This tool provides information about the connection type (wired or wireless), along with details regarding active connections and their statuses. Look for warnings about connection problems or device errors. Often, minor troubleshooting, like restarting the router or checking cables, can diagnose common connectivity issues.
"Regular checks and proactive maintenance of the network connection can prevent future performance bottlenecks."
In addition to physical checks, software aspects should also be evaluated. Ensure that drivers for network adapters are current. Outdated drivers can lead to connection problems and hinder overall performance. Windows Update can assist in identifying and installing necessary updates for your network hardware.
Opting for Wired Connections
One of the most effective strategies to enhance network performance on Windows 7 is to choose a wired connection over a wireless one. Wired connections, typically using Ethernet cables, often provide more stable and faster speeds. This is particularly important for tasks that require significant bandwidth, such as video streaming or online gaming.
Moving away from wireless connections can reduce interference from other devices in the area, which can often disrupt connectivity. Physical connections offer lower latency, meaning data transfers occur more swiftly with fewer delays. Additionally, security tends to be heightened in wired networks compared to wireless counterparts, mitigating risks associated with unauthorized access.
For users considering this shift, investing in quality Ethernet cables is advisable to ensure optimal performance. Also, placing the router in a central location minimizes cable lengths needed, improving the overall setup efficiency while maintaining a tidy environment.
Hardware Upgrades
Upgrading hardware is a crucial aspect of enhancing the performance of Windows 7 computers. The best hardware can provide immediate performance benefits that software optimizations alone may not achieve. When a system struggles with speed, hardware often serves as the bottleneck. Therefore, understanding what upgrades can significantly influence overall performance is essential for both speed and efficiency.
Evaluating RAM Upgrades
Random Access Memory (RAM) is vital for the performance of any computer. Insufficient RAM can lead to increased loading times and sluggish operation, especially when running multiple applications concurrently.


Upgrading RAM is one of the most effective ways to improve performance. Here are some key points to consider:
- Capacity: Most Windows 7 systems are more efficient with 4GB or more. Upgrading from 2GB to 4GB often results in a noticeable performance leap, especially for multitasking and demanding applications.
- Speed: The RAM speed, measured in MHz, also impacts performance. Higher frequency RAM can aid in data transfer rates, benefiting overall system responsiveness.
- Dual Channel: If possible, choose dual-channel kits where two identical memory modules are used. This configuration allows for better data throughput compared to a single module of the same capacity.
A user should verify the compatibility of RAM with their motherboard before purchasing. The wrong type can lead to boot failures, meaning that checking the motherboard manual or using tools like CPU-Z may be necessary.
SSD vs. HDD for Speed
The type of storage device in a computer significantly influences performance. Solid State Drives (SSDs) and Hard Disk Drives (HDDs) differ markedly in speed and technology.
- Speed: SSDs are much faster than traditional HDDs. Booting up Windows 7 from an SSD can result in times less than 20 seconds, compared to potentially over a minute with an HDD.
- Durability: SSDs have no moving parts, making them preferable in terms of durability and reliability. This characteristic leads to lower failure rates compared to HDDs, which contain mechanical parts.
- Noise and Heat: SSDs operate silently and produce less heat compared to HDDs, which can contribute to a cooler and quieter working environment.
However, it's essential to consider cost. Although prices have dropped, SSDs often still cost more per GB compared to HDDs. For users who require extensive storage, a combined system with both SSD and HDD can provide a balance of performance for operating systems and applications with ample storage space for documents and media.
Considerations for Antivirus Programs
Antivirus programs are essential in maintaining system performance and security. They protect computers from malware, viruses, and other threats. However, not all antivirus solutions are created equal. Some can slow down performance significantly, especially on older systems like Windows 7. Choosing the right antivirus is crucial for optimizing speed and efficiency.
Choosing Lightweight Antivirus Software
When selecting antivirus software, prioritize lightweight options that do not consume excessive system resources. A lightweight antivirus runs seamlessly in the background without noticeable impact on system speed. Common contenders in this category include Avast Free Antivirus and Bitdefender Antivirus Free Edition. They offer solid protection while maintaining high levels of performance.
Users should compare features, as some programs offer advanced options like real-time protection, which may slow down older systems. Focus on software that balances security without causing lags during daily tasks.
Regular Scans and Updates
Regular scans and updates are vital for keeping the antivirus effective and your system running smoothly. Schedule these scans during non-peak hours to minimize interruptions. Many antivirus programs allow users to set automated scans. This feature ensures that the system is periodically checked for threats without manual intervention.
Updating antivirus definitions is equally important, as malware evolves constantly. By staying up to date, users ensure they are protected against the latest threats. Most antivirus software offers automatic updates, but it’s important to confirm this setting is enabled.
Regular maintenance on antivirus software can prevent slowdowns and enhance the overall system speed.
In summary, careful selection of lightweight antivirus software combined with regular scans and updates helps sustain optimal performance on Windows 7 computers.
The Role of System Restoration
System restoration is a critical aspect of maintaining the performance and stability of Windows 7 computers. It serves as both a safety net and a tool for troubleshooting, enabling users to revert their systems to earlier states before complications arose. This section explores why understanding system restore is essential, particularly in the context of optimizing computer performance.
The main benefit of system restoration is its ability to mitigate issues caused by software changes. When new applications are installed or system settings are altered, stability can be compromised. If users experience performance degradation or system instability, restoring to a previous state can offer a solution without incurring the costs of hardware upgrades or professional repairs. Moreover, this feature can protect against malicious software attacks or unintended consequences from updates. It is imperative for users to grasp how to utilize restore points effectively, as timely restoration may resolve issues swiftly, preserving productivity and enhancing overall system performance.
Additionally, understanding when to resort to full system restores is equally important. While restore points allow for incremental adjustments, a full restore may be necessary when the underlying issues are too complicated or severe to address through simple reversions. Recognizing these scenarios can prevent users from endlessly troubleshooting minor issues that could have been resolved rapidly through restoration.
Utilizing System Restore Points
System Restore Points are snapshots of your system’s settings at a particular moment. They can be incredibly useful in undoing changes that have negatively impacted performance. Creating restore points is straightforward. Users can automate this process within the System Properties of Windows 7, ensuring that points are generated periodically or whenever significant changes are made. This approach provides a robust fallback without needing to back up every file and setting manually.
To create a restore point:
- Open the Start Menu.
- Type "System Properties" in the search bar and press Enter.
- In the System Properties window, navigate to the System Protection tab.
- Click on Create to generate a new restore point.
When reverting to a previous point, the steps are similarly easy. Users return to the same tab and choose a point from the list to restore their system. However, it is important to be mindful that this action will only affect system files and settings, leaving personal files untouched, which is a key benefit.
"Utilizing System Restore Points wisely can alleviate the frustration of performance issues and bring systems back on track efficiently."
When to Consider a Full Restore
While restore points offer substantial benefits, there are instances when users may need to execute a full restore. This action should be considered when:
- Multiple Restore Points Fail: If reverting to previous states does not resolve the performance issues.
- Severe Malware Infections: Full restores can eliminate deeply embedded malicious software that can alter system files, leading to continued issues.
- Significant Corruption or Errors: Major updates or system corruption that disrupts normal operation may require a more comprehensive recovery.
A full system restore resets the computer to its factory settings, which means all installed software and settings will be lost. Users should back up their important data before proceeding. This thorough approach often serves as the last resort, but it can rejuvenate the system and restore it to optimal performance levels.
In summary, the role of system restoration in optimizing Windows 7 performance cannot be overstated. It is a powerful tool for anyone seeking to maintain system integrity and responsiveness in an ever-evolving digital environment.
Closure: Sustaining System Performance
Ensuring optimal performance of a Windows 7 computer is not merely a one-time task but an ongoing process. The strategies discussed in this article emphasize the vital role of regular maintenance and thoughtful management of system resources. This approach not only enhances speed but also prolongs the longevity of the system, allowing users to maximize their investments.
A key aspect of sustaining performance is to adapt and implement the outlined methods consistently. Regularly performing disk cleanups, updating software, and optimizing startup programs are essential steps that keep system performance at an optimal level. Such actions minimize slowdowns caused by accumulated unnecessary files or unresponsive applications.
In addition, understanding the limitations of hardware components and the benefits of upgrades can make a significant difference. For instance, increasing your RAM or transitioning to solid-state drives can provide noticeable enhancements in speed and responsiveness. These upgrades are especially important for users requiring high-performance computing.
"Maintenance is not an event; it is a continuous process that ensures longevity and optimal performance in technology."
Moreover, being proactive with security measures, like regular updates for antivirus programs, is crucial. A malware infection can severely impact performance. Hence, routine scans and software updates not only protect but also optimize computer efficiency.



