Troubleshooting Printer Driver Issues Effectively


Intro
Dealing with printer drivers can be like trying to crack a safe without the right combination. It’s a common pain point for many users, especially those in the IT sector. When printer drivers don’t play nice, it can lead to frustrations that cascade into productivity issues. This section aims to set the stage for a thorough exploration of how to tackle these issues, ensuring users can print seamlessly without unnecessary headaches.
In many cases, understanding printer drivers is essential because they serve as the intermediaries between your computer and the printer itself. They translate the data from your device into a format the printer can understand, so an issue in that translation can cause all sorts of problems.
So why is it crucial to address these pesky driver issues? For one, an updated and functioning driver can enhance printer performance, efficiency, and even longevity of the device, ultimately saving time and resources. It’s not just about fixing problems when they arise—it's about cultivating an environment where those problems don’t have a chance to sprout.
In this guide, we will expand on the common causes of driver issues, delve into troubleshooting techniques to resolve them, and outline preventative measures that can keep those pesky glitches at bay. Let’s roll up our sleeves and get into the nitty-gritty of it.
Understanding Printer Drivers
In the realm of printing technology, understanding printer drivers is a pivotal aspect that can significantly affect user experience. A printer driver serves as a translator between the computer and the printer itself, converting data into a format that the printer can understand. Without proper drivers, printing tasks can become fraught with errors, leading to frustrations that could easily be avoided.
Printer drivers not only ensure your documents are printed correctly, they also allow the user to access a plethora of printer features, from collation to duplex printing. Knowing how to navigate driver issues effectively can save time and streamline workflows, especially for IT professionals and tech enthusiasts who frequently deal with printing tasks.
Definition and Functionality
A printer driver is a software application designed to facilitate communication between the operating system of a computer and the printer hardware. In essence, it converts print jobs into a language that the printer understands. This can include details like layout, font, and ink usage.
The functionality of printer drivers is not merely about making printing possible; it impacts the quality and efficiency of each printout. A well-functioning driver can enhance the resolution of images and ensure text is sharp. Conversely, an outdated or corrupt driver can lead to misprints, page errors, and may even render the printer inactive altogether.
Types of Printer Drivers
Understanding the different types of printer drivers available can aid users in selecting the right one to fit their needs. Each type presents its own set of features and benefits, which can be crucial in specific settings.
Basic Drivers
Basic drivers are often bundled with operating systems and are designed to provide essential functionality support for printers. This type of driver allows users to print simple documents without any frills.
What makes basic drivers commonly appealing is their ease of use and immediate availability. They do not require extensive installations or setups, thereby providing a quick solution in many situations. However, they come with limitations. They typically lack advanced features, which can hinder users from accessing settings like color management or print quality enhancements.
Manufacturer-Specific Drivers
Manufacturer-specific drivers are tailored for a particular printer model and are developed by the printer’s manufacturer. One of the key characteristics of these drivers is their ability to unlock the full functionality of the printer. Each button and setting available on the printer is utilized effectively through these drivers.
The downside includes their tendency to be updated less frequently than universal drivers. Users may find that if they don’t install the most recent updates, compatibility issues may arise, especially with newer operating systems. They can enhance overall performance but require more effort to manage.
Universal Drivers
Universal drivers aim to simplify the printing process across a wide range of printer models. Their key advantage lies in their versatility; they can work with multiple printer brands and models, which potentially reduces the hassle of searching for manufacturer-specific options.
However, while universal drivers can address a broad spectrum of devices, their drawback is they might not support advanced features available in manufacturer-specific drivers. This lack of depth in settings can limit functionality for users who need detailed controls over their print jobs. The choice of universal versus specific drivers often boils down to the user's needs - simplicity versus extensive functionality.
"Choosing the right printer driver is like picking the right tool; it can make or break your printing experience."
By exploring and understanding these different kinds of printer drivers, users gain valuable insight that empowers them to make informed decisions. This sets a strong foundation for encountering and resolving issues efficiently.
Common Symptoms of Printer Driver Issues
Understanding the common symptoms associated with printer driver issues is crucial for anyone who regularly interacts with printers, particularly IT professionals and tech enthusiasts. Recognizing these symptoms can often mean the difference between a quick fix and a prolonged period of downtime. Drivers serve as the bridge between the printer hardware and the operating system. Hence, when they misbehave, it can lead to a cascade of printing problems. By identifying these symptoms early on, users can take effective measures to resolve their issues before they escalate.
Inability to Print
One of the most glaring signs that something's amiss with your printer driver is the inability to print altogether. Imagine, you're in the middle of a print run for an important presentation, and suddenly, the printer just sits there, silent and inactive. The primary question that arises here is: What gives?
Several situations can lead to this frustrating scenario. It might stem from a corrupted driver file being unable to communicate with the printer, or the printer could be disconnected from the network. In some cases, users might experience settings that conflict with the driver, resulting in a complete halt on printing tasks.
To troubleshoot, users can first check connection status—be it USB or network. Once confirmed, checking the driver status through the device manager can help reveal if the driver is working as it should. A little patience goes a long way here; striking the right balance between checking connections and managing driver settings is key.
Printer Offline Notification
Another common headache is the infamous ‘Printer Offline’ message that can lead to confusion and frustration. This notification can send anyone into a tizzy as they scramble through settings and connections, often without any success. An offline printer can make it seem like you’ve got a ghost haunting your workspace.
In many instances, this message is triggered by network issues or incorrect settings on the printer itself. It could also occur if the printer driver becomes outdated or corrupted. Understanding how to verify the printer status is important. Users can check their printer's settings, ensuring that they are set to "Use Printer Online" in the Windows device manager. This seemingly small fix can often clear up the issue swiftly if all else is functioning well.
Error Messages
Error messages can be the bane of any printer user's existence. They're often cryptic and leave you scratching your head, wondering what went wrong and how to right it. Each error code could point to a different underlying issue, whether it’s a driver problem, a connectivity issue, or even an internal printer malfunction.
Typical error messages can involve warnings about low ink, paper jams, or driver incompatibility. For example, if you receive a "Driver is Unavailable" message, it signifies that the driver is not installed correctly, or the current system configuration doesn’t support it.
To navigate these error messages successfully, users are encouraged to look up specific codes within their printer's manual or online resources. Websites like Wikipedia and Reddit can provide additional context and troubleshooting insights.
"Not knowing your printer's language can make troubleshooting a daunting task. Knowledge is power in resolving technical issues!"
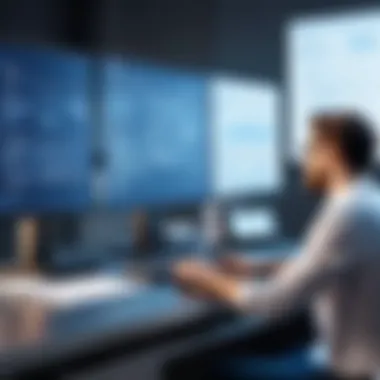

In Summary, recognizing these symptoms can lead to swift resolutions, minimizing downtime and ensuring a smoother printing experience for every user. Be it the inability to print, an offline notification, or the perplexing error messages, staying informed is crucial for effective troubleshooting.
Engagement with proper resources not only enhances understanding but also aids in achieving optimal printer performance. Investing the time to learn these signs and how to address them can save valuable time in the long run.
Identifying the Causes
When it comes to printer drivers, understanding the underlying causes of issues can make all the difference. Identifying these causes lays the groundwork for effective troubleshooting and heres why it matters:
Firstly, knowing what might be amiss helps narrow down potential fixes, saving time and reducing frustration. Instead of throwing darts in the dark, you can zero in on the real problem. Secondly, being able to differentiate between software glitches and hardware failures can save you from unnecessary repairs or replacements. Lastly, this understanding can arm you with the knowledge to prevent future hiccups, keeping your printer running smoothly for longer.
Corrupt Driver Files
Corrupt driver files can be a sneaky culprit behind many printer woes. These files act as the bridge between your printer and your operating system, and if they become tainted, the communication can get choppy. Things like sudden power outages, improper shutdowns, or even malicious software can lead to file corruption.
Signs of this issue often include inconsistent print quality or complete printing failures. To get to the bottom of this, you might want to consider reinstalling the driver. This process not only replaces the corrupted files but can also help reset any misconfigurations. As an IT pro or a tech lover, remember that routine checks of driver integrity can save you from many headaches down the line.
Incompatibility with Operating System
Another big player in the game of printer driver issues is incompatibility with the operating system. Each operating system has specific requirements and standards, and not every driver is suited for every OS. This situation often arises when you upgrade your software without considering whether your current drivers can keep pace.
When a driver and OS aren't on the same wavelength, you may encounter odd behaviors, like the printer not responding at all or even crashing the system. To alleviate this concern, always check for updates and system requirements before diving into installations. If you’ve upgraded your OS, it’s wise to visit the printer manufacturer's website to ensure that you're using a compatible driver.
Improper Installation
Improper installation is the nail in the coffin for many printer setups. Even the most novice user might think it’s a simple task, yet skipping steps or making haphazard choices can create a cascade of issues. From choosing the wrong model during the installation process to neglecting to follow prompts can result in significant communication barriers between your system and the printer.
If you find yourself battling with an improperly installed driver, you’ll likely see problems like sporadic connectivity or inability to access specific functionalities. To rectify this, consider thoroughly uninstalling the driver and starting fresh, following the manufacturer's guidelines carefully. Ensuring that step-by-step protocols are closely adhered to is crucial for a successful installation.
Troubleshooting Techniques
When it comes to managing printer driver issues, troubleshooting techniques are the backbone of any effective resolution strategy. These techniques not only aid in pinpointing the problems but also provide a systematic approach to resolving them. By understanding the significance of troubleshooting, users can save time and potentially avoid costly replacements or repairs. This section emphasizes practical checks and gives a clear pathway to navigate through the most common hurdles encountered during printing tasks.
Basic Checks
Before diving into more complex solutions, it's crucial to start with some basic checks that often get overlooked. The simplicity of these steps shouldn't belittle their importance, as they can frequently resolve issues that appear more serious than they are.
Verify Connections
Verify Connections is about making sure everything is where it needs to be. It sounds straightforward, but neglecting this aspect is a common pitfall. The vitality of ensuring all cables are securely plugged in cannot be overstated. Loose cables can hinder data transfer, leading the printer to sit idle while one pulls their hair out in confusion.
A key characteristic of verifying connections is its immediate nature. Users can inspect physical connections between the printer, computer, and even the network router if it is a wireless printer. This is a quick win because you can check with just a simple visual inspection and maybe a little tug on the cable.
However, amid this simplicity, there are unique advantages. If users connect an external USB printer, they may lose sight of various connection points after moving their setup. Thus, reaffirming where cables lie can unearth issues that might otherwise go ignored. On the downside, if someone mistakenly believes a connection status without actually verifying, this might lead them down a rabbit hole of unnecessary solutions.
Check Power Supply
Check Power Supply involves inspecting not just the printer’s power button, but also ensuring that it's plugged into a functional outlet. Power issues can ruin an otherwise flawless printing experience. Many forget how vital this component is. A simple flick of the switch might seem trivial, yet it can have exponential benefits in tackling issues swiftly.
This technique stands out because it addresses potential failures from the ground up. Often, users will jump straight into complex solutions when, in fact, the cause may simply rest in an unplugged cord or a tripped circuit.
A unique feature of checking the power supply is the ability to utilize simple tools such as a multimeter or even an old-fashioned lamp to test outlets. However, like any method, it has its downsides. Relying too heavily on this could lead to overlooking other more complex issues that might still lie beneath the surface.
Reinstalling Printer Drivers
Reinstalling Printer Drivers can seem like a daunting task, yet this method often clears up many nagging problems. Essentially, this process involves removing old or corrupted drivers and installing fresh versions, thereby refreshing the connection between the operating system and the printer. By taking this route, users can effectively eliminate the effects of previous installations that may not have gone smoothly or encountered compatibility issues down the line.
This method is beneficial in several ways. First, it allows for a clean slate by getting rid of any clutter from previous installations. Second, a successful reinstallation ensures that the printer is equipped with the most current settings and configurations that match the user's needs. Users should weigh the time spent against the massive payoff; a properly reinstalled driver might just lead to flawless printing.
Updating Printer Drivers
Updating Printer Drivers plays a pivotal role in keeping printing capabilities sharp and up to date. Manufacturers frequently release updates to improve performance, fix bugs, and ensure compatibility with newer software. Essentially, performing regular updates transforms a potentially frustrating experience into a seamless one.
A key factor that makes driver updates so indispensable is their impact on functionality. Users who fail to keep their drivers current often face issues that could have easily been resolved through a simple update process. This routine maintenance can make a world of difference.
While the advantages are well-documented, there can be challenges as well, particularly if users update drivers indiscriminately. A mismatch between the printer and the newly installed driver could lead to even more issues, creating a cycle of frustration. Thus, it’s pertinent to approach the updating process with caution and ensure compatibility before proceeding.
In summary, troubleshooting techniques serve as essential tools for addressing printer driver issues. By implementing basic checks, reinstalling, and updating drivers, users can significantly enhance their printing experience. These steps lay the groundwork for more advanced troubleshooting efforts and reflect a methodology that every IT professional or tech enthusiast should master.
Using Device Manager
Device Manager serves as a vital component for managing hardware devices on your Windows operating system. When it comes to printer drivers, it offers essential tools to troubleshoot and maintain printer functionality. Understanding how to navigate and utilize Device Manager can be a game-changer in resolving issues related to printer drivers.
By employing Device Manager, you can
- Identify Driver Issues: It enables you to quickly see if there are any conflicts, outdated drivers, or even missing ones.
- Update Drivers: With just a few clicks, you can access driver updates, which is crucial for ensuring compatibility with software and hardware.
- Uninstall and Reinstall Drivers: Sometimes, a fresh start is all a problematic printer driver needs.
In essence, leveraging Device Manager can save you time and frustration when dealing with printer issues, making it a cornerstone of effective troubleshooting.


Accessing Device Manager
Accessing Device Manager is straightforward. Here’s how you can do it in a few simple steps:
- Right-click on the Windows Start button. This is often where you’ll begin your journey.
- Select Device Manager from the context menu.
- The Device Manager window will open, showcasing a hierarchy of your installed hardware.
By following these steps, you lay the groundwork for examining your printer driver’s status.
Identifying Driver Issues
Once you have Device Manager open, identifying driver issues becomes easier. Here’s what to look for:
- Exclamation Marks: If you see a yellow exclamation mark next to your printer, this indicates there’s a problem. It could relate to an outdated or corrupted driver.
- Properties Window: Right-click on your printer and select Properties. In the properties window, navigate to the Driver tab, where you’ll find options to update, roll back, or uninstall the driver.
- Event Logs: You can also check for logs that may show error codes or other useful information.
By diligently observing these signs, you can diagnose driver issues promptly.
Advanced Troubleshooting
When it comes to resolving printer driver issues, advanced troubleshooting takes the cake. It encompasses a deeper dive into the complexities of driver functionality and system compatibility, allowing tech enthusiasts and professionals to pinpoint and address issues that standard troubleshooting may miss. While basic steps can resolve some problems, advanced techniques pave the way for long-term solutions and prevention of future malfunctions.
One of the most significant benefits of advanced troubleshooting is the efficiency it offers. Instead of playing guessing games with settings or hastily uninstalling and reinstalling drivers, one can utilize more sophisticated tools and methodologies. Evaluating system logs and employing dedicated driver update software are examples of advanced techniques that can lead to speedy resolutions with fewer disruptions.
Using Driver Update Software
Driver update software serves as a bridge between your operating system and the printer hardware. This specialized software scans the system for outdated drivers and helps to automatically install the latest versions. It’s crucial to choose a reputable application; not all offer the same level of quality. Some popular selections include Driver Booster and Snappy Driver Installer. These tools not only save time but also mitigate the risk of downloading incompatible drivers, a common reason for printer issues.
- Benefits of Driver Update Software:
- Simplifies driver maintenance by automating updates.
- Reduces the risk of human error during manual updates.
- Often provides backup and restore features.
Using driver update software can be particularly helpful in environments with multiple printers and frequent updates. It’s like having a well-trained assistant keeping everything in check.
Reviewing Event Viewer Logs
Event Viewer is a powerful Windows tool that captures system events, warnings, and errors. It’s a treasure chest of information related to hardware and software, including printer drivers. By reviewing the logs, one can uncover the underlying problems causing the printer to misbehave. This aspect of advanced troubleshooting requires a basic understanding of the Event Viewer interface.
To access the Event Viewer, follow these steps:
- Press to open the Run dialog.
- Type and hit Enter.
- Navigate to Windows Logs > System.
Look for events related to your printer. You might find error codes or warnings that can guide your next steps, whether that means reinstalling a driver or updating the printer firmware.
"Logging every sectio of operations allows you to track down issues as they arise, turning chaos into order."
Taking the time to review Event Viewer logs undoubtedly enhances one’s ability to diagnose and resolve printer driver issues effectively. This approach is particularly beneficial for IT professionals managing diverse networked environments.
By integrating these advanced troubleshooting techniques with a solid foundational understanding, users can not only solve existing printer driver problems but also build resilience against future issues. Patience and persistence will go a long way in ensuring smooth printing operations.
Checking for Conflicts
Addressing printer driver issues often leads to a complex landscape where conflicts can arise from various sources. Understanding and rectifying these conflicts is vital for smooth printer operation. Notably, this section delves into two primary sources of conflict: other installed devices and third-party software interference. By pinpointing and resolving conflicts, users can enhance performance and prevent frustrating print-related problems.
Other Installed Devices
Often, multiple devices can interact in ways that lead to incompatibilities. One prime example is having multiple printers or multifunction devices connected to the same system. If these devices share a driver, it may lead to confusion about which device should handle the print job. In instances like this:
- Users may face unexpected erratic behavior in print commands, leading to misdirected output.
- One printer may appear as offline even when it's ready to print, simply because another device is hogging the available resources.
To mitigate such issues, consider the following steps:
- Disconnect Unused Devices: Start by disconnecting printers or other peripherals not currently in use.
- Check Device Management: In Windows, access the Device Manager to see how devices are recognized; sometimes, a simple reinstallation may resolve conflicts.
Third-Party Software Interference
Another potential hurdle can stem from external software. Various applications may install their own printer drivers or conflict with existing drivers, leading to issues:
- Third-party antivirus programs may inadvertently block communications from the printer to the computer, assuming it to be a potential threat.
- Document management software can also alter how print jobs are processed or formatted, resulting in unexpected errors during printing.
When dealing with this type of interference:
- Temporarily Disable Software: Consider disabling or uninstalling potentially conflicting third-party applications to see if things improve.
- Review Installed Software: Unload unnecessary programs that could be running in the background and competing for system resources or trying to control print jobs.
"It's not always the printer that misbehaves; sometimes, it’s the surrounding tools that cause the ruckus."
By taking a proactive stance towards identifying conflicts—both from installed devices and external software—users can reclaim the reliability of their printer functionality. Troubleshooting these aspects ensures that printer drivers operate with optimal efficiency, sidestepping the headaches that arise from avoidable conflicts.
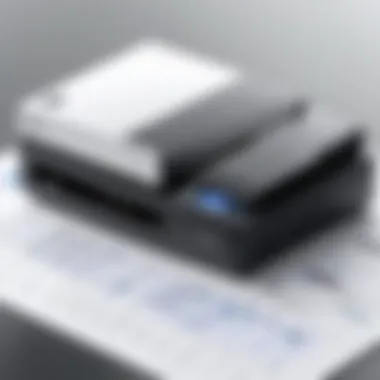

Setting Up Printing Preferences
Setting up printing preferences is crucial for achieving optimal printer performance and ensuring that users get the results they need. By fine-tuning these preferences, individuals can prevent common issues like poor print quality or unnecessary paper waste. It's not just about getting things printed; it’s about making the printing process as efficient and effective as possible.
One of the primary benefits of properly configuring printing preferences is to streamline workflow. An IT professional or a tech enthusiast knows that time is often of the essence. Proper settings can reduce the number of trips back to the printer for adjustments and minimize frustration for users. Moreover, it ensures that print jobs come out right the first time—saving both time and resources.
When considering settings, it is vital to be aware of the specific requirements of different print jobs. For instance, whether one is printing reports for a meeting or vibrant photos for a presentation, the preferences should be adjusted accordingly.
There are several specific elements to consider when setting up preferences:
- Print Quality: Users can choose between draft, normal, and high-quality settings based on the document type.
- Paper Size and Type: Selecting the correct paper size (A4, Letter, etc.) and type (glossy, matte) ensures that the output matches the intended format.
- Color Options: Choosing between color and black & white can lead to significant cost savings over time, especially for large print volumes.
Overall, taking the time to set up printing preferences is an investment that pays off in the long run.
Accessing Printer Settings
To access printer settings, the first step usually involves navigating through the computer’s control panel or settings menu. Depending on the operating system, the route may vary slightly. For Windows users, one can typically follow these steps:
- Open the Control Panel.
- Select Devices and Printers.
- Right-click on the printer icon and select Printer Properties.
This will bring up a window where various settings can be adjusted.
For macOS:
- Go to System Preferences.
- Click on Printers & Scanners.
- Choose the printer from the list to see its settings.
By accessing these settings, users can view and modify things like the driver, preferences, and additional features that the printer supports. Knowing exactly where to find these options can eliminate much of the guesswork involved in troubleshooting printer issues.
Adjusting Defaults
Once you've successfully accessed the printer settings, adjusting the default options is essential for maintaining consistent and high-quality results. This means setting specific parameters that will apply to all print jobs unless otherwise modified at the time of printing.
Here are some elements that can be adjusted as defaults:
- Default Print Quality: Setting it to high quality will ensure that every print looks sharp unless specified otherwise.
- Default Paper Type: If most documents are printed on standard paper, defaulting to that setting saves time.
- Two-Sided Printing: Enabling this feature as the default can drastically reduce paper consumption over time.
By fine-tuning these default settings, users will enjoy a more seamless printing experience without needing to adjust settings for every single job.
"Properly setting up printer preferences allows for a more user-friendly experience, decreasing frustration and increasing productivity."
End
In this conclusion, we bring together the various threads discussed throughout this guide, solidifying the importance of addressing printer driver issues in a systematic and informed manner. Understanding the role of printer drivers is foundational; they serve as the crucial link between your operating system and the printer hardware. Without them functioning seamlessly, users can experience significant disruptions in their workflow. It’s not just about printing documents; it’s about ensuring that the entire system operates smoothly.
Recap of Key Points
Let’s take a step back and recap what we’ve covered so far:
- Identifying Symptoms: Knowing the signs of a malfunctioning printer driver, such as being unable to print or encountering repeated error messages, is the first step to troubleshooting.
- Causes of Issues: Understanding that issues can arise from factors like corrupt driver files, incompatibilities, or incomplete installations serves as a diagnostic tool.
- Troubleshooting Techniques: Whether you’re performing basic checks or advanced troubleshooting through Device Manager or event logs, having a structured approach can demystify the process.
- Setting Preferences: Adjusting printing preferences not only can resolve issues but can also maximize the efficiency of your printer’s output.
- Keeping Drivers Updated: Regular updates are not just good practice; they often resolve existing issues and prevent them from reoccurring.
Final Recommendations
As a final takeaway, it’s advisable to adopt the following practices in handling printer drivers:
- Regular Maintenance: Just like any other part of your tech arsenal, maintain your printer drivers by checking for updates routinely.
- Centralized Management: For IT professionals managing multiple devices, consider utilizing centralized software to manage printer drivers across the network. This ensures consistency and can significantly reduce downtime.
- Document Every Change: Keeping track of changes made to drivers and settings can help you quickly identify what might have caused a new issue to arise.
- Engage with Communities: Don’t hesitate to tap into forums and communities like Reddit or Facebook to gather insights from peers who might have faced similar issues. Knowledge sharing can lead to quicker resolutions.
Resources for Further Assistance
When facing printer driver problems, many users find themselves adrift, unsure of where to turn for help. This section emphasizes the significance of utilizing appropriate resources for assistance, as navigating these issues can sometimes feel like trying to find a needle in a haystack.
Having the right resources not only saves time but also enhances the ability to troubleshoot effectively. Here’s why turning to official support channels and community forums can be so beneficial:
- Diverse Solutions: Different sources provide varied perspectives and solutions. What works for one user might be the key to unlocking another person’s printer woes.
- Access to Expertise: Official support channels often house expert advice, fine-tuned to address specific quirks of their hardware. They can provide insights that may not be readily available in community spaces.
- Community Knowledge: Forums highlight collective experiences; fellow users share their trials and errors, offering lessons learned that can help others avoid similar pitfalls.
These resources create a safety net, ensuring users don’t have to navigate their issues alone. Now, let’s delve deeper into the two main types of support available to individuals grappling with printer driver challenges.
Official Support Channels
Exploring the official support channels is akin to having a detailed roadmap while traveling through the often complicated landscape of printer driver issues. Printer manufacturers like HP, Epson, Canon, and Brother offer dedicated support avenues that can prove invaluable. Let's consider a few elements:
- Instruction Manuals and FAQs: These sections provide answers to common questions and guidance on specific issues, making it easier to find quick fixes.
- Live Chat and Telephone Support: Direct interaction with a support representative can facilitate immediate troubleshooting based on individual experiences, allowing for tailored advice that addresses specific problems.
- Firmware Updates: These updates are often pushed through official channels. Keeping drivers up to date ensures that issues stemming from outdated software are avoided in the first place.
All this makes official support a crucial first stop on the troubleshooting journey, paving the way for resolving issues with increased efficiency.
Community Forums and User Guides
Community forums and user guides serve as an alternate compass for users seeking solutions. They can often unveil pointers that official channels might miss. Consider these aspects:
- Sharing Insights: Platforms like Reddit and specific tech forums are havens for shared user experiences. What might seem like an obscure issue to one could be a common thread for many, with practical solutions readily available.
- User-Generated Guides: Many tech-savvy individuals create detailed guides breaking down complex problems into simple, digestible steps. This user-driven content can often be more relatable than manufacturer guides, which may not account for every user’s specific context.
- Peer Support: The sense of camaraderie in forums often leads to swift responses and diverse solutions tailored to unique setups and configurations.
Utilizing these community-driven resources enables users to glean wisdom from fellow tech enthusiasts who’ve tread similar paths. It’s about tapping into a wealth of knowledge that blends both formal expertise and experiential learning, ultimately forging a path through the murky waters of printer driver troubles.
The right resources can make all the difference in resolving printer driver issues. The blend of official support and community insight provides a robust toolkit for success.



