Upgrading from Windows 10 to Windows 11: A Complete Guide


Intro
Upgrading your operating system can feel like stepping into uncharted waters. For many users, the thought of moving from Windows 10 to Windows 11 can evoke mixed feelings—anxiety about compatibility, excitement about new features, and curiosity about what changes are in store. As Windows 10 reaches its sunset, the transition to Windows 11 becomes not just necessary but also an opportunity to embrace enhancements aimed at improving productivity and creativity.
Understanding the intricacies of this upgrade process is crucial. There’s plenty to consider: from system requirements to preparatory steps that ensure a smoother transition. In this guide, we’ll dissect the various elements involved in upgrading to Windows 11, laying out everything from key features to performance benchmarks, along with the technical specifications you should be aware of. We aim to arm you with comprehensive insights, equipping you to navigate this transition without a hitch.
Understanding Windows
Grappling with the shift from Windows 10 to Windows 11 is a significant task for users and IT professionals alike. The essence of understanding Windows 11 lies not merely in its surface-level upgrades but in comprehending how these enhancements shape the user experience and system performance. Grasping the core aspects of this new operating system can make or break the transition process.
Windows 11 reimagines the user interface, introducing a streamlined appearance that balances aesthetics with functionality. But beyond looks, its increased efficiency offers a sturdy platform for productivity and creativity. There are also ample reasons beyond aesthetic appeal—such as enhanced security features and better performance optimization—that warrant your attention.
The importance of understanding Windows 11 is evident when one thinks about the future of work and personal computing environments. Those who fully comprehend and embrace its capabilities can maximize their systems in a world that’s rapidly evolving towards more integrated digital experiences.
Overview of New Features
User Interface Enhancements
Windows 11 brings an array of user interface enhancements aimed at simplifying navigation and improving workflow. One standout characteristic is the centered taskbar, which aligns all icons in the middle of the screen. This shift in design philosophy caters to modern use habits, providing a more accessible point for task management without overwhelming the user.
Another noteworthy aspect is the introduction of rounded corners and softer visuals, which contribute to an overall gentle aesthetic. This is a subtle but important detail—it makes the experience feel less cluttered and more inviting. For users who prioritize a clear work environment, these enhancements can lead to a more pleasant computing experience.
Advantages of these changes include improved multitasking capabilities through better window snapping and virtual desktops. On the downside, some long-time users might find the changes jarring at first, requiring a period of adjustment.
Performance Improvements
Performance enhancements in Windows 11 cannot be overlooked, as they significantly contribute to a snappier interface and faster load times. More specifically, the system utilizes DirectStorage technology, which minimizes load times when gaming or using demanding applications. It hands control back to SSDs, which can now load game assets more directly, offering an exciting experience for gamers.
Beyond gaming, the efficiency of memory management has been revamped. Windows 11 is designed to prioritize running tasks, ensuring that foreground applications receive more resources than those running in the background. This is beneficial as it optimizes processing power according to user activity—an innovative feature that can transform productivity levels.
However, one critical facet is the need for up-to-date hardware to truly leverage these improvements. Users with older machines might not see the vast benefits without upgrading their equipment.
Gaming Innovations
The gaming landscape transforms with Windows 11, focusing heavily on cutting-edge technologies designed for gamers. The incorporation of features like Auto HDR and DirectStorage makes Windows 11 a solid option for serious gamers. Auto HDR provides enhanced visuals in compatible games, making colors pop and elevating the gaming experience to new heights.
The enhanced Xbox Game Pass integration allows users to access a library of games seamlessly, bridging the gap between console and PC gaming. This connectivity fosters a more cohesive gaming network.
Despite these advances, real-world performance can depend heavily on individual hardware setups. Gamers with older graphics cards may struggle to take full advantage of these innovations, which presents a consideration that should be taken into account.
System Requirements
Hardware Specifications
Transitioning to Windows 11 requires specific hardware specifications that are crucial to ensuring optimal performance. The most notable is the mandate for a compatible 64-bit processor, ideally with a speed of 1 GHz or higher. This ensures that the system can handle the demands of modern applications.
Perhaps another essential requirement is RAM—Windows 11 insists on a minimum of 4 GB. This allows for better multitasking and smoother performance overall. However, more RAM is always better for advanced tasks. For those engaged in heavy media editing or complex computing tasks, considering 8 GB or more is strongly advised.
The downside? Users with older hardware may find themselves out of luck, possibly needing to invest in new machines.
Firmware and TPM Requirements
With Windows 11, the demand for Trusted Platform Module (TPM) version 2.0 coupled with secure boot capabilities stands out. TPM 2.0 is a hardware-based security feature that enhances your device's integrity by providing cryptographic keys for an added layer of protection.
For IT professionals and enthusiasts, this requirement highlights the increased importance of security in modern operating systems. It ensures that devices running Windows 11 can withstand a wider array of cyber threats.
Yet, some users may be troubled to discover that older systems lack this TPM module, making them incompatible with the new operating system.
Compatibility Tools
Assessing compatibility with Windows 11 becomes a breeze when you utilize Microsoft's compatibility tools. The PC Health Check App gives a comprehensive analysis of whether your system meets the necessary specifications. This tool, coupled with online forums and discussions, allows users to make educated decisions regarding their upgrade paths.
While these tools serve primarily to prevent roadblocks, they can empower users by enhancing their understanding of their hardware's strengths and weaknesses. However, there might be limitations in forecasting issues beyond hardware compatibility, so cross-referencing insights with community feedback is highly recommended.
It’s crucial to have a clear picture of your current system setup before considering the leap to Windows 11. Relying solely on tools without professional insight may lead you down a rocky road as you think about upgrades.
Preparation for Upgrade
Upgrading from Windows 10 to 11 is not merely a casual decision; it's akin to moving houses. You wouldn't just pack up your belongings haphazardly and hope for the best. Similar logic applies when transitioning from one operating system to another. The preparation phase plays a crucial role because it ensures that users run into fewer bumps down the road, ultimately resulting in a smoother transition experience.
This section outlines imperative steps in preparing for the upgrade, focusing on backing up important data and checking software compatibility. A well-thought-out preparatory approach minimizes the risk of data loss or missed applications that are essential for daily tasks.
Backing Up Important Data
Backing up data is the bedrock of a successful upgrade. Think of it as securing a safety net before tightrope walking; you wouldn’t dream of attempting the latter without one. There are several effective methods for backup, and depending on personal preferences and the volume of data, each has its own merits.
Cloud Storage Options
Cloud storage has transformed how we think about data security. Services like Google Drive, Dropbox, and OneDrive create the ultimate safety net. The key characteristic of cloud storage is that it allows access to data from virtually anywhere, provided there's internet. This flexibility is a big draw for many users.
One significant advantage of cloud storage is the ease of collaboration. Files stored in the cloud can be shared with anyone, fostering teamwork and cooperation. However, it does have its downsides; for instance, reliance on internet connectivity can be problematic in areas with weak signals or limited access, leading to frustration amid crucial moments.
External Drive Backups
External drives come with their own set of advantages, as they position themselves as reliable companions in any tech-savvy household. USB drives and larger external hard drives allow users to create a tangible backup—an oldie but a goodie that many still trust.


What makes external drive backups stand out is their independence from internet connection, making them a solid choice for those wary of cloud alternatives. That said, they are not entirely foolproof; there's always the risk of forgetting to plug them in or, even worse, misplacing the drive altogether, which could turn into a nightmare for someone relying solely on this method.
System Image Creation
Creating a system image is perhaps the most comprehensive way to ensure a complete backup. This method captures everything on the drive, including settings, apps, and files, and allows for a full restoration if needed. Many users appreciate this unique feature since it saves time in reconfiguring settings post-upgrade.
However, system image creation comes with its own quirks—it can take considerable time and space, depending on what’s stored on your system. Furthermore, while restoring a system image can be a lifesaver, it might not always work seamlessly. There could be compatibility issues, especially if hardware has changed.
Checking Software Compatibility
No upgrade should begin without verifying the compatibility of essential applications, drivers, and legacy software. This step ensures everything that requires your attention remains operational post-upgrade, avoiding unexpected frustrations.
Essential Applications
Identifying essential applications is like making a list of must-have items before relocating. These are the software tools you use daily—be it Microsoft Office, Adobe Photoshop, or even smaller utilities that make your work smoother. Knowing which applications are compatible with Windows 11 is crucial as it informs users of potential hurdles ahead.
The benefit of ensuring compatibility early in the process means less downtime and disruption. Users can address any hurdles—such as finding alternatives or even reaching out to software vendors—before the upgrade kicks off. On the flip side, overlooking this crucial check can lead to surprises that no one wants to face post-upgrade.
Drivers and Hardware Support
Drivers are vital as they act as the bridge between the operating system and hardware components. Without the right drivers, your hardware can become unresponsive or even cease to function completely. Understanding the hardware dynamics is essential during the upgrade.
Drivers have become a hot topic, particularly with machines of various ages. With Windows 11 requiring newer specifications, those still using legacy hardware may find themselves at a disadvantage. Upgrading certain components or even fetching the latest drivers can breathe new life into older machines, but this could come with additional costs.
Legacy Software Considerations
For some individuals or organizations, legacy software is the backbone of their computing experience. Many businesses rely heavily on applications that might not be updated to run with Windows 11. Understanding how these applications interact with the new operating system is critical.
With tailor-made solutions often hard to come by for legacy software, users may need to rethink their approach entirely. Sometimes, virtualization might be worthwhile, allowing older software to run in a simulated environment. Still, the challenge lies in evaluating whether it’s more beneficial to upgrade the software or adapt to alternatives.
In sum, both backing up data and checking software compatibility serve as vital cornerstones in the upgrade process to Windows 11. Skipping these steps could spell disaster, while thoroughness and attention to detail can set the stage for an upgraded experience that feels natural and harmonious.
Upgrading Process
The upgrading process from Windows 10 to Windows 11 is not merely a routine update; it represents a meaningful transition characterized by various factors that can greatly impact users' experiences. The significance of understanding this process is paramount, particularly for those looking to optimize their systems while avoiding pitfalls along the way.
It’s important to recognize how seamlessly integrating the upgrade can enhance system performance, boost security, and unlock cutting-edge features. However, this journey is not without its complexities and challenges.
Using Windows Update
Utilizing Windows Update is often regarded as the most straightforward and hassle-free method to transition to Windows 11. It leverages the existing system infrastructure, thus simplifying the user experience. During this process, updating software can evolve into an automated routine, ensuring devices remain at the forefront of technology without users having to think twice about it.
Steps for Manual Update
Engaging in manual updates allows users to take charge of their upgrade experience. This step-by-step approach can contribute positively to the overall efficiency of the process. The key characteristic of the manual update is that it gives users the autonomy to decide when and how to upgrade. This is beneficial for those wary of sudden changes to their systems, allowing for a controlled implementation of the new operating system.
A unique feature of manual updates is that users can take the time to check compatibility and ensure their important files are backed up before proceeding. However, the process can be daunting for non-technical users, adding a layer of complexity.
Automatic Upgrade Notification
On the contrary, Automatic Upgrade Notification is a feature designed for convenience. As soon as Windows 11 becomes available for a particular machine, users receive a prompt to upgrade, making it an effortless choice for many. This characteristic of the automatic notification plays well into users who prefer minimal interference with their daily computing tasks.
The beauty of this method lies in its user-friendliness: it simplifies the upgrade by handling much of the complexity behind the scenes. Yet, users may find that they have less control over the upgrade schedule, and might end up upgrading at a time that is not ideal for them.
Rollback Options
In the world of technology, it’s always wise to have an escape plan, which is exactly what the Rollback Options provide. This feature gives users the ability to revert to Windows 10 within a designated time frame if they encounter issues with the new operating system. This allows for a safety net during a potentially rocky transition, ensuring that users are not trapped in an unfavorable scenario.
The appeal of rollback options is its reassurance; users can explore Windows 11 without the worry of being stuck. It provides a safety mechanism to fare through the upgrade journey. However, it’s essential to note that if one waits too long to rollback, configurations and updates might complicate the reversal decision.
Installation via Installation Assistant
Moving beyond Windows Update, users may opt for the Installation Assistant—a more hands-on method to facilitate their transition. This tool proves invaluable, particularly for those seeking a direct route towards their upgrade.
Downloading the Assistant
Downloading the Installation Assistant represents the first critical step in this manual upgrade process. This straightforward action opens the door to a guided installation experience, effectively bridging the gap between the old and the new system. The core characteristic of downloading the assistant is that it offers a tailored approach to upgrades, setting itself apart from other tools.
By harnessing this assistant, users can proactively ensure successful installation, capitalizing on Microsoft's guidance throughout the process. However, there may be some inconvenience due to unexpected software requirements or limitations that could slow down the download.
Running the Installation
Once the Installation Assistant is in place, running the installation is where much of the real action happens. This crucial step ensures that the system transitions smoothly into Windows 11. A key characteristic of running the installation through the assistant is that it streamlines the experience with various prompts and checks along the way.
What is remarkable about this method is that potential installation hiccups are less frequent, provided that the system meets all necessary requirements. Yet, some users may feel overwhelmed by the number of prompts that could slow down the installation process, especially those who are less tech-savvy.
Troubleshooting Common Issues
Despite best intentions, issues may arise during the installation. That’s where troubleshooting comes into play. Having a clear understanding of common installation issues can make a substantial difference in successfully completing the upgrade.
The key characteristic of this process is to foresee potential roadblocks—for example, corruption of files or underlying hardware compatibility issues. Users who take a proactive approach and familiarize themselves with troubleshooting protocols can save themselves time and frustration. Yet, troubleshooting could prove to be a labor-intensive task, especially if users are not well-versed with technical terminologies.
Creating Installation Media
Creating installation media is yet another viable method that can lay foundations for a successful upgrade. This option caters to those who prefer flexibility and customization in their approach.


Using USB Drives
One of the most popular methods involves using USB drives, which allows users to create a portable installation tool. This method brings a great deal of versatility to the table, as users can utilize the USB drive for multiple installations, or keep it as a backup. The characteristic that distinguishes USB drives is their easy accessibility and convenience in performing installations.
Moreover, using USB drives can minimize installation time significantly compared to DVD methods, making it a preferred choice for many tech-savvy individuals. However, securing the necessary storage can introduce some logistic challenges for those who may not have a spare USB drive on hand.
Creating a Bootable ISO
For users who appreciate a more technical approach, creating a bootable ISO might resonate well. This method allows for a more extensive range of installations beyond the standard upgrade, giving users the ability to install Windows 11 on multiple devices. Notably, the unique feature of a bootable ISO is that it can ensure a clean installation experience, free from the clutter left by previous installations.
However, this method does entail a steeper learning curve for users unfamiliar with ISO files, posing a challenge for less experienced users.
Performing a Clean Installation
Lastly, performing a clean installation represents the most rigorous method, often sought by enthusiasts who want the ultimate fresh start. This method is characterized by wiping existing data and starting anew with Windows 11. It establishes a clean slate, effectively ridding the system of any leftover issues.
While this may sound appealing, it does come with downsides, particularly for those hesitant about data loss. The process requires careful planning and data backup; otherwise, users run the risk of losing important information. Furthermore, it entails more effort and preparation when compared to the other methods covered.
The Upgrading Process is essential—ensuring a seamless transition can lead to a better, more efficient user experience with Windows 11.
Post-Upgrade Considerations
After you've made the leap from Windows 10 to Windows 11, reflecting on the changes suddenly takes the spotlight. The upgradation is not merely a flick of a switch; it invites an exploration into new territories. Recognizing the post-upgrade nuances is paramount as it holds the key to enhancing your user experience. Consequently, it’s essential to grasp the features and functionalities of the new environment. This guide dives deeper into several vital themes after upgrading.
Understanding New Settings
Navigating the Updated Control Panel
Diving into the revamped Control Panel can feel like discoverng a new gadget. Changes in layout and functionality are immediately apparent. The key characteristic here is how Microsoft has streamlined various settings into a more coherent structure. It's certainly a beneficial move for the user, making it easier to locate specific settings without endlessly scrolling.
One unique feature is the dynamic search bar embedded at the top, which allows users to search for settings in real time, cutting down on the previous navigational hassles. You can find what you need without sifting through multiple layers of menus, which is especially handy during those urgent moments when time is essential. However, some might find the changes disconcerting if they were accustomed to the older layout, leading to a slight learning curve.
Exploring Privacy Settings
Privacy has become a buzzword, and Windows 11 takes it up a notch with its enhanced privacy settings. This aspect of the operating system promotes user awareness and control over data sharing. A notable inclusion is the transparency dashboard, making it easier to visualize how and when your data is collected. This encourages users to fine-tune their privacy preferences, a sorely needed tool in today's digital era.
The unique advantage is the level of control it offers. Users can decide what applications can access particular data, making it less of a black box. But as useful as this is, it requires diligence in maintaining privacy preferences that may need adjusting over time.
Customizing Taskbar and Start Menu
Customization is a word that resonates well with users. Windows 11 capitalizes on this by allowing more extensive personalization of the Taskbar and Start Menu. The key feature is the centered layout of the Taskbar, deviating from what Windows users have known and loved. It creates a fresh aesthetic and gather everything in one visible area. This change can appeal to many users who like a tidy workspace.
Moreover, the ability to pin applications lets you keep your favorites at your fingertips, a true time-saver. One potential downside is that habitual users may miss the flexibility of previous configurations, leading to some initial frustration while adapting.
Reinstalling Applications
Restoring Backed Up Software
Once the dust settles on the upgrade, you'll inevitably want your go-to applications back in action. Restoring backed up software is crucial here. You want that seamless transition without the headache of manually reinstalling each app. With tools like File History and third-party backup solutions, this process becomes more manageable—it's as if you carry your digital island into your new world!
This functionality is popular among users since it mitigates the concern of losing vital settings or files. However, compatibility issues may arise depending on the versions of the software.
Compatibility Issues with Applications
While the excitement of upgrading is palpable, one cannot ignore the looming concern of compatibility issues. Not all applications might not play well in the new environment, leading to unexpected errors. Keeping tabs on which programs are supported can make or break your productivity. Some users find themselves sifting through lists of outdated applications, desperately hoping their essentials are intact.
It's beneficial to regularly check application compatibility through Microsoft's provided tools. Yet, this could be a bottleneck if several applications are critical to your tasks but don't yet have updates that support Windows 11.
Finding Alternatives for Incompatible Software
When an application falls short of compatibility, the next step is often finding alternatives. This can feel more like a scavenger hunt than a straightforward task. However, alternative software may offer more features or better performance than expected, particularly if you take the time to do a little research.
This offers a beneficial opportunity to discover new tools that can enhance your workflow. The tricky part, though, is that the learning curve can be steep, depending on the alternative found. Yet, often, being forced out of one’s comfort zone sparks creative solutions to ongoing problems.
Performance Optimization
Updating Drivers and Firmware
To secure a smooth experience, updating drivers and firmware is non-negotiable. The importance of keeping everything in sync cannot be overstated. Many users overlook this step, thinking their existing setup will work just fine. However, compatibility and performance can significantly vary with outdated drivers.
The unique advantage of regularly checking updates is that it enhances system performance, improving responsiveness tremendously. But this requires a proactive mindset—some users may experience unexpected glitches if they don't prioritize updates.
System Resource Management
Managing system resources effectively forms the backbone of optimized performance. You’d be amazed at how resource management can create a noticeable difference. If applications seem sluggish, checking background processes can help. Users often forget about those applications silently hogging memory.
Utilizing built-in monitoring tools makes it easy to identify which processes to terminate. The catch here is that overzealous resource management can lead to terminating essential operations, resulting in unexpected crashes or errors. Finding the right balance is key.
Using Built-in Troubleshooters
Utilizing built-in troubleshooters stands out as a valuable feature that simplifies the process of resolving common issues. Unlike previous Windows iterations, Windows 11's troubleshooter options are more intuitive, making it easier for less tech-savvy individuals to navigate through basic fixes.
These troubleshooters can save time and help users pinpoint problems, which is advantageous. However, they may not resolve every intricate issue, potentially leading some users to seek additional assistance. Nonetheless, they serve as a solid first step before escalating concerns to tech support.
Understanding these post-upgrade considerations prepares users to engage fully with their new system. By delving into the various features, settings, and optimizations available, transitions from Windows 10 to Windows 11 can become smoother, yielding significant rewards in productivity and user satisfaction.
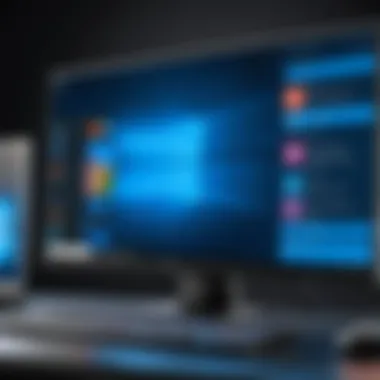

Potential Issues and Troubleshooting
When it comes to upgrading from Windows 10 to Windows 11, being prepared for potential issues is key. Problems that arise during or after the upgrade can be frustrating, often leading to interruptions in productivity. Understanding these issues and knowing how to troubleshoot them can make the transition smoother and less stressful.
One primary benefit of diving into potential issues and troubleshooting is that it equips users with the tools to handle setbacks effectively. Avoiding blind panic during error messages can save valuable time. Furthermore, users who are aware of common problems are more likely to prevent them in the first place, setting up a better environment for their upgrade.
Common Upgrade Problems
Installation Errors
Installation errors are perhaps the most reported headaches during an upgrade. These errors can range from simple prompts indicating missing files to more complex issues involving system compatibility. The characteristically ambiguous nature of these errors often leaves users scratching their heads.
What makes installation errors particularly notable in this guide is their potential to derail the upgrade process entirely. Understanding the error messages can provide crucial insights into what may have gone wrong. Some common causes might include insufficient storage space, corrupted installation files, or issues with drivers.
The upside of recognizing this issue is that many installation problems are fixable with straightforward solutions—like freeing up some disk space or running compatibility checks.
Missing Features
Moving to Windows 11 might ignite excitement, but users may find that some features they loved in Windows 10 have seemingly vanished. This situation leads to confusion, particularly among those who rely heavily on specific tools. When discussing missing features, it’s crucial to highlight that not every adaptation is about adding extras; sometimes, the removal is strategic, crafted to streamline user experience.
These missing functionalities can range from simple UI changes to the complete omission of certain applications. In this article, identifying which features are absent and what replacements may exist is beneficial. While this can be frustrating, alternatives often provide similar benefits, requiring users to think creatively about their workflows.
Performance Lags
After the upgrade, many users complain about sluggish system responses—a classic performance lag. While Windows 11 is marketed as more efficient, transitioning between operating systems can strain resources in the short term. Notably, background processes often ramp up during an initial setup, consuming system resources.
For readers, understanding these performance lags can inform expectations. Awareness aids in identifying when the system is merely adjusting to new software versus when there’s a deeper underlying issue at play. Troubleshooting steps like adjusting visual effects or managing running background applications may help users achieve a swifter performance post-upgrade.
Support Resources
Microsoft Help and Support
One of the first stops for assistance should be Microsoft Help and Support. This platform is tailored specifically for addressing issues related to their products, making it a reliable source of information. The key characteristic of Microsoft Support is its accessibility; multiple options, from live chat to community forums, grant immediate help.
The unique feature here is the ability to post questions in real-time. Such interaction can lead to quick resolutions or at least direct users to resources where they can find corresponding solutions. However, in high-traffic situations, users might find wait times lengthy, which can be an inconvenience.
Community Forums
Community forums can be invaluable when troubleshooting; it's where fellow users gather to share experiences, solutions, and insights. The collaborative nature of these forums creates a vibrant knowledge-sharing environment, often yielding quick feedback on persistent issues.
By browsing through various threads, users might discover previously unreported solutions or useful tips shared by others in a similar spot. However, while community knowledge is rich, it's worth noting that not every piece of advice is verified. Hence, a discerning eye is needed when taking recommendations from forums.
Third-Party Resources
Third-party resources can supplement the information provided directly by Microsoft. Websites dedicated to tech troubleshooting often feature extensive guides, video tutorials, and forums that can enhance user understanding of complex issues.
One major advantage of these resources is the wealth of information available. Users can often find solutions that go beyond common complaints, delving deep into niche issues. Yet, there's a trade-off as reliability might vary from one source to another. Users should verify the credibility of these platforms before implementing suggested solutions.
Rollback to Windows
Initiating the Rollback Process
Sometimes, upgrading to Windows 11 just doesn’t work out. Initiating the rollback process is a straightforward feature that allows users to return to Windows 10 if things go south. This process can be initiated through the ‘Recovery’ settings within the Windows 11 interface, offering a safety net for cautious users.
The key characteristic here is simplicity; the interface walks users through each step, from backing up files to protecting settings. However, this ease can backfire if users fail to read prompts attentively. Missing a warning can result in unexpected data loss.
Data Preservation
During the rollback, preserving data is of utmost importance. Windows allows users to keep their files untouched while restoring the previous system. The unique feature to emphasize here is the option to retain personal settings and files while reverting the operating system. This aspect alleviates users' fears about starting from scratch.
However, it's wise to remember that this process won't recover files affected by installation errors or app incompatibilities. Thus, always perform backup procedures beforehand.
When to Consider Rolling Back
Knowing when to roll back to Windows 10 is critical. If the system keeps crashing, apps frequently misbehave, or essential features are missing, it might be time to revert. The key characteristic here is user experience; if Windows 11 is negatively impacting productivity, re-evaluating the upgrade decision is crucial.
Unique to this guide is the emphasis on timing: rolling back is most effective if initiated within the first ten days post-upgrade. Doing so protects users from prolonged frustration and restores previous workflows. In contrast, delaying this decision could lead to a second wind of installation problems down the line.
"Being prepared for any bumps in the road can save you time and trouble in the long run. Troubleshooting isn't just about fixing; it's about preserving your workflow integrity."
By constructing a solid understanding of potential issues and possessing the right tools to troubleshoot, users can transition to Windows 11 with confidence.
Finale
As we draw the curtains on this comprehensive guide, it's clear that upgrading from Windows 10 to Windows 11 is not just a mere technical endeavor; it embodies a shift in how users interact with their devices. The conclusion sheds light on the multitude of elements that make this transition worthwhile. By understanding the significance of the new features, system requirements, and the potential challenges ahead, users stand to reap numerous benefits. This overhaul is designed not only to enhance performance but also to foster a more intuitive user experience.
Future Outlook
The Evolving Windows Ecosystem
The evolving Windows ecosystem signifies a monumental change in how operating systems adapt to user needs. Microsoft's dedication to innovation and responsiveness places it at the forefront of technology development. One key characteristic that stands out is the seamless integration of cloud functionalities, which plays a vital role in enhancing mobility and accessibility. Users can now access their files and applications from anywhere they prefer, opening doors to a more productive environment. Additionally, the commitment to improving security protocols showcases how this ecosystem prioritizes user protection while maintaining usability. However, this reliance on cloud resources raises concerns about data privacy and internet dependency, which users must keep in mind.
User Adaptation Challenges
Moving on to user adaptation challenges, it's essential to recognize the hurdles many face when transitioning to a new system. The introduction of a completely revamped user interface can evoke feelings of uncertainty, especially for those comfortable with the styles of Windows 10. This challenge becomes particularly acute for older or less tech-savvy users who may find it difficult to navigate the changes. While the streamlined design is indeed a beneficial feature, it can create a steep learning curve. Thus, providing adequate training and resources will determine how swiftly and effectively users can adapt without feeling overwhelmed.
Emerging Trends in Operating Systems
Finally, the landscape of operating systems is continually changing, marked by trends that dictate future developments. One such trend is the rise of artificial intelligence implementations within these systems. This characteristic is driving increased efficiency and personalized experiences, which are attractive selling points for users. The unique feature of AI-driven functionalities can anticipate user needs and streamline tasks that were once time-consuming. However, it's worth acknowledging that this could also lead to over-reliance on technology, sparking debates about the balance between automation and manual control in computing.
In summary, understanding these facets is crucial for IT professionals and tech enthusiasts who navigate the upgrade processes. The complete journey from a practical perspective showcases the importance of aptitude and awareness in handling technology's rapid evolution.



