Mastering the Windows 8 to 10 Upgrade Tool


Intro
Upgrading from Windows 8 to Windows 10 can be a significant transition for many users and organizations. This process not only involves the migration of files and applications but also often requires IT professionals to ensure that systems remain stable and functional post-upgrade. Understanding the Windows 8 to Windows 10 upgrade tool can facilitate this process. It provides a structured way to navigate the complexities of the upgrade, ensuring smooth operations.
The importance of this upgrade tool cannot be overstated. The characteristics of Windows 10 include enhanced security features, improved performance, and better user interface experiences. However, the upgrade path is not always clear. The tool can serve various roles, from simplifying installation to providing initial diagnostics about system compatibility. This article will explore the tool's features, its technical specifications, and insights that will benefit IT professionals greatly.
Objectives of this guide include an examination of system requirements, troubleshooting advice, and post-upgrade practices that enhance overall system performance. By the end of this discussion, readers will possess the knowledge to tackle potential challenges effectively and ensure a successful transition to Windows 10.
Foreword to the Upgrade Tool
Understanding the Windows 8 to Windows 10 Upgrade Tool is vital for IT professionals and tech enthusiasts alike. This tool serves as the primary method for users on Windows 8 to transition smoothly to Windows 10. Knowing how it functions, its purpose, and its implications is essential, especially as Windows 10 continues to evolve and integrate new features that enhance performance and security.
The upgrade tool simplifies the upgrade process, allowing users to update their operating systems without losing their existing files, settings, or applications. It is an important asset in the toolkit of anyone looking to ensure a seamless transition. In this article, we explore the mechanics of the upgrade tool, its advantages, and considerations necessary for a successful upgrade.
Understanding the Upgrade Tool
The Upgrade Tool is a program developed by Microsoft specifically to assist users in upgrading from Windows 8 to Windows 10. It automates and streamlines several steps in the upgrade process. Primarily, it checks if a user's current system meets the requirements for Windows 10 and facilitates the download and installation of the operating system.
Upon launching the tool, users are greeted with an intuitive interface that guides them through the stages of the upgrade. This tool also allows users to check for any updates available for Windows 10 during the installation process, helping them to stay current without additional effort.
The Upgrade Tool, being user-centric, helps mitigate common pitfalls that users might encounter when upgrading their operating systems.
Benefits of Upgrading to Windows
There are multiple advantages to upgrading from Windows 8 to Windows 10, making it a strategic decision for many users. Here are some notable reasons:
- Enhanced Security: Windows 10 provides improved security measures such as Windows Hello and a more robust Windows Defender.
- User Interface Improvements: The familiar Start Menu returns with enhancements, streamlining user navigation across applications.
- Integrated Services: Features like Cortana, the virtual assistant, help users to perform tasks more efficiently.
- Regular Updates: Windows 10 receives continuous updates, both feature-wise and security-based, which are crucial for maintaining system integrity.
These benefits not only improve user experience but also increase productivity and security, making the upgrade essential for anyone still using older versions of Windows.
System Requirements for Windows
Understanding the system requirements for Windows 10 is crucial for a successful upgrade from Windows 8. These requirements ensure that the new operating system will perform well on your hardware. If the system does not meet the necessary specifications, the upgrade could lead to performance issues or even a complete installation failure. By being aware of these requirements beforehand, IT professionals and tech enthusiasts can save time and reduce frustration during the upgrade process.
Minimum Hardware Specifications
To properly run Windows 10, certain hardware specifications must be met. The minimum requirements include:
- Processor: 1 GHz or faster processor with at least two cores on a compatible 64-bit processor or system.
- RAM: A minimum of 4 GB of RAM is necessary. This ensures that the system can handle multitasking and running applications smoothly.
- Storage: You need at least 64 GB of storage available to accommodate the installation and essential updates.
- Graphics Card: DirectX 9 or later with a WDDM 1.0 driver will allow for better rendering and performance of graphics.
- Display: A display of at least 800 x 600 pixels is needed for a clear visual interface.
Underestimating the impact of these specifications can lead to frustrating experiences where applications run slowly, or the system crashes. It is advisable to check your current hardware against these requirements before initiating the upgrade.
Software Prerequisites
Aside from hardware considerations, certain software prerequisites must be addressed for a seamless upgrade. This includes:
- Windows 8 or 8.1 Installed: To utilize the upgrade tool, you must have a valid copy of Windows 8 or 8.1. Ensure your current operating system is up to date with the latest patches.
- Backup Software: It is wise to have both backup software and a strategy in place, as data may be lost during the transition.
- Security Software: Disable or uninstall third-party antivirus or firewall applications. These can interfere with the installation process. Make sure to re-enable them post-upgrade.
Meeting these software prerequisites provides a better transition experience, reducing potential conflicts during the upgrade process. Addressing these concerns allows for a smoother installation and usage of Windows 10, enhancing user satisfaction.
Preparatory Steps Before the Upgrade
Before embarking on the transition from Windows 8 to Windows 10, it is essential to undertake thorough preparatory steps. These steps will ensure a smoother upgrade experience and help mitigate potential issues that may arise during or after the installation process. Well-prepared systems tend to exhibit fewer complications, leading to an efficient upgrade and improved post-upgrade performance. Thus, two primary areas of focus are essential: Backup Strategies and Cleaning Up System Files.
Backup Strategies
Creating a robust backup strategy is critical prior to initiating any significant system upgrade. This ensures important data remains protected against possible loss during the upgrade process. Users should consider various backup methods such as:
- Full System Backup: This captures all files, programs, and system settings. Tools like Windows Backup and Restore or third-party solutions such as Acronis True Image can be deployed for this purpose.
- File and Folder Backup: For those with limited storage, backing up only essential files, documents, and media can be sufficient. This can be done using cloud services like Google Drive or Dropbox.
- Creating a System Image: A system image is a complete snapshot of your entire system’s state. This approach is useful if the upgrade fails, enabling a quick recovery to the previous state.
Users should verify the integrity of backups by performing test restores. This practice not only confirms that backups are in good shape but also familiarizes users with the restoration process, should it become necessary.
Cleaning Up System Files
Cleaning up system files is another vital step before the upgrade. A cluttered system can slow down the upgrade process and may lead to potential issues during installation. Here are some effective cleaning strategies:


- Disk Cleanup Utility: This built-in Windows tool helps delete unnecessary files, including temporary files, system files, and other items that may consume disk space. Users should run this utility to reclaim storage.
- Uninstall Unused Applications: Consider removing programs that are not frequently used. This not only frees up space but also tidies up the operating system, minimizing interference during the upgrade.
- Defragment Hard Drive: For traditional hard drives, defragmenting can improve performance significantly. Make use of built-in utilities or third-party software to organize files efficiently.
By meticulously implementing these preparatory steps, users are likely to experience a smoother transition to Windows 10. Engaging in these actions minimizes risk factors related to data loss while optimizing system performance, creating a conducive environment for the upgrade.
Using the Upgrade Tool
The upgrade tool is an essential component in the transition from Windows 8 to Windows 10. It not only facilitates the upgrade process but also ensures that users have a smoother experience during installation. Understanding how to effectively utilize this tool is crucial for IT professionals and tech enthusiasts alike.
While the need for upgrading may arise, the steps to achieve it can often be convoluted. However, by using the upgrade tool, users can simplify this transition significantly. The utility streamlines various processes, allowing for upgrades from both genuine and non-genuine copies of Windows 8, making it accessible for many.
Downloading the Upgrade Tool
To begin the upgrade process, the first step is to download the Windows 10 Upgrade Tool. This tool can be obtained through the official Microsoft website. The scenario often involves navigating through the site to locate the appropriate download link. Once found, simply click on the link marked "Download Tool Now."
Steps to download:
- Visit the official Microsoft site.
- Locate the Windows 10 download page.
- Click on the "Download Tool Now" button.
After downloading, you will have an executable file called MediaCreationTool.exe, which is ready for installation. Ensure that you save this file in a location that can be easily accessed later.
Executing the Installation Process
Once the tool is downloaded, it’s time to execute the installation process. Start by running the MediaCreationTool.exe file. The upgrade tool will present several options. Opt for the option that states, "Upgrade this PC now."
The installation process generally follows these main steps:
- Accept the license terms.
- Choose the option to keep personal files or remove everything, based on your preference.
- The tool will check for the necessary updates and begin downloading Windows 10.
- Follow the on-screen instructions to complete the setup.
Keep in mind that this process requires a stable internet connection and enough disk space for the download and installation.
Troubleshooting Installation Issues
Despite the effectiveness of the Upgrade Tool, there are occasions when users may encounter installation issues. Common problems include error messages that halt progress, compatibility concerns, or system freezes during installation.
In case of complications:
- First, ensure that all existing updates for Windows 8 are installed before beginning the upgrade.
- Check system specifications to confirm they meet the requirements for Windows 10.
- If an error code appears, looking it up on Microsoft's support pages can offer specific solutions.
Regularly encountering issues may suggest there are deeper incompatibility concerns or hardware limitations that could call for a more thorough investigation.
"Patience and methodical troubleshooting are key in resolving upgrade issues."
It is always advisable to keep your system backed up to avoid data loss during unexpected errors.
Overall, understanding how to navigate these steps with the Upgrade Tool plays a significant role in ensuring a seamless transition from Windows 8 to Windows 10.
Alternative Upgrade Methods
Understanding alternative upgrade methods is crucial when transitioning from Windows 8 to Windows 10. It allows users to choose a path that best fits their needs and system configurations. Each method offers unique advantages and potential challenges. By assessing these options, IT professionals and tech enthusiasts can tailor their upgrade strategy effectively.
In-place vs. Clean Install
The choice between an in-place upgrade and a clean install profoundly affects both the user experience and system performance following the upgrade process. An in-place upgrade enables the existing Windows 8 environment to be preserved, transferring files, applications, and settings to Windows 10. This method is relatively straightforward and often requires minimal time as it retains familiarity.
However, there are potential drawbacks. Over time, system clutter and outdated settings might hinder performance. An in-place upgrade may carry forward existing issues, meaning users might encounter the same problems that were present in Windows 8. Therefore, it is vital to consider the current state of the system before selecting this path.
Conversely, a clean install involves wiping the system entirely before installing Windows 10. This ensures that all traces of the previous operating system are removed, providing a fresh start. This method is recommended for systems that have been heavily used or are experiencing performance issues. A clean install permits optimal system performance and allows users to start anew, free from legacy software and configuration errors.
While the clean install requires more effort in terms of backup and reconfiguration after the installation, the potential for improved performance makes it worthwhile for many users. Ultimately, the decision hinges on individual user circumstances, existing system health, and personal preferences.
Using a USB Installation Media
An alternative method for upgrading to Windows 10 is through the use of USB installation media. This method would not only facilitate the installation process but can also serve as a viable solution in cases where online download and installation are not feasible.
Creating a USB installation media is straightforward. Users can utilize the Media Creation Tool available from the official Microsoft website. This tool offers an intuitive interface to guide users through the process, allowing them to create a bootable USB drive with the Windows 10 installation files. Here’s a brief step-by-step guide to using this method:
- Download the Media Creation Tool from the Microsoft website.
- Insert a USB drive with at least 8 GB of available space.
- Run the Media Creation Tool and agree to the terms.
- Select the option to create installation media (USB flash drive).
- Follow the prompts to select language, edition, and architecture.
- Wait for the tool to download the files and transfer them to the USB drive.


Using a USB installation media provides flexibility, enabling users to perform installations on multiple systems or resolve issues that emerge during the upgrade process.
The USB method can also facilitate a clean install by allowing users to boot directly from the USB. Once the USB media is connected, restarting the computer prompts the BIOS options. This enables users to prioritize USB as the initial boot device, leading them directly to the Windows 10 installation wizard.
Post-Upgrade Considerations
Once the upgrade from Windows 8 to Windows 10 is completed, the transition process does not simply end. Instead, a new chapter begins where several important considerations must be addressed to ensure a smooth and productive experience. Understanding these post-upgrade considerations is essential for IT professionals and tech enthusiasts as they play a vital role in system stability and user satisfaction. Amidst this shift, focus on verifying the installation success, reinstalling essential applications, and optimizing system performance.
Verifying Installation Success
After completing the upgrade, the first step is to verify that the installation was successful. This ensures that the operating system is functioning as expected and that data integrity is maintained. The most effective ways to confirm the success of the installation include:
- Check System Settings: Navigate to the Settings menu and ensure that the system is indeed running Windows 10. This can typically be found under "About" in the system settings.
- Review Update History: Examine the update history through Windows Update settings to confirm that the latest updates were properly installed.
- Run the Windows Upgrade Assistant: Microsoft provides tools that can periodically check your system for any upgrade issues and ensure all components are running smoothly.
- Monitor System Performance: Keep an eye on system performance through the Task Manager. Look for any unusual spikes in resource usage, which could signify underlying issues that need attention.
Verifying installation is not just a routine task. Ensuring all functionalities are operational helps in preventing potential problems, ultimately enhancing user experience.
Reinstalling Essential Applications
Following verification, the next step involves reinstalling essential applications. During the upgrade process, certain applications may not carry over seamlessly or may require updates to function properly in Windows 10. Therefore, consider the following steps:
- Identify Necessary Software: Make a list of applications essential for your work. This may include productivity tools, software development environments, or specific utilities.
- Utilize Latest Versions: It's prudent to download the latest versions of each application, as they may offer improved compatibility and features specifically designed for Windows 10.
- Backup Application Data: If applicable, backup essential application data prior to reinstallation. This step is critical for applications where data continuity is essential, such as databases or specific configuration settings.
- Test Applications Post-Installation: After reinstalling, test each application thoroughly to ensure they function correctly within the new environment. Address any issues immediately to maintain workflow efficiency.
System Performance Optimization
Finally, optimizing system performance in Windows 10 is crucial for maintaining productivity. Post-upgrade, users may experience sluggishness or delayed responses. Here are some strategies to enhance performance:
- Disable Unnecessary Startup Programs: Open the Task Manager and disable any programs that are not essential to start with the OS. This will reduce boot time and free up system resources.
- Update Drivers: Ensure that all hardware drivers are updated. Outdated drivers can hinder performance and lead to software conflicts.
- Adjust Visual Effects: Windows 10 comes with various visual effects that can impact performance. Adjust settings for best performance under the System Properties settings pane.
- Monitor and Manage Storage: Regularly check disk space and use cleanup tools to remove unnecessary files. Running low on disk space can significantly affect system responsiveness.
By actively engaging in these post-upgrade considerations, IT professionals can significantly reorganize their systems' functionality while accommodating user needs, allowing for a smoother transition to Windows 10.
Common Challenges and Solutions
In the journey from Windows 8 to Windows 10, users might encounter various problems. These challenges can hinder the upgrade process and affect the system’s overall performance. Understanding common issues and their solutions is essential for IT professionals and tech enthusiasts. Addressing these problems timely can save significant time and effort, ensuring a smoother transition to Windows 10.
Performance Issues Post-Upgrade
After upgrading to Windows 10, some users notice a decline in system performance. This can manifest as sluggishness or unresponsiveness during routine tasks. The underlying causes often relate to outdated drivers, incompatible software, or increased background processes.
To address performance issues:
- Update Drivers: Always ensure that drivers for critical hardware are up to date. This includes graphics, network, and chipset drivers.
- Optimize Startup Programs: Reducing the number of programs that launch on startup can free up resources. Users can do this through the Task Manager.
- Check Disk Usage: Use the Task Manager to see which processes are consuming high disk usage and manage them accordingly.
Implementing these strategies often restores system performance to expected levels.
Compatibility Problems with Software
Upgrade to Windows 10 may lead to compatibility concerns with software applications. Programs that worked seamlessly on Windows 8 may not function correctly on Windows 10. This is particularly important for enterprise environments where specific applications are critical for business operations.
To mitigate compatibility issues:
- Check Compatibility Lists: Microsoft provides a compatibility tool that highlights known issues with specific software on Windows 10. Check these lists before upgrading.
- Run in Compatibility Mode: Windows 10 offers a compatibility mode that allows users to run programs as if they were in a previous version of Windows.
- Seek Alternatives: If necessary, research alternative applications that are optimized for Windows 10.
Being proactive in addressing these concerns can enhance software functionality and user satisfaction.
Network Connectivity Issues
Following the upgrade, network connectivity problems can arise. Users may experience difficulty connecting to Wi-Fi networks or accessing network resources. Such issues can stem from incorrect settings or hardware not functioning correctly after the upgrade.
To resolve network connectivity issues:
- Reset Network Settings: Windows 10 allows users to reset their network settings, which often resolves problems stemming from misconfigured settings.
- Update Network Drivers: Similar to other drivers, network adapters need to be updated frequently, especially after an OS upgrade.
- Check Firewall Settings: Adjusting firewall settings can help to ensure that necessary permissions are granted.
Quickly addressing network connectivity problems can ensure uninterrupted access to resources vital for work or personal use.
"Understanding and solving common challenges during the upgrade process is crucial for maintaining productivity and ensuring a smooth user experience."

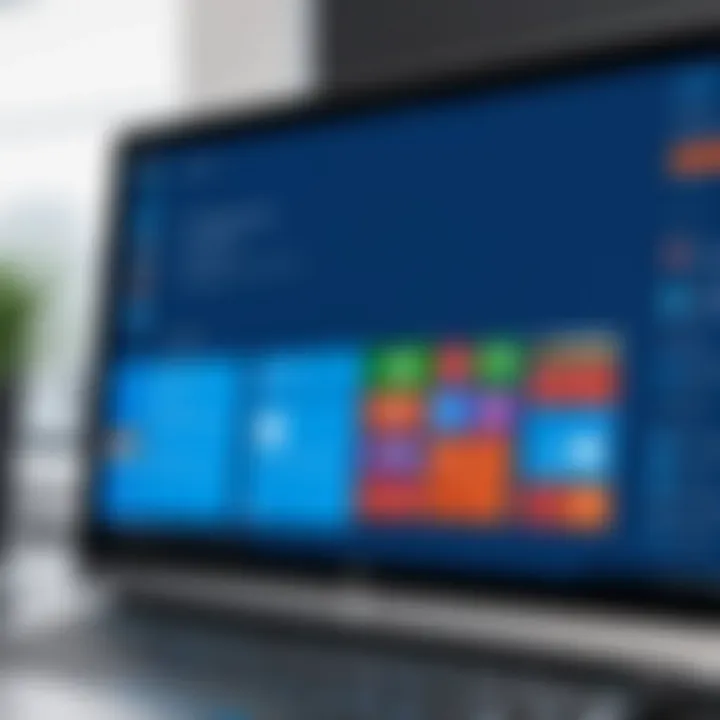
By focusing on these common challenges, IT professionals can effectively streamline the upgrade process, leading to a more efficient and satisfying experience for all users.
Security Enhancements in Windows
The transition from Windows 8 to Windows 10 is significant, especially in terms of security enhancements. With growing cyber threats, Windows 10 brings multiple integrated security features, making devices safer for users, which is essential for IT professionals and tech enthusiasts alike. Understanding these changes can help facilitate better decision-making and strategic planning for maintaining digital security.
Integrated Security Features
Windows 10 introduces a series of integrated security features that enhance the overall safety of the operating system. One of the core aspects is Windows Defender, which evolved into a comprehensive security solution. Unlike its predecessor, Windows 8, where users relied on third-party antivirus solutions, Windows 10 comes with built-in protection against malware, viruses, and other threats.
Further, Windows 10 includes Windows Hello, which allows biometric sign-in options. Users can access their devices using facial recognition or a fingerprint, significantly increasing security by utilizing unique biological factors for authentication. This function not only makes logging in faster and easier, but it also reduces the reliance on passwords, which can be vulnerable to compromise.
Additionally, Device Guard and Credential Guard are implemented to protect against advanced persistent threats. Device Guard verifies the integrity of the hardware and allows only trusted applications to run. Credential Guard uses virtualization technology to protect user credentials, making it much harder for attackers to steal login information.
Updating Security Configurations
To ensure that the security enhancements in Windows 10 provide maximum protection, IT professionals should focus on updating security configurations regularly. Regular updates are crucial. Windows 10 is designed to receive continuous updates, including security patches, which help close vulnerabilities that may be exploited by cybercriminals. It’s advisable to enable automatic updates to ensure systems are always protected.
Moreover, configuring user account settings to use administrative privileges only when necessary is an essential practice. Limiting user permissions can significantly reduce the risk of unauthorized access and exploitation. Users should use standard accounts for daily tasks and switch to an administrator account only when required.
To manage security settings more efficiently, organizations may employ Group Policy. This allows IT departments to enforce security policies across all devices in a network. By defining rules on software installation, network access, and other critical configurations through Group Policy, organizations can strengthen their security posture.
Keeping security configurations updated is not just a recommendation; it is a necessity in a world where cyber threats are ever-evolving.
Ultimately, leveraging these integrated security features and updating configurations will lead to a more robust security infrastructure in a Windows 10 environment. This proactive approach will not only protect individual user data but also ensure organizational integrity against potential threats.
User Experience in Windows
When considering the transition from Windows 8 to Windows 10, the user experience plays a crucial role. User experience, often abbreviated as UX, encapsulates how users interact with the operating system and the satisfaction they derive from it. Windows 10 introduces several improvements that significantly enhance this experience, making it essential for IT professionals and tech enthusiasts to understand these changes.
One of the primary benefits of the upgraded user experience lies in the redesigned interface. Windows 10 amalgamates classic elements from previous versions with modern aesthetics, aiming for a more intuitive navigation system. The Start Menu, for instance, returns in a more functional form, allowing easy access to apps and settings. This fusion of familiarity and innovation helps users transition smoothly from Windows 8.
Another important aspect to consider is the fulfilment of user expectations regarding performance and functionality. By offering a cohesive environment that minimizes clutter, Windows 10 manages to cater to both novice and expert users. This design focus supports productivity, enabling users to accomplish tasks more efficiently.
In summary, the user experience in Windows 10 is not just about aesthetic changes; it encapsulates a comprehensive approach to enhancing usability and efficiency. This is vital for IT professionals who must navigate these changes effectively and leverage them for organizational productivity.
New Interface Features
Windows 10 introduces a range of new interface features that redefine how users interact with their operating system. Among these, the revamped Start Menu stands out as a significant improvement. It combines the traditional list format with Live Tiles, providing real-time updates from applications. This feature helps users stay informed and access their most-used applications quickly.
Additionally, the taskbar receives upgrades including virtual desktops that allow users to create separate workspaces. This is particularly useful for multitasking, enabling users to organize different projects or tasks without cluttering their view. The ability to switch between desktops fluidly can greatly enhance concentration and efficiency.
Beyond visual changes, Windows 10 integrates the Cortana digital assistant more deeply into the system. Users can utilize Cortana not just for queries, but also for reminders and efficient task management, further simplifying user interaction with the software.
These interface enhancements focus on improving usability and encourage users to explore new functionalities without feeling overwhelmed.
Access to New Applications
With Windows 10, users gain access to a broader ecosystem of applications that are designed to take full advantage of the system's capabilities. The Windows Store, renovated in this version, offers a unified platform for acquiring both desktop and Universal Windows Platform (UWP) apps. This streamlines the process of locating necessary software and ensures that applications are tailored for optimal performance on the operating system.
Microsoft Edge also replaces Internet Explorer as the default browser, offering a more modern browsing experience. It includes features such as reading mode, built-in annotation tools, and seamless integration with other Microsoft services like OneNote. This enhances user productivity by providing tools that align with contemporary web use.
Furthermore, Windows 10 supports a variety of powerful applications for creative and technical professionals, such as Microsoft Teams for collaboration and Visual Studio for development. These tools not only improve the user experience but also expand the scope of what can be accomplished using the operating system.
Ending
The conclusion of this article serves as a pivotal point for understanding the implications of upgrading from Windows 8 to Windows 10. In this section, we will summarize the fundamental aspects of the upgrade process while addressing its significance. Recognizing the importance of this transition is essential for both end-users and IT professionals alike.
Final Thoughts on Upgrading
Upgrading to Windows 10 brings with it a multitude of advantages that cannot be overlooked. For users, the improved user interface provides a more intuitive experience. Moreover, the introduction of several new features enhances functionality and boosts productivity. IT departments will also benefit from enhanced security measures, which are crucial in today’s digital landscape. The upgrade is not merely about newer aesthetics; it represents a commitment to maintaining cutting-edge technology that meets modern requirements.
Beyond the benefits, upgrading can also present challenges. Proper preparation can make a large difference in how smoothly the transition unfolds. User readiness and application compatibility tests are vital steps to minimize potential disruptions. As IT professionals navigate this process, they should remain diligent about backing up data and verifying system requirements.
"A smooth upgrade guarantees improved performance and security, paving the way for a better computing experience."
Future Considerations for IT Professionals
For IT professionals, the upgrade journey does not end with successful installation. Future considerations must include ongoing maintenance and updates. Windows 10 receives regular updates which enhance functionality and security. Staying abreast of these updates is necessary to ensure systems are optimized.
Moreover, professionals should monitor user feedback and system performance post-upgrade, as this can offer insights into any lingering issues. Training users on new features can also help them transition effectively, thereby increasing overall organizational productivity.
Looking ahead, as technology evolves, so too may Windows 10. The potential upgrades and new features might lead to further training and adaptations for organizations. Emphasizing continuous education in Windows 10 functionalities will be key, as will exploring its integration within existing IT infrastructures.



