Wireless Printer Connectivity: A Complete Guide
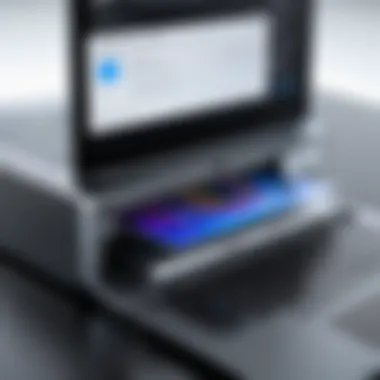
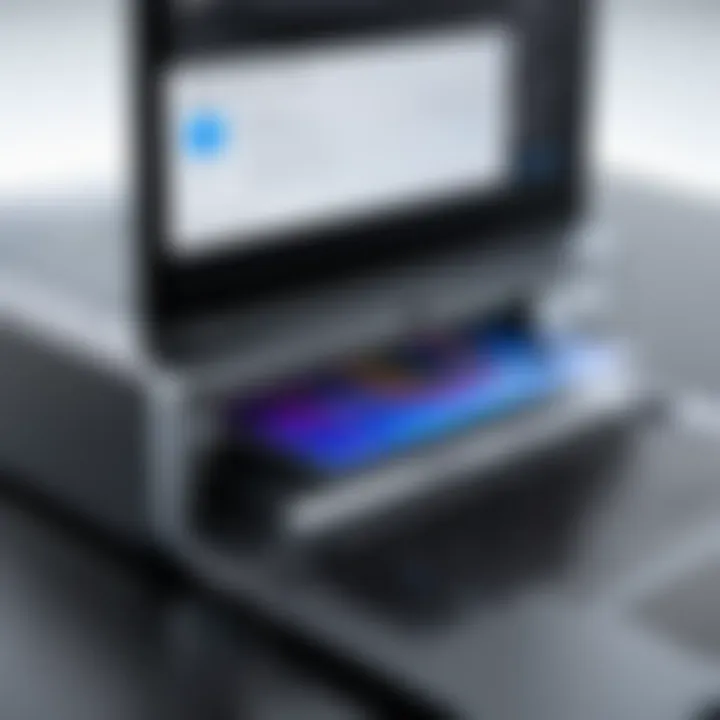
Intro
In today's fast-paced digital world, connecting devices seamlessly is more important than ever. The ability to wirelessly connect a printer to your laptop not only fosters efficiency but also enhances productivity. Whether you're printing documents for a presentation or photos for a personal project, understanding how to make this connection smooth is essential. This guide aims to shed light on the intricacies of wireless printer connectivity, equipping IT professionals and tech enthusiasts with the knowledge they need to confidently set up their printers without being tied down by cables.
We'll explore key features and specifications of wireless printers, delve into performance analyses, and provide troubleshooting tips to address common connectivity issues. By the end of this article, readers will be well-versed in connecting their printers, ensuring their wireless printing experience is as seamless as it can be.
Understanding Wireless Printing
Wireless printing has become essential in today’s tech-driven world. The ability to print documents from various devices without cumbersome cables offers a level of convenience that can’t be overstated. As we dive into wireless printing, we explore its underlying technologies and key benefits, crucial insights for IT professionals and tech enthusiasts alike.
Overview of Wireless Printing Technology
Wireless printing technology enables printers to establish connections without physical cables. It typically harnesses Wi-Fi, Bluetooth, or other wireless protocols, allowing devices like laptops, tablets, and smartphones to send print jobs seamlessly. This flexibility can lead to a more organized and efficient workspace. To understand this better, consider that wireless printing operates primarily on two fronts:
- Network Printing: This involves connecting your printer to your home or office network, making it accessible to any device on that network. Devices communicate through the router, ensuring efficient data transfer.
- Direct Printing: This method doesn’t require a router. Instead, it establishes a direct link, like using Wi-Fi Direct, allowing devices to connect straight to the printer without intermediary steps.
Companies like HP and Epson utilize standard protocols such as AirPrint or Google Cloud Print, contributing to a streamlined experience. The evolution of these technologies reflects the growing need for adaptability in modern work environments, where mobility is key.
Benefits of Wireless Printing
Several advantages come with choosing wireless printing over traditional setups. Firstly, consider the freedom it offers;
- No more fussing with, or tripping over cables.
- Multiple users can connect simultaneously from various devices, which can be particularly beneficial in shared offices or homes.
Another point to mention is cost-effectiveness. Centralizing a printer connected to a network means less hardware investment in dedicated machines for each device. Additionally, wireless printers often come equipped with features that enhance usability. For instance, many models can automatically update their firmware, ensuring they stay in tip-top shape.
Moreover, tech enthusiasts can take advantage of compatibility with smart home devices, allowing remote printing commands via voice assistants like Amazon Alexa or Google Assistant. This integration represents a significant leap toward a more interconnected, efficient lifestyle.
"Embracing wireless printing not only declutters your workspace but also simplifies the overall printing process, fostering collaboration and creativity."
Types of Wireless Printers
When diving into the realm of wireless printing, understanding the various types of printers available becomes essential for selecting the right device for your specific needs. Each type brings its own set of attributes and functionalities that can significantly impact the user experience. Knowing these differences can save you time, money, and potential headaches later on.
Inkjet vs. Laser Printers
In the world of printing, inkjet and laser printers are the heavyweights. They come with distinct features that cater to different tasks. Inkjet printers are often celebrated for their ability to produce vibrant color outputs. These printers are ideal for anyone who needs to print high-resolution images or photos. Inkjet printers work by spraying tiny droplets of ink onto the paper, allowing for a smooth gradient of colors.
On the flip side, laser printers utilize a different mechanism altogether. They use a laser beam to produce images on a rotating drum coated with toner. This results in crisply defined text and fast print speeds, making them a perfect fit for office environments where sheer volume is a priority. Speed matters when deadlines loom, and in this scenario, laser printers often leave their inkjet counterparts in the dust.
In the end, the choice between these two largely depends on your needs. If rich color and fine detail are your priorities, you might lean toward inkjet. But if you’re looking for speed and efficiency, laser could be your best buddy. But don’t forget that the cost of ink versus toner can change the picture entirely.
Multifunction Printers
The versatility of multifunction printers, sometimes called all-in-one printers, is a game changer for many users. These clever devices combine several functions into one, allowing you to print, scan, copy, and even fax—all from a single machine. This is especially valuable in spaces where real estate is at a premium. Imagine being able to accomplish multiple tasks without needing a dedicated machine for each functionality.
Multifunction printers often cater to both home users and small to medium-sized businesses, making them a robust choice for a variety of settings. They come equipped with features such as automatic document feeders, duplex printing, and Wi-Fi connectivity, enhancing both usability and efficiency.
However, the key here is to assess your requirements thoroughly. If you frequently find yourself switching between printing and scanning documents, a multifunction printer can be a significant time-saver. But if you only print occasionally, investing in a fully-loaded all-in-one machine may amount to overkill.
"Choosing the right printer can ultimately dictate how efficient your home or office runs. Take the time to evaluate your needs before making that decision!"
In summary, understanding the differences among types of wireless printers plays a pivotal role in making informed choices. The characteristics of inkjet and laser printers suit different printing tasks, while multifunction printers bring more capabilities into a single package. This section sets the stage for a deeper exploration into how you can connect these printers to your laptop seamlessly, ensuring a smooth printing experience.
Preparing Your Printer for Wireless Connection
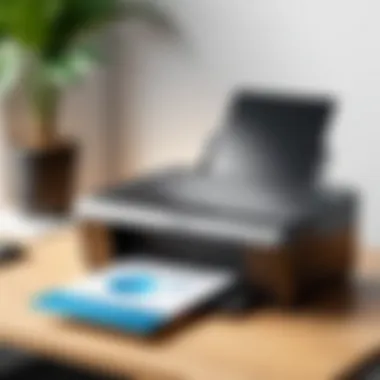

Before diving into the nitty-gritty of connecting your printer, it’s paramount to ensure your printer is ready for a wireless setup. Prepping your printer correctly not only streamlines the connection process but also helps in avoiding common pitfalls down the line. Incompatibility issues may arise if you skip this step, leading to a frustrating experience when all you want is to print.
Checking Printer Compatibility
To kick things off, understanding your printer’s compatibility with wireless technology is crucial. Here are the two main components that need your attention:
Identifying Wireless Standards
When it comes to wireless standards, think of them as the languages your devices speak. Printers typically support standards like Wi-Fi 802.11b/g/n/ac, allowing them to connect seamlessly with your laptop. Knowing these standards can save you a bucket of trouble. If your printer only speaks the old Wi-Fi 802.11b language while your laptop is set for 802.11ac, there’s going to be a disconnect, quite literally.
- Key Characteristic: Different wireless standards have varying ranges and speeds. For instance, 802.11ac offers faster data transfer, which is vital for sending larger print jobs.
- Unique Feature: Some printers may come with dual-band capabilities, giving them the flexibility to operate on both the 2.4GHz and 5GHz bands, which can help reduce interference and improve connectivity.
- Advantages/Disadvantages: While newer standards provide better performance, older models may struggle to keep up. Thus, knowing the wireless standard your printer uses can guide you in choosing the right network configuration.
Firmware Requirements
Firmware might sound like some jargon reserved for technical manuals, but understanding it is key to ensuring a smooth operation. Firmware serves as the internal software of your printer, controlling its functions and features. Up-to-date firmware can enhance performance and sometimes even add additional functionalities suited for wireless use.
- Key Characteristic: Manufacturers regularly update printer firmware to fix bugs and improve connectivity options, particularly in wireless configurations.
- Unique Feature: Some advanced models may include features that only activate with specific firmware updates.
- Advantages/Disadvantages: Updating firmware can vastly improve functionality, but it can also lead to temporary issues if the process doesn't go as planned. Thus, it’s wise to follow instructions thoroughly before proceeding.
Updating Printer Firmware
Lastly, keeping your printer's firmware current is a vital part of prepping for wireless connections. Think of it as regular maintenance for your car. Just as you wouldn’t want to drive a car with outdated oil, likewise, you don't want to rely on a printer that might glitch during an important project. Updating firmware ensures that your printer can communicate effectively over a wireless network, reducing chances of unexpected errors. This process is typically straightforward and can often be done via the printer's control panel or, for some models, through dedicated software on your laptop.
Tip: Always back up your printer settings, if possible, before initiating a firmware update. This provides an option to revert back to previous settings if anything goes awry during the update process.
Methods of Connecting Printer to Laptop Wirelessly
When it comes to connecting a printer to a laptop, the method you choose can make or break your experience. This section delves into the various ways to achieve this connection, emphasizing their significance, advantages, and potential downsides. Understanding these methods will not only enable a seamless printing experience but also help you troubleshoot any issues you might face along the way. Whether you opt for Wi-Fi Direct, a home network setup, or Bluetooth technology, each method has unique features and considerations that can greatly enhance your printing workflow.
Using Wi-Fi Direct
Wi-Fi Direct is a technology that allows devices to connect to each other without needing a router. Think of it like a bridge directly linking your laptop to the printer. Setting up a connection this way is straightforward. You simply have to enable Wi-Fi Direct on both devices and select the printer from your laptop’s Wi-Fi settings. This method is quite effective, especially if one’s away from their typical network environment. It also delivers solid performance, since it creates its own dedicated network for printing.
However, bear in mind that not all printers support Wi-Fi Direct. Before opting for this, it’s prudent to check your printer's specifications. The good news? Most modern devices come equipped with this functionality, making it a favored choice for quick print tasks.
Connecting via Home Network
Connecting your printer via a home network is another reliable method. This isn’t just about printing; it’s about integrating your devices into a unified ecosystem. Having your printer on the same network as your laptop allows multiple users to print without needing to switch cables or worry about proximity.
Setting Up Router Settings
Setting up the router settings is the backbone of establishing a robust connection. This involves logging into your router's configuration page and ensuring that your printer is recognized as a device on your network. Here’s where you’ll find the option to assign a static IP address to your printer, preventing it from shifting every time it connects, which can lead to chaos when trying to find it.
This process is crucial since a well-set router can minimize connection drops and enhance overall network stability. It’s recommended to take a step back and consider this setup—it dramatically improves your network's efficiency and reliability.
Network Security Considerations
When discussing network security, it’s paramount to consider how your printer communicates within a home network. Utilizing strong passwords and encryptions like WPA3 can protect your devices. Having your printer exposed to the internet or unsecured networks makes it vulnerable to unauthorized access, which is a significant risk. So, prioritize setting up your network with robust security measures.
This not only safeguards your data but also ensures that your wireless environment remains intact. Furthermore, updating your printer's firmware can add extra layers of security to an often-overlooked area.
Utilizing Bluetooth Technology
Bluetooth technology gives a different flavor to wireless printing. It’s perfect for those looking to print from mobile devices or laptops without fussing about the internet. The connection may be somewhat slower compared to Wi-Fi options, but it presents an effortless approach nonetheless.
For many, the simplicity of connecting via Bluetooth makes it an attractive option. Just enable Bluetooth on your laptop and printer, pair them up, and you’re good to go. However, it is worth noting that the range of Bluetooth is limited, typically around 30 feet. So if you require distance, this might not be the best choice.
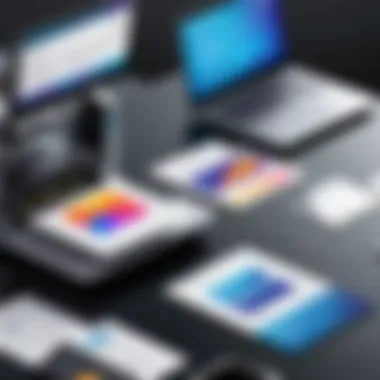
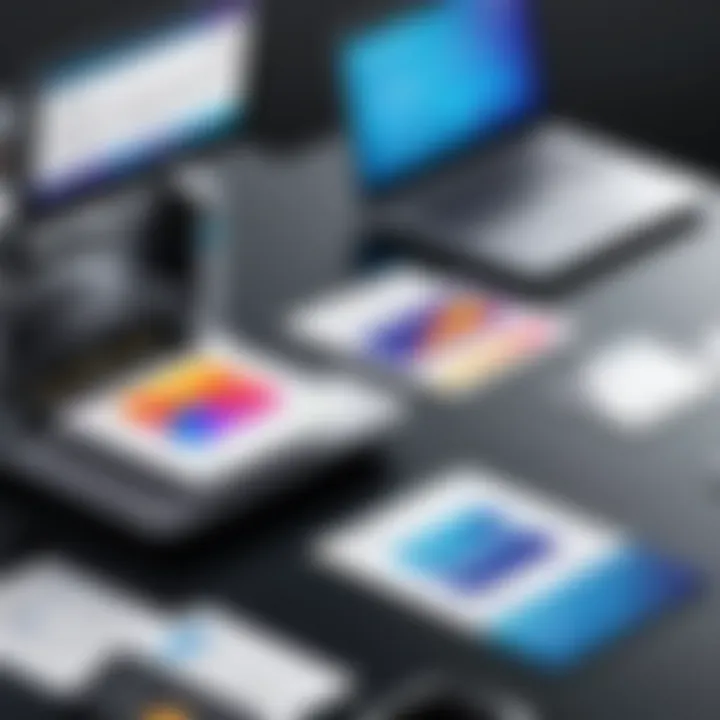
Regardless of the method you choose, understanding each of these pathways allows you to make an informed decision that best suits your needs, efficiency, and security.
Mac and Windows Laptop Configurations
When it comes to connecting printers wirelessly to laptops, understanding the configurations for both Mac and Windows systems is crucial. Each operating system has unique characteristics that directly influence how users are able to establish and manage their printer connections. The topic at hand highlights not only the differences between the two but also the specific settings and options available for users of each. Given that a significant number of individuals rely on these platforms for their daily tasks, ensuring a seamless printing experience remains paramount.
Understanding the settings is necessary because misconfigurations can lead to frustrating complications. Having insights into how Windows and Mac approaches printer connectivity can ease setup processes, making it quicker and more efficient.
Setting Up on Windows Laptops
Accessing Control Panel
Accessing the Control Panel serves as a critical entry point for configuring printer settings on Windows laptops. It is the central hub where users can view all the installed devices and make adjustments as needed. After launching the Control Panel, users can navigate to the "Devices and Printers" section, where they will find options that allow them to add a printer, manage existing connections, or troubleshoot.
Key characteristics of the Control Panel include its straightforward layout and the broad array of options available. For users, it’s a beneficial choice, especially for those who may not be as tech-savvy. Rather than searching through various apps or settings, the Control Panel provides a unified platform to handle all printer-related tasks.
One unique feature is the ability to troubleshoot connectivity issues directly from this interface. It allows users to run diagnostic tests and diagnose common problems without needing to seek additional resources. However, the slight downside is that navigating through multiple settings can sometimes be overwhelming for a novice user.
Installing Printer Drivers
Installing printer drivers is another essential step in ensuring that a Windows laptop recognizes and communicates effectively with a printer. Drivers act as a translator between the hardware and the operating system, allowing for commands to be sent accurately. If a driver is missing or outdated, users can run into connectivity problems that hinder printing capabilities.
This task stands out for its direct impact on performance. With correct drivers installed, the printer can operate at its best efficiency. Furthermore, Windows often has built-in driver installation options, which simplify the process. Users can search automatically for updated drivers, making it less likely that they'll encounter snags during setup.
On the flip side, the challenge arises when users must download drivers manually from the manufacturer's website. This may lead to compatibility issues, especially if the wrong driver is chosen. Keeping these drivers updated is a responsibility often overlooked, but it plays a vital role in maintaining smooth printer operation.
Configuring Printers on Mac Systems
Adding Printers via System Preferences
For Mac users, adding printers is a straightforward process handled through the System Preferences. By navigating to the "Printers & Scanners" section, users can easily see all connected printers along with options to add new devices wirelessly. This interface is designed with simplicity in mind, facilitating quick installations and helping even the least tech-savvy individuals breeze through the process.
What makes this method advantageous is the automatic detection of wireless printers on the same network. This unique feature eliminates the guesswork involved in manual configurations. Once added, users can customize settings tailored to their needs, optimizing their print experience.
One thing to note is that system updates can sometimes create hiccups in printer connectivity. Properly managing updates is crucial to ensuring that the smooth experience promised by the System Preferences remains intact.
Managing Print Queue
Managing the print queue is an often-overlooked aspect of printer configurations on Mac systems. It relates to overseeing all the documents waiting to be printed, allowing users to manage jobs in real-time. If a document gets stuck due to a connection issue, users can see where the trouble lies and take immediate action to resolve it.
This feature holds significance as it helps maintain productivity, particularly in a busy work environment. By having control over print jobs, users can prioritize urgent tasks and clear up clutter in the queue, ensuring that everything runs smoothly.
However, one challenge users may face is the possibility of mistakenly canceling jobs, which could lead to time loss. It's vital for users to familiarize themselves with how the print queue operates so they can navigate it effectively without unintended consequences.
In summary, configuring printers on Mac and Windows laptops entails an understanding of the unique settings and features inherent to each OS. By maximizing these functionalities, users can achieve a well-integrated printing experience that complements their technological environment.
Troubleshooting Connectivity Issues
In the realm of wireless printing, troubleshooting connectivity issues stands as a critical pillar that often determines the ultimate success of your printing tasks. Without resolution of connection issues, the efforts to set up a printer become futile. Connectivity problems can arise from a myriad of sources, such as network settings, printer configurations, or even interference from other devices. Thus, it becomes essential for users, particularly IT professionals and tech enthusiasts, to understand common issues and how to tackle them efficiently.
By addressing these problems, users can save time, reduce frustration, and ensure a smoother workflow while benefiting from the advantages of wireless printing. Identifying the root of a connectivity problem allows for quicker and more effective solutions, contributing to a more productive environment overall.
Common Wireless Connectivity Problems
When navigating through the world of wireless printers, some issues crop up more frequently than others. Identifying these common connectivity problems is the first step toward mitigation. Here are some of the typical hurdles users may encounter:


- Network Disconnection: A printer that suddenly disconnects from your network can throw a wrench into your printing plans. This might occur due to a weak Wi-Fi signal or interference from walls and other electronic devices.
- Incorrect Configuration: Sometimes, it’s an issue with the setup itself. Whether it’s the wrong IP address or outdated printer drivers, incorrect settings cause headaches.
- Incompatibility Issues: Not all devices play nicely together. Ensure your printer is compatible with the operating system on your laptop – otherwise, printing may become impossible.
- Firewall Blocks: Firewalls, whether on the laptop or router, can unintentionally block communication with your printer. Knowing how to configure these safeguards is pivotal.
Understanding these common problems empowers users to act quickly, minimizing downtime and ensuring printing efficiency.
Resetting Network Settings
When all else fails, resetting network settings can often breathe new life into your wireless printing setup. This solution may seem like a last resort, but it can resolve stubborn connectivity issues that resist typical troubleshooting steps. Resetting can vary between devices but usually involves clearing current settings and allowing your devices to rediscover each other.
Steps to Reset Network Settings:
- Access the Printer Menu: Navigate through the printer's control panel to find network settings.
- Locate Reset Options: Look for an option that references resetting network settings. This might be under 'Settings' or 'Network Configuration.'
- Confirm Reset: Follow prompts to confirm the action. Your printer should revert to its default network settings.
- Reconnect to Network: Once reset, you must reconnect your printer to the desired Wi-Fi network, using the necessary credentials.
In cases where wireless networking spans multiple devices, it often helps to reset the router as well. This involved a quick power cycle, shutting it down momentarily before restarting it. A clean slate can often resolve lingering issues, allowing a fresh connection to establish without the previous complications.
Best Practices for Wireless Printing
When we talk about wireless printing, it's not just about getting your printer up and running; it’s about ensuring that it operates efficiently and sustainably. For IT professionals and tech enthusiasts, honing in on best practices for wireless printing can spell the difference between a fluid, hassle-free experience and a head-scratching, tech-induced headache.
Adopting best practices relates directly to maximizing the lifespan of your printer, reducing frustration, and enhancing productivity. Ignoring this aspect can lead to a tsunami of connectivity issues that, let’s be honest, no one wants to deal with. With printers being an integral part of both home and office environments, understanding these practices is vital.
Regular Maintenance Tips
To keep your wireless printer primed for action, regular maintenance is crucial. Just like you wouldn't ignore an oil change for your car, neglecting your printer can lead to bigger problems down the line.
- Clean the Print Heads: Over time, ink can dry up and clog the print heads. Running a cleaning cycle from your printer's settings can work wonders.
- Update Firmware: Regularly check for firmware updates. Firmware is like the software that keeps everything running smoothly, and updates can fix bugs, optimize performance, and enhance connectivity.
- Check Ink and Toner Levels: Keeping tabs on your ink or toner levels can prevent those annoying "out of ink" messages.
Remember, a well-maintained printer is less likely to throw tantrums.
Optimizing Your Network for Printing
Your printer’s performance is deeply intertwined with your network settings. Here’s how to optimize that network:
- Use a Dedicated Network Band: If your printer supports dual-band Wi-Fi, connect it to the 5GHz band. This band is often less congested and can lead to faster printing speeds, especially if multiple devices are on the same network.
- Position Your Router Wisely: A router's location can significantly affect signal strength. Place it centrally and elevated where it has a clear line of sight to the printer. Reducing obstacles like walls or metallic objects can bolster connectivity.
- Secure Your Network: Running an unsecured Wi-Fi network invites potential unwanted guests, which can affect both speed and security. Configure WPA2 as the security protocol and ensure you use a strong password.
- Consider Quality of Service Settings: Some routers allow you to prioritize bandwidth for certain applications or devices. Adjusting these settings can provide your printer with necessary speed during high-traffic periods.
Implementing these best practices can lead to a seamless printing experience, allowing you to sidestep common pitfalls that users often encounter. By staying proactive with maintenance and network optimization, you're setting the stage for reliable and efficient wireless printing.
Future Trends in Wireless Printing Technology
As the tech landscape evolves, the world of wireless printing continues to change at breakneck speed. Understanding these emerging trends isn’t just an academic exercise for IT professionals and tech enthusiasts; it’s crucial for adapting to new challenges and integrating advanced solutions in personal and professional environments. The future of wireless printing harbors exciting shifts with far-reaching benefits—think improved efficiency, enhanced security, and broader connectivity options. Staying ahead in a rapidly evolving field like this can open up numerous opportunities for productivity.
Emerging Wireless Protocols
With the stakes raised in terms of speed and reliability, new wireless protocols are being developed to tackle common connectivity issues seen in printers. Two protocols gaining significant traction are Wi-Fi 6 and Bluetooth 5.
- Wi-Fi 6 (802.11ax): This latest standard promises higher throughput, better performance in crowded areas, and lower latency. It's well-suited for environments with many devices, such as offices where multiple users require printer access simultaneously.
- Bluetooth 5: This version significantly increases the range and data transfer speed compared to its predecessors. Crafting a more fluid connection with laptops, Bluetooth 5 allows users to send print jobs from a further distance without latency.
- Improved Range: Wi-Fi 6's ability to maintain performance over longer distances translates to versatility in printer positioning.
- Better Battery Life: Printers communicating over this protocol experience less power consumption, extending their operational lifespan.
- Mesh Networking Capability: This feature allows devices to communicate directly with each other, enhancing the speed and reliability of print jobs.
- Greater Device Pairing: Bluetooth 5 supports pairing multiple devices, meaning that connectivity is essentially at your fingertips—no need to disconnect one device to connect another.
Each of these protocols enhances user experience, adding layers of convenience and effectiveness to the wireless printing landscape.
Integration with Smart Home Devices
The integration of wireless printers with smart home ecosystems signifies not just a technological advancement, but a cultural shift in how we think about connectivity. As homes become smarter, adding printers to this ecosystem allows seamless interaction between devices.
- Voice Activation: Imagine saying, "Print my document" to your smart assistant, and just like that, it starts whirring. Voice-activated printers can be particularly useful during busy workdays when your hands are tied up.
- Smart Monitoring: Systems can track ink levels and paper supply directly, notifying users when supplies run low. Such proactive measures save time and reduce disruptions.
- Remote Printing: Imagine you’re in a meeting and realize you forgot to print an important document. With smart integration, the printer can accept print jobs from anywhere, enabling remote management of tasks.
- Compatibility with Security Protocols: Smart-enabled printers can utilize advanced security features that smart devices offer, such as secure data transfers and encrypted communication.
"Innovation does not happen in a vacuum; it thrives on the input of thousands of bright minds continually pushing the envelope of what is possible."
Engaging with these advancements will lead to more streamlined workflows, effective collaboration, and ultimately, smarter workspaces and homes.



